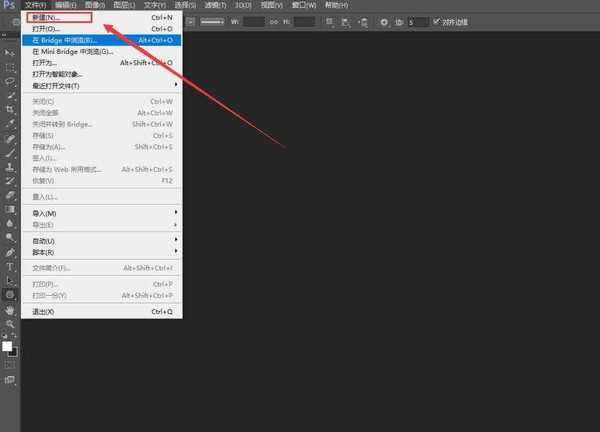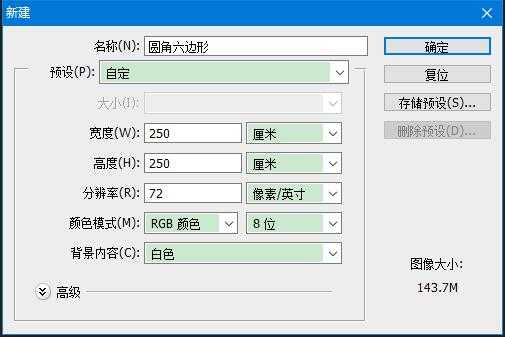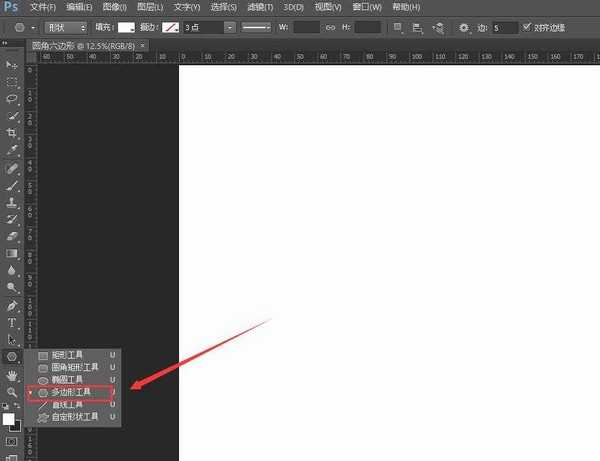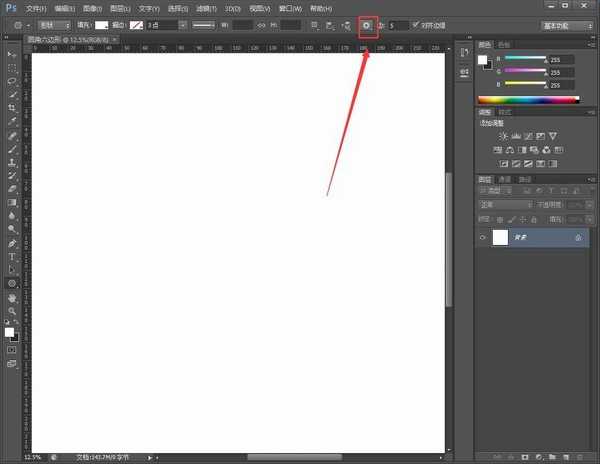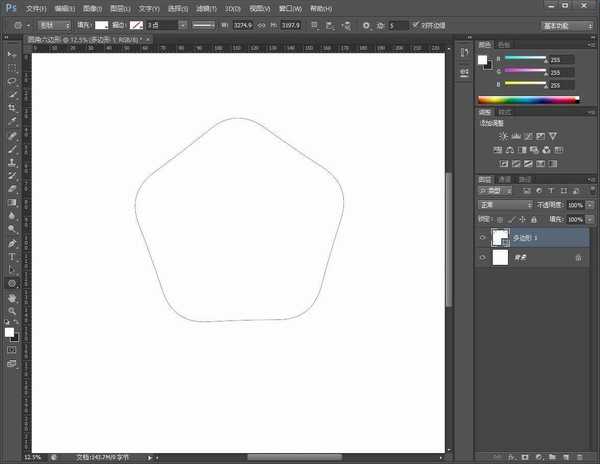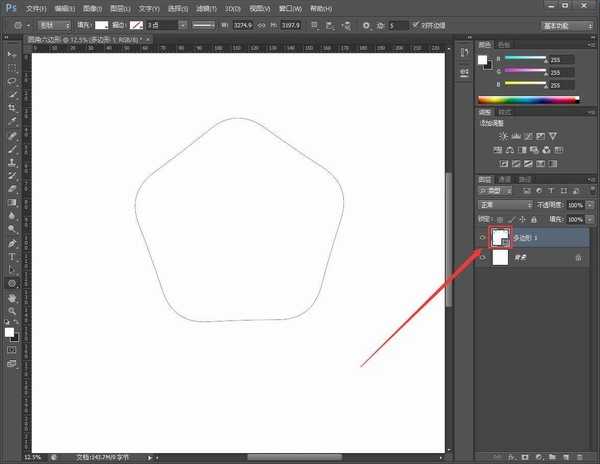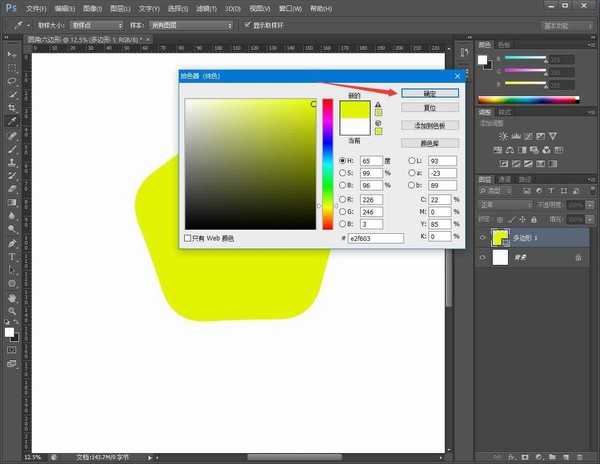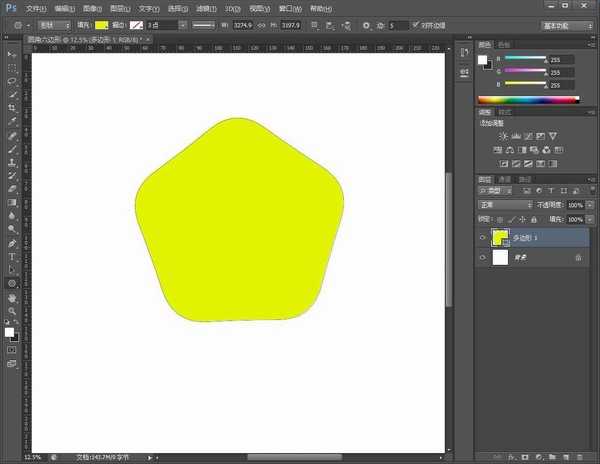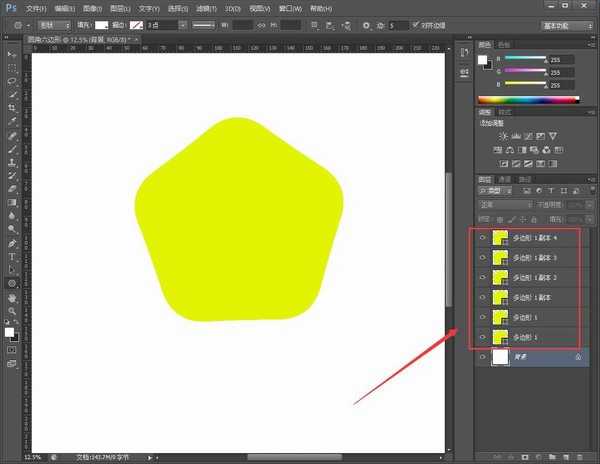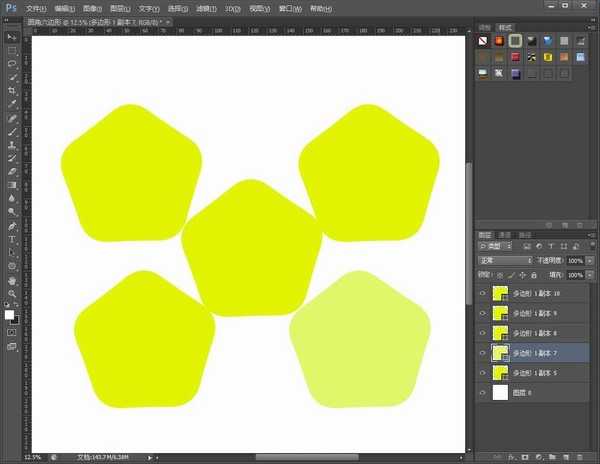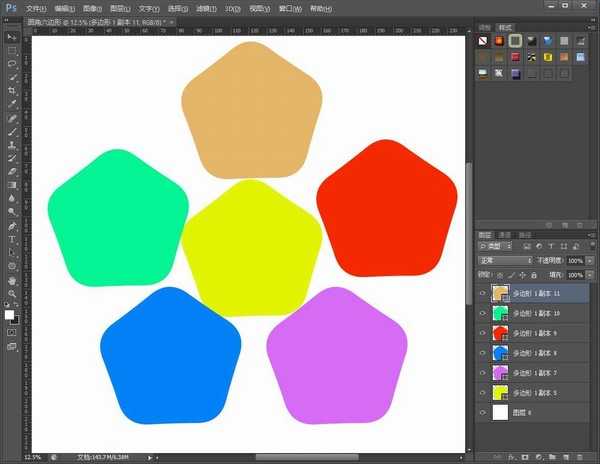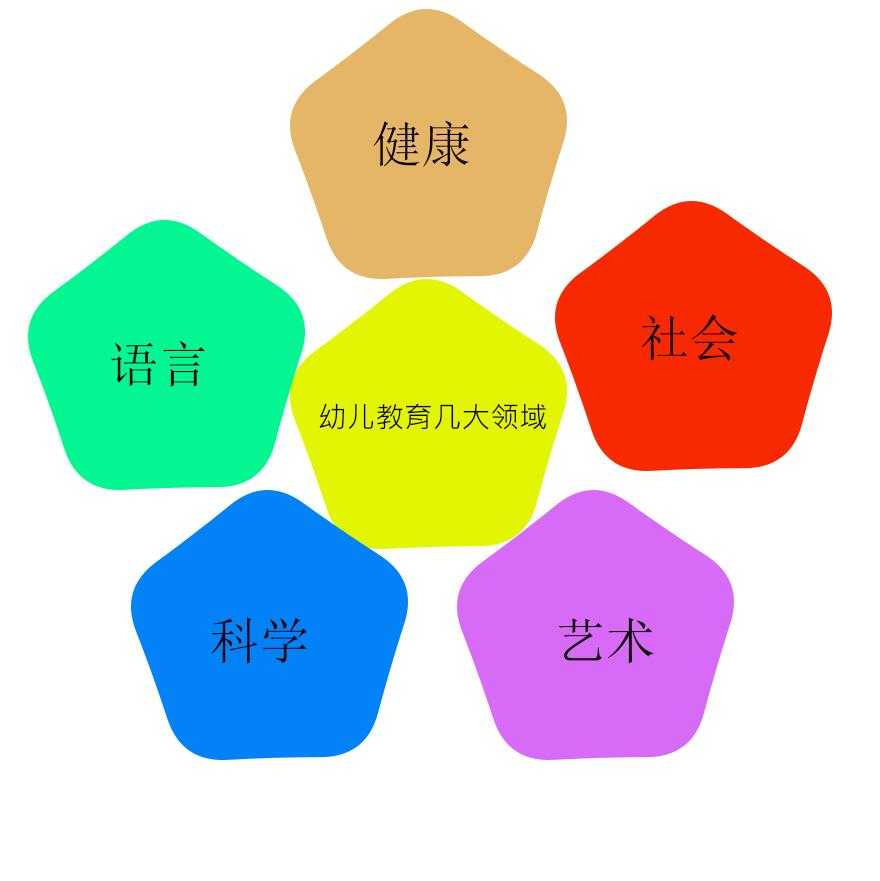ps怎么制作圆角的六边形?想要绘制一个带着弧度的六边形,在ps中就可以完成,有的朋友可能还不知道如何操作吧,今天,小编为大家带来了ps快速绘制圆角六边形教程。感兴趣的朋友快来了解一下吧。
- 软件名称:
- Adobe Photoshop CC 2019 20.0 简体中文安装版 32/64位
- 软件大小:
- 1.73GB
- 更新时间:
- 2019-12-04立即下载
ps快速绘制圆角六边形教程
1、右上角新建画布
2、根据需求,设置画布大小,点击确定
3、点击工具栏,选择多边形工具
4、点击右上角设置齿轮按钮,(如果没有找到,可双击帮助后面的空地,将软件界面变小)
5、勾选平滑拐角、星形和平滑缩进,将缩边进依据设置为2%(或是你觉得合适的百分比)
6、在画布上画出一个六角多边形
7、双击图层,会弹出色盘,然后选取颜色,点击确定,即可填充自己喜欢的颜色
8、圆角六边形填充颜色之后的样子,这时,圆角六边形便做好了
9、下边我们拓展一下,用圆形六边形做一个展示图吧
10、用鼠标选中刚刚做好的圆角六边形的图层,使用键盘上的【CTRL+J】再复制出5个相同的六边形的图形。(你需要几个,便复制几个)
11、将它们分别摆放到应该放到的位置上(拖动圆角六边形时,要先定位到想要拖动的那个六边形的图层上)
12、此时,和步骤7一样,双击图层,更改成自己喜欢的颜色
13、打上自己想要打的文字,有时打上文字却没有显示,应该先看看是否被别的图层遮盖,然后再看文字颜色是否和背景色一样,将文字图层放在最上面,颜色一定要更改和背景色不一样
14、简单的圆角六边形案例应用完成
15、最终效果,你学会了吗
以上便是小编为大家分享的"ps怎么制作圆角的六边形 ps快速绘制圆角六边形教程"的全部内容,希望能够帮到你,持续发布更多资讯,欢迎大家的关注。
ps,圆角六边形
免责声明:本站文章均来自网站采集或用户投稿,网站不提供任何软件下载或自行开发的软件! 如有用户或公司发现本站内容信息存在侵权行为,请邮件告知! 858582#qq.com
稳了!魔兽国服回归的3条重磅消息!官宣时间再确认!
昨天有一位朋友在大神群里分享,自己亚服账号被封号之后居然弹出了国服的封号信息对话框。
这里面让他访问的是一个国服的战网网址,com.cn和后面的zh都非常明白地表明这就是国服战网。
而他在复制这个网址并且进行登录之后,确实是网易的网址,也就是我们熟悉的停服之后国服发布的暴雪游戏产品运营到期开放退款的说明。这是一件比较奇怪的事情,因为以前都没有出现这样的情况,现在突然提示跳转到国服战网的网址,是不是说明了简体中文客户端已经开始进行更新了呢?