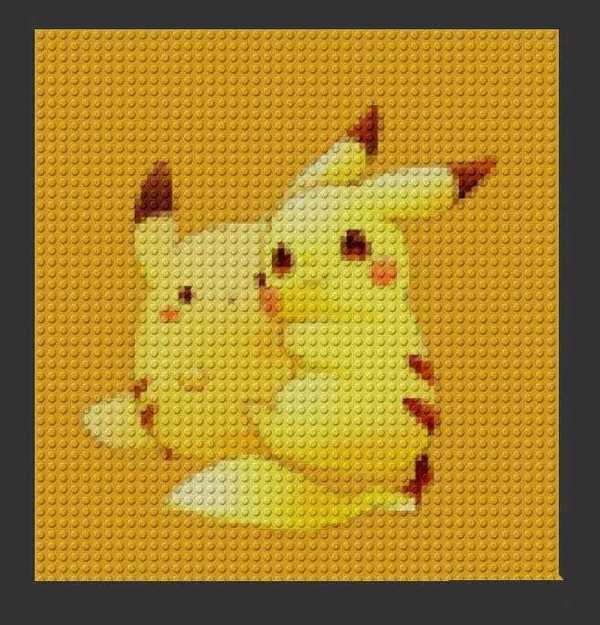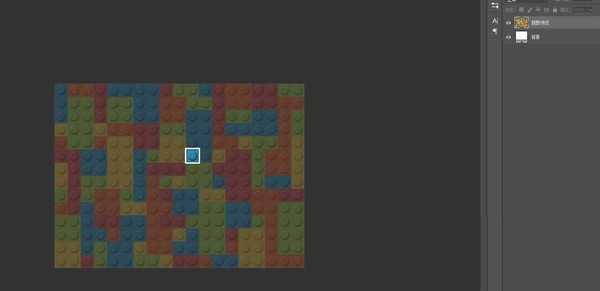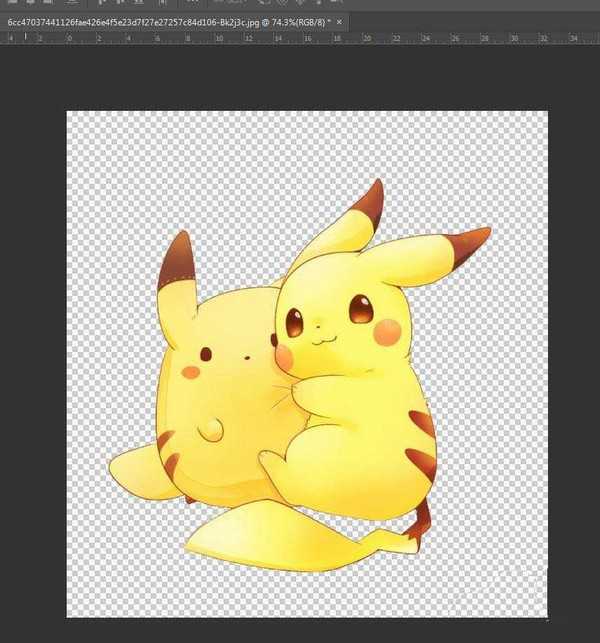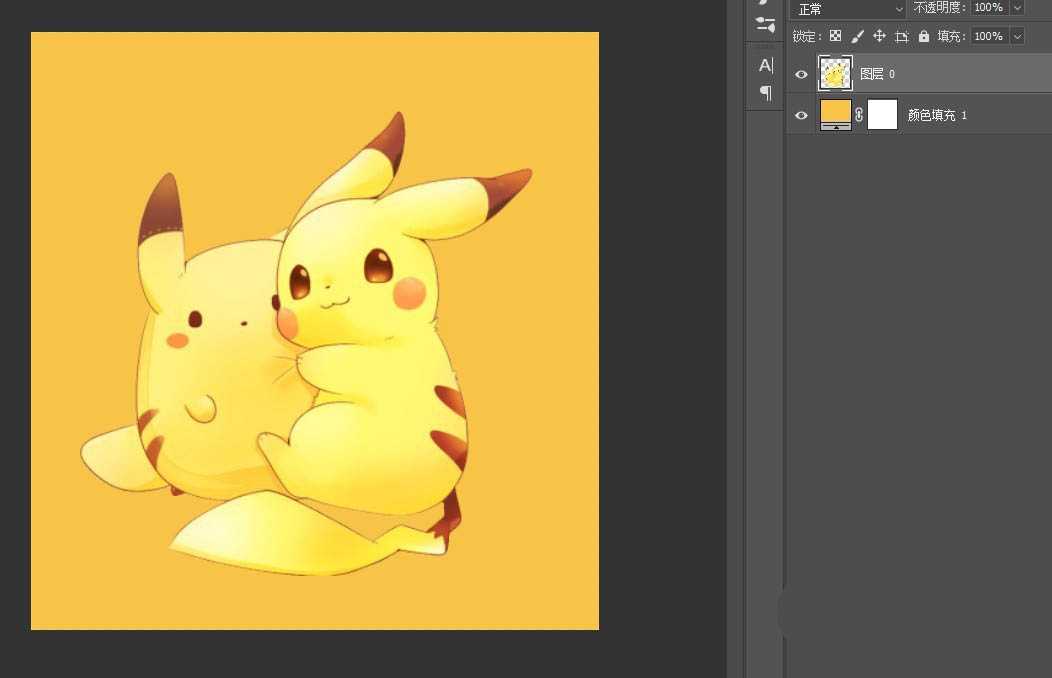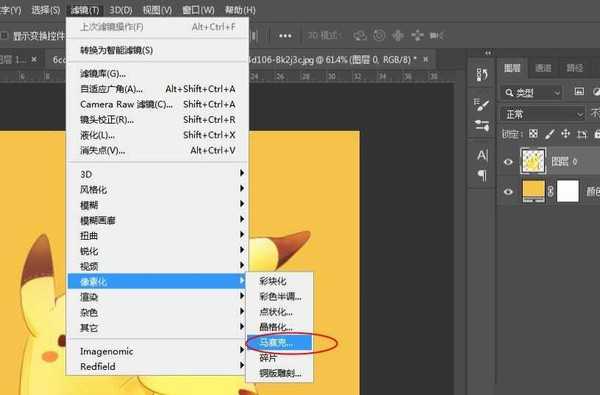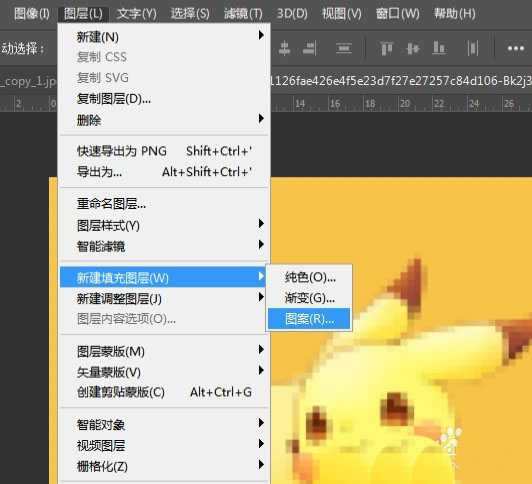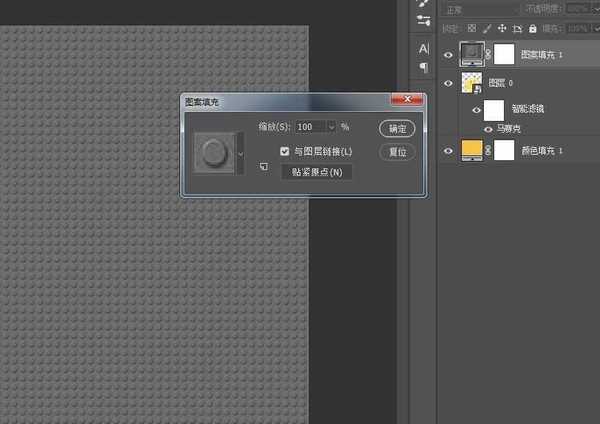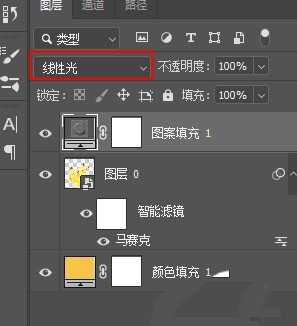相思资源网 Design By www.200059.com
ps中想要制作一个乐高风格的像素图,该怎么制作这个效果的图片呢?下面我们就来看看详细的教程。
- 软件名称:
- Adobe Photoshop CC 2018 v19.0 简体中文正式版 32/64位
- 软件大小:
- 1.53GB
- 更新时间:
- 2019-10-24立即下载
1、在PS中打开一张乐高纹理素材图,切下一个单独的小块。
2、SHIFT+CTRL+U去色,点击编辑-定义图案。
3、打开一张图片,将背景抠干净,再填充一个纯色背景。
4、选中主体层,执行效果-像素化-马赛克,调整参数。
5、点击图层-新建填充图层-图案,选择刚才新建好的乐高纹理素材。
6、将纹理图层的混合模式改为线性光,就完成了,最终效果如图。
注意事项:
最好用高清图片制作,效果更好,做好后有耐心修一下色块边缘会让马赛克更干净。
以上就是ps制作乐高像素画的教程,希望大家喜欢,请继续关注。
相关推荐:
ps人物照片怎么做成成乐高像素拼图?
ps怎么设计像素效果的美少女战士图形?
ps怎么设计马赛克图形? ps制作像素图的教程
标签:
ps,乐高像素画
相思资源网 Design By www.200059.com
广告合作:本站广告合作请联系QQ:858582 申请时备注:广告合作(否则不回)
免责声明:本站文章均来自网站采集或用户投稿,网站不提供任何软件下载或自行开发的软件! 如有用户或公司发现本站内容信息存在侵权行为,请邮件告知! 858582#qq.com
免责声明:本站文章均来自网站采集或用户投稿,网站不提供任何软件下载或自行开发的软件! 如有用户或公司发现本站内容信息存在侵权行为,请邮件告知! 858582#qq.com
相思资源网 Design By www.200059.com
暂无ps图片怎么制作成乐高风格像素画效果?的评论...