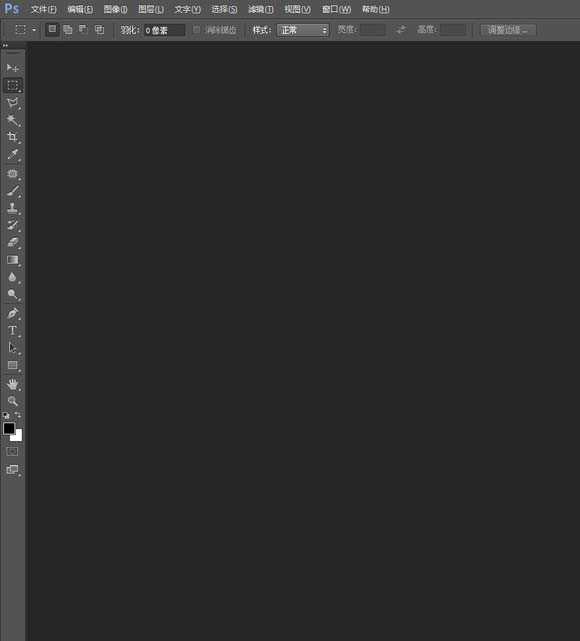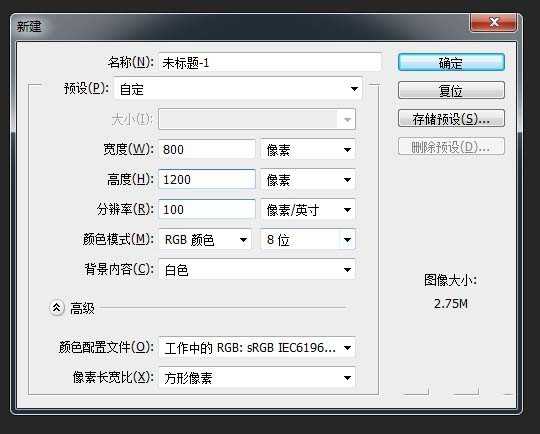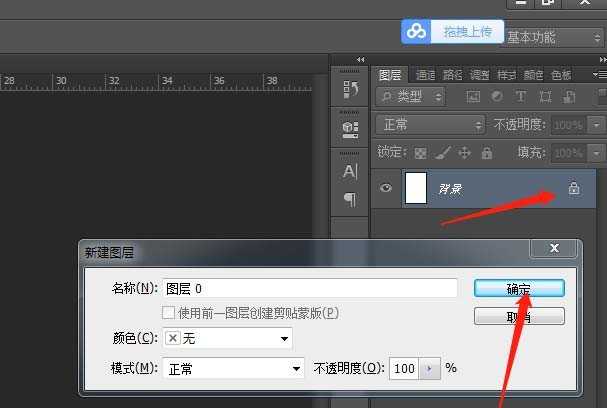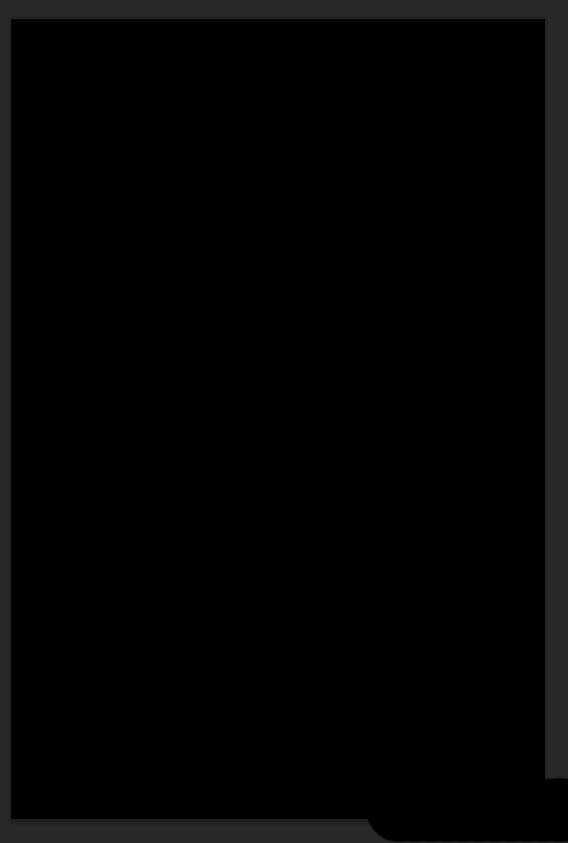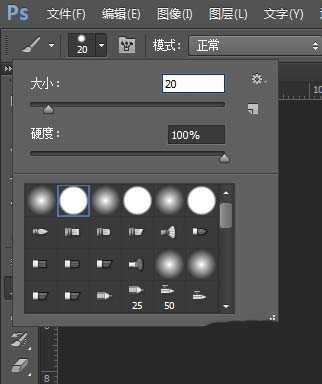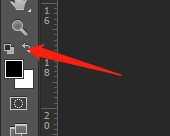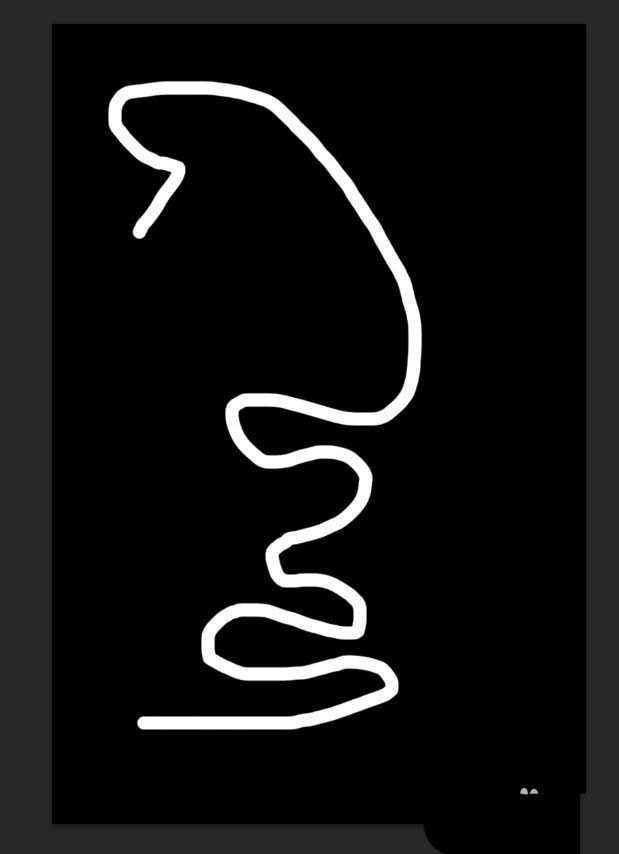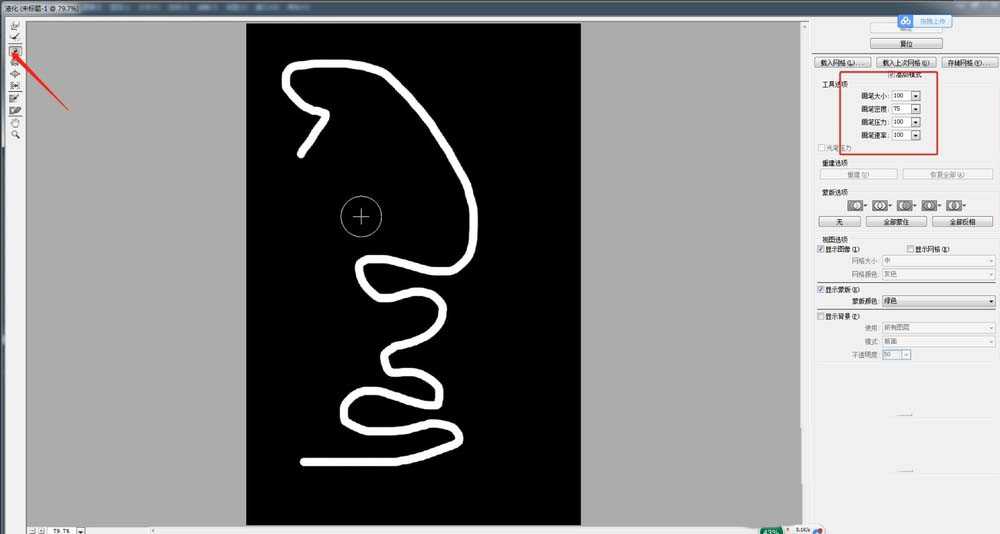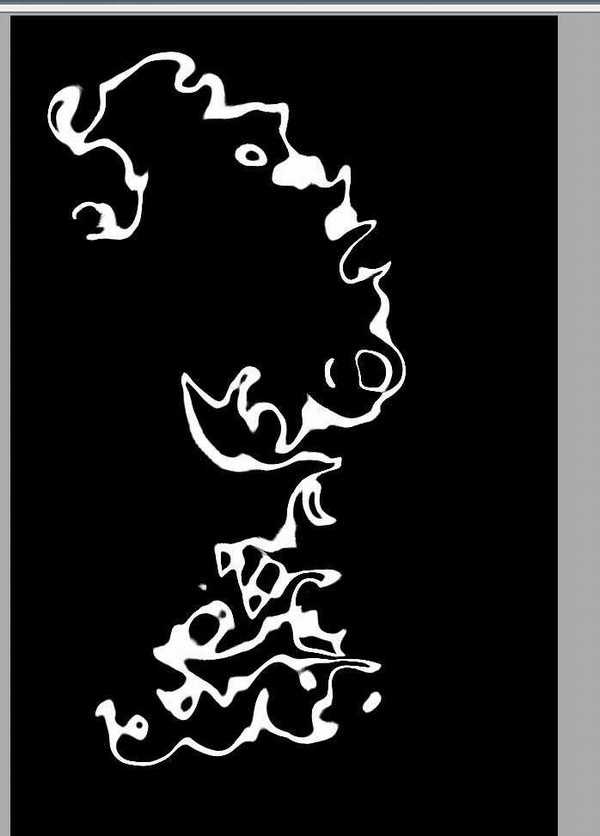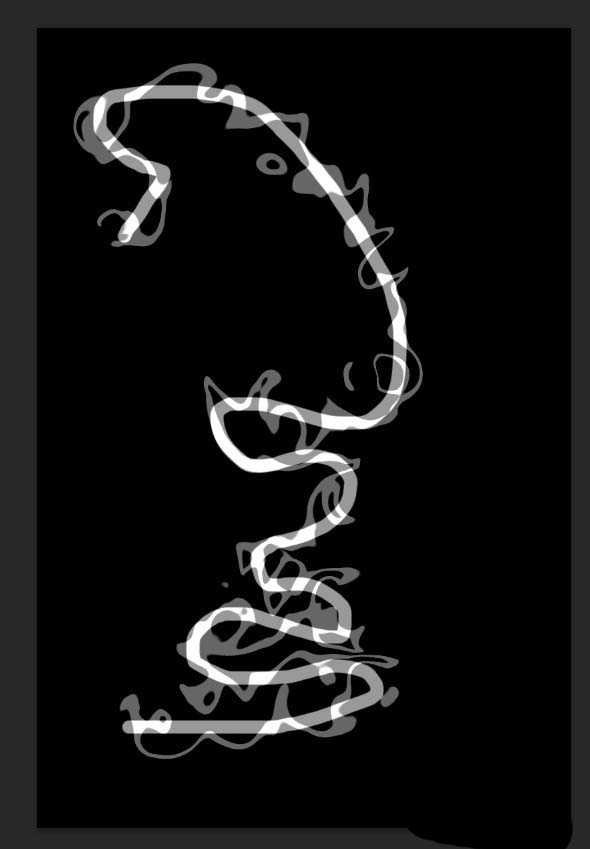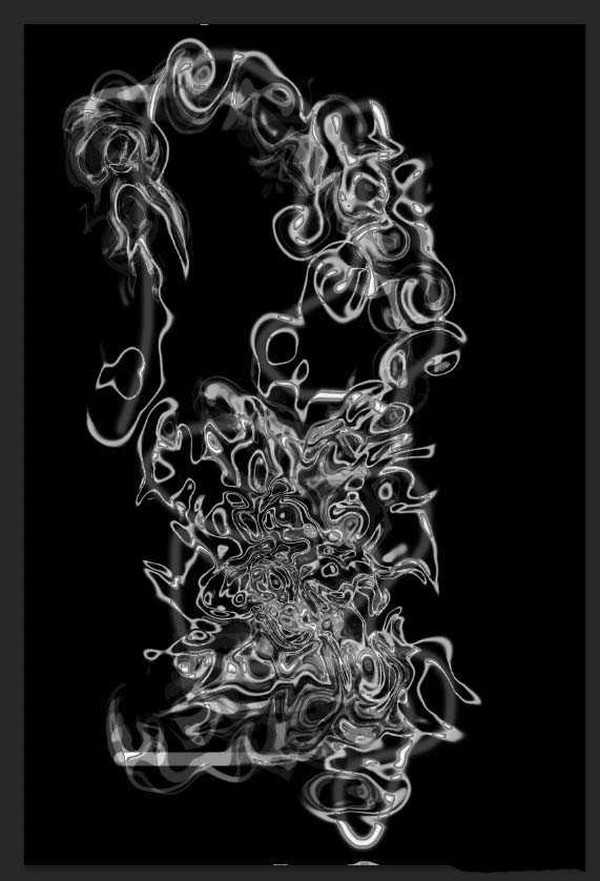想要制作一个烟雾效果,该怎么制作逼真的额烟雾呢?下面我们就来看看使用ps制作烟雾效果的教程。
- 软件名称:
- Photoshop CS6 13.0 官方版 中文绿色免费版 (PSCS6中文绿色版)
- 软件大小:
- 160MB
- 更新时间:
- 2014-05-15立即下载
1、打开PS,我用的是CS6。
2、新建一个图层,一定要是RGB格式的,新建的图层一像素为大小新建。
3、双击新建图层的锁,将图层解锁,然后会出来一个对话框,点击确定就行图层解锁了。
4、然后将画面填充成黑色,按快捷键ALT+BACK键。
5、选择左边工具栏里的画笔工具。
6、选择硬边圆,将画笔大小调整到适当的大小。
7、将前后景色换一下位置,点击如图所示箭头所指的地方。
8、在画面上随便画出自己想要的烟雾效果的线。
9、点击滤镜—液化。选择如图所示箭头所指的工具,将右边的数值设置一下。开始在画的线上随便画就行了,你会看到有不一样的效果。
10、将效果画出来之后点击确定即可。
11、然后点击编辑—渐隐液化,将数值调整到40左右即可。
12、然后继续液化,液化完继续渐隐液化,重复此步骤,一直到你满意为止。一个烟雾效果就出来了,如果你还会其他的工具的用法也可以加上,这里教大家的是一个做烟雾的模板式教程。
以上就是ps烟雾的制作方法,希望大家喜欢,请继续关注。
相关推荐:
ps怎么绘制白色烟雾效果的的素材图?
ps怎么制作烟雾效果的文字? ps烟雾字体的制作方法
ps怎么设计梦幻的烟雾文字效果? ps设计唯美艺术字的教程
PS,烟雾
免责声明:本站文章均来自网站采集或用户投稿,网站不提供任何软件下载或自行开发的软件! 如有用户或公司发现本站内容信息存在侵权行为,请邮件告知! 858582#qq.com
稳了!魔兽国服回归的3条重磅消息!官宣时间再确认!
昨天有一位朋友在大神群里分享,自己亚服账号被封号之后居然弹出了国服的封号信息对话框。
这里面让他访问的是一个国服的战网网址,com.cn和后面的zh都非常明白地表明这就是国服战网。
而他在复制这个网址并且进行登录之后,确实是网易的网址,也就是我们熟悉的停服之后国服发布的暴雪游戏产品运营到期开放退款的说明。这是一件比较奇怪的事情,因为以前都没有出现这样的情况,现在突然提示跳转到国服战网的网址,是不是说明了简体中文客户端已经开始进行更新了呢?