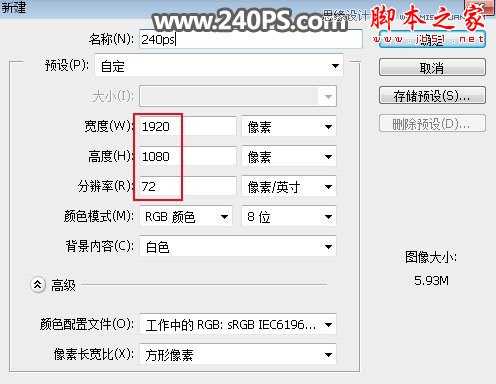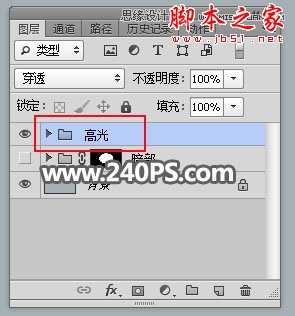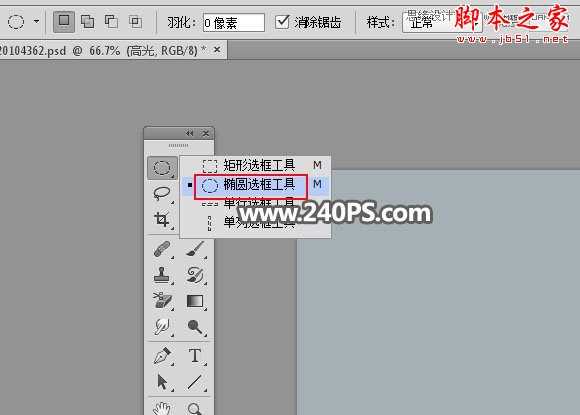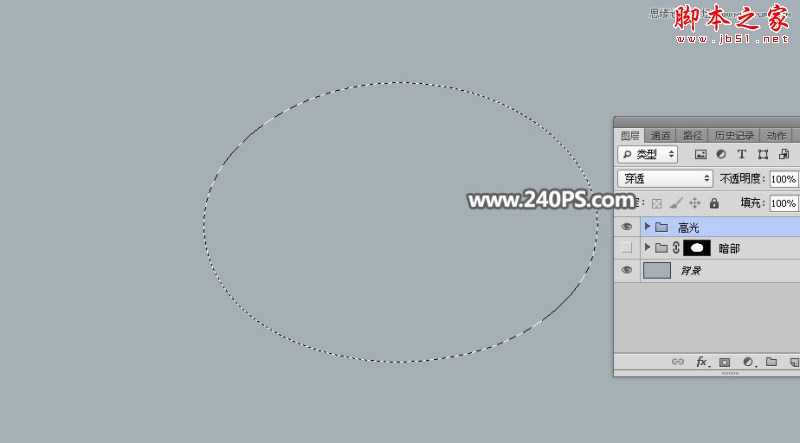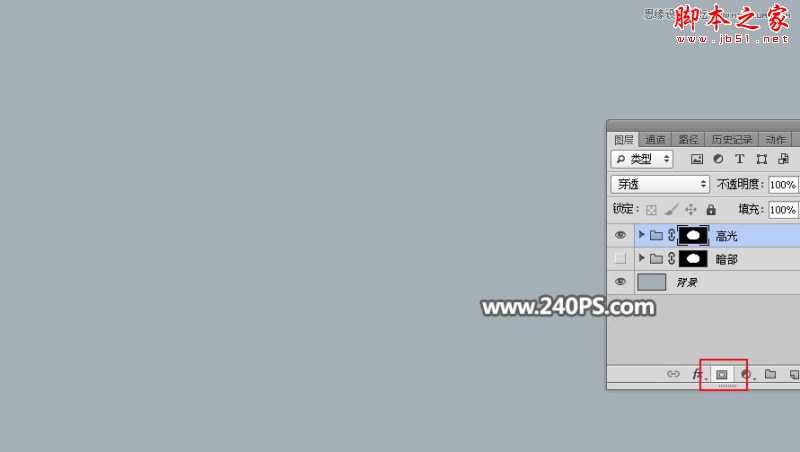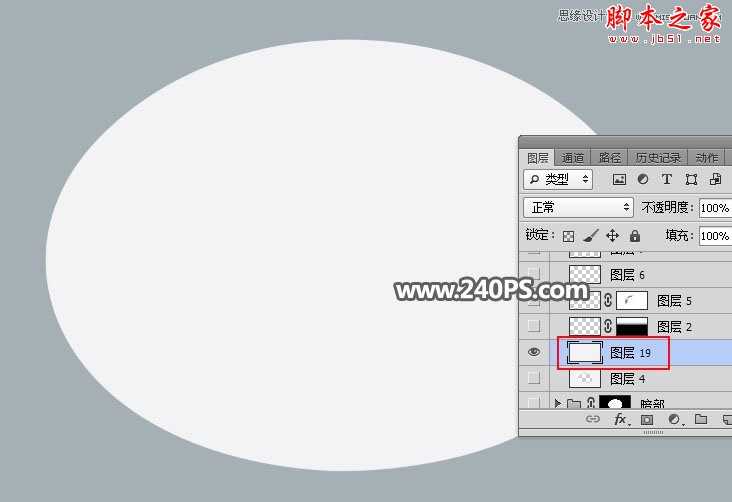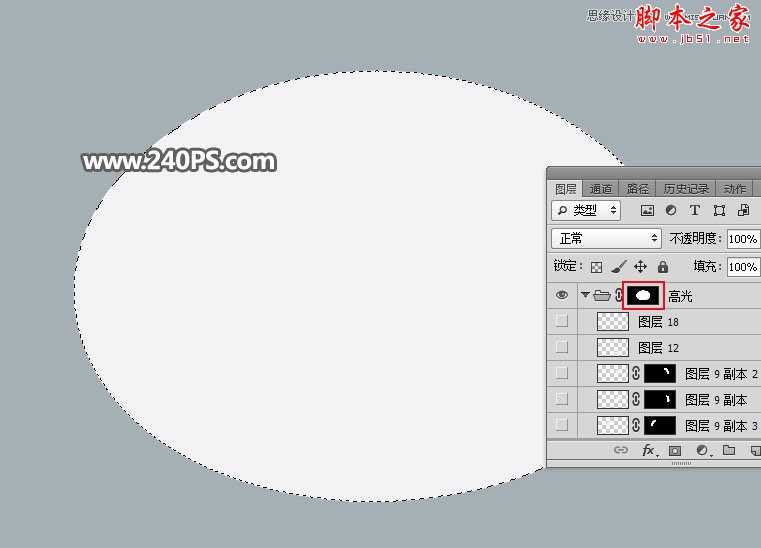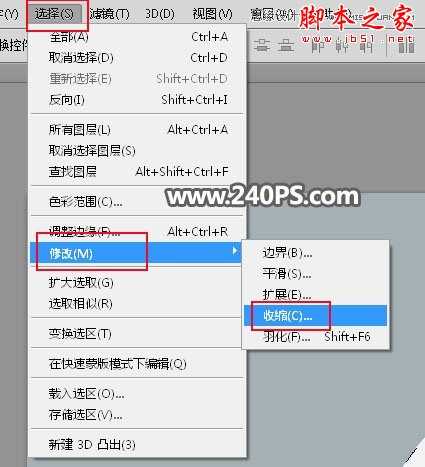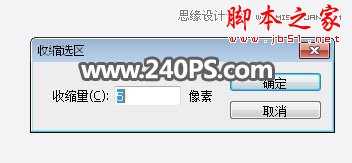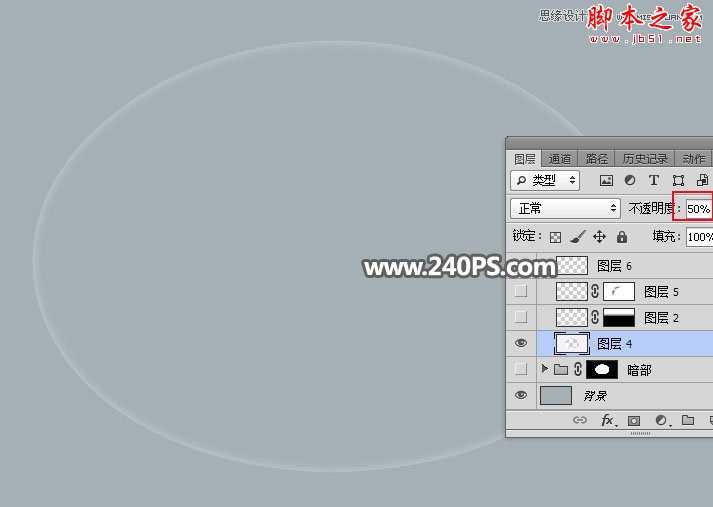相思资源网 Design By www.200059.com
用Photoshop如何绘制半透明形态的椭圆形玻璃气泡?本教程主要用到了椭圆选框工具、油漆桶工具、画笔工具、钢笔工具、图层蒙版等基础工具,详细介绍了气泡高光部分的制作,讲解的非常详细,难度也不是很大,感兴趣的朋友让我们一起开始绘制吧!
最终效果:
主要过程:
1、打开PS软件,按Ctrl + N 新建画布,尺寸为1920 * 1080像素,分辨率为72像素/英寸,如下图。
2、把前景色设置为蓝灰色#a4b0b5,然后用油漆桶工具把背景填充前景色。
3、先来制作气泡的高光部分,需要完成的效果如下图。
4、新建一个组,命名为“高光”。
5、在工具箱选择“椭圆选框工具”,羽化设置为0像素。
6、用椭圆选框工具拉出下图所示的椭圆选区。
7、点击图层面板下面的蒙版按钮,添加蒙版,如下图。
8、设置高光颜色,高光统一用下面的颜色,不是纯白。把前景色设置为淡灰色#f3f3f5。
9、在组里新建一个空白图层,用油漆桶工具填充前景色。
10、按住Ctrl键 + 鼠标左键点击当前组的蒙版缩略图载入选区。
11、选择菜单:选择 > 修改 > 收缩,数值为5。
12、按Shift + F6 把选区羽化8个像素。
13、按Delete键两次,删除选区部分色块,按Ctrl + D 取消选区,再把图层不透明度改为50%,如下图。
上一页12 3 下一页 阅读全文
标签:
ps,半透明,椭圆形,玻璃气泡
相思资源网 Design By www.200059.com
广告合作:本站广告合作请联系QQ:858582 申请时备注:广告合作(否则不回)
免责声明:本站文章均来自网站采集或用户投稿,网站不提供任何软件下载或自行开发的软件! 如有用户或公司发现本站内容信息存在侵权行为,请邮件告知! 858582#qq.com
免责声明:本站文章均来自网站采集或用户投稿,网站不提供任何软件下载或自行开发的软件! 如有用户或公司发现本站内容信息存在侵权行为,请邮件告知! 858582#qq.com
相思资源网 Design By www.200059.com
暂无Photoshop如何绘制半透明形态的椭圆形玻璃气泡?的评论...