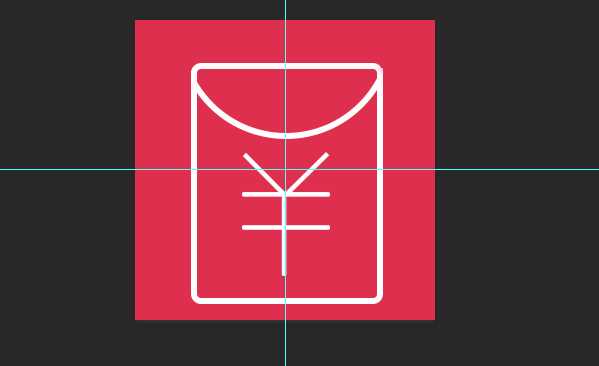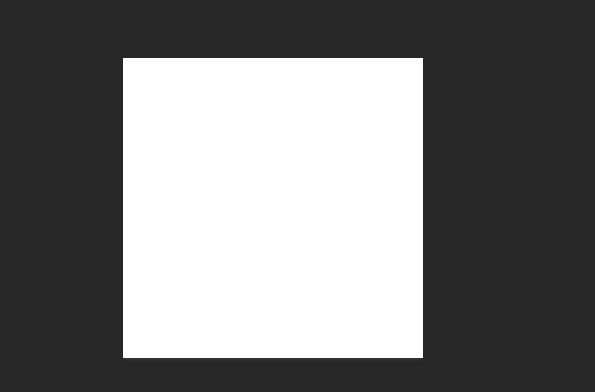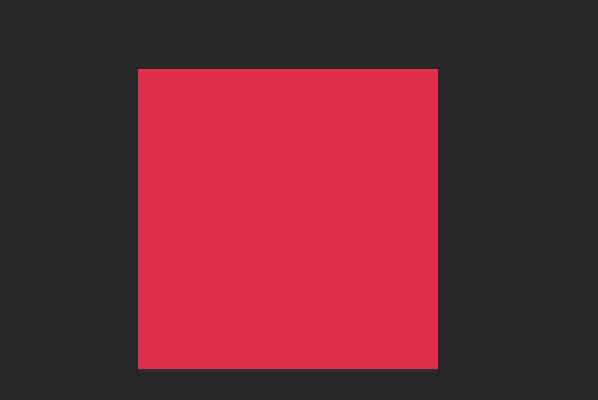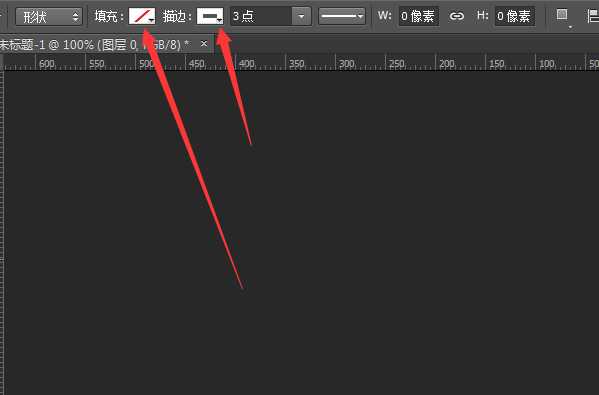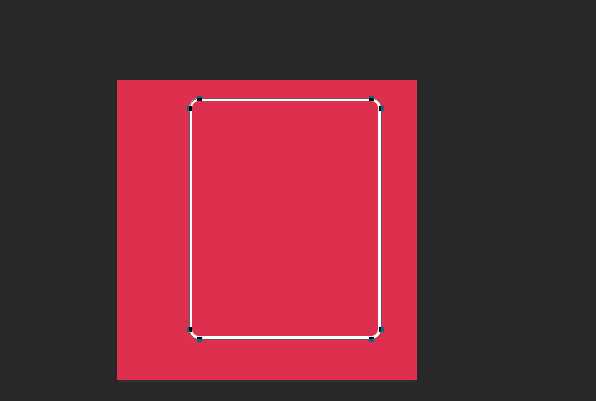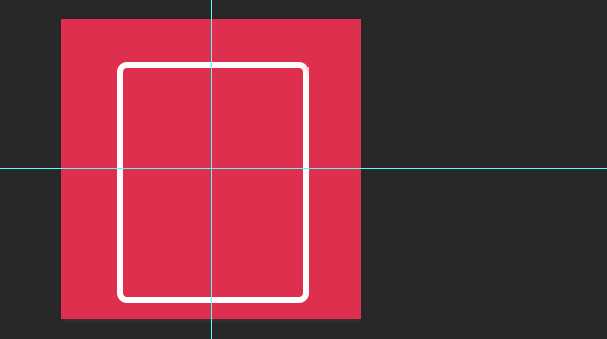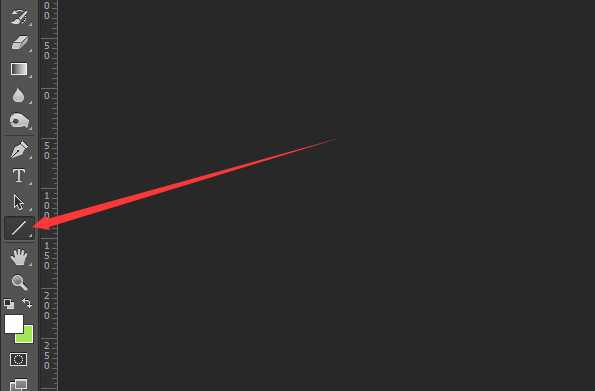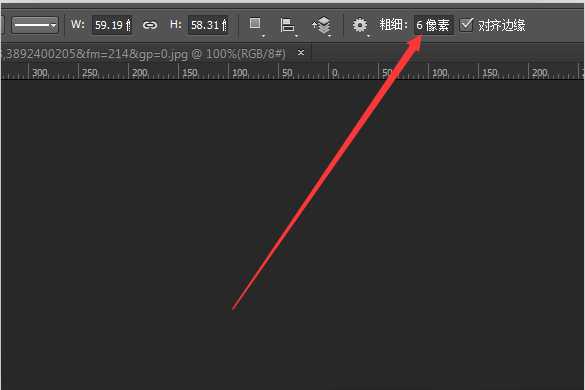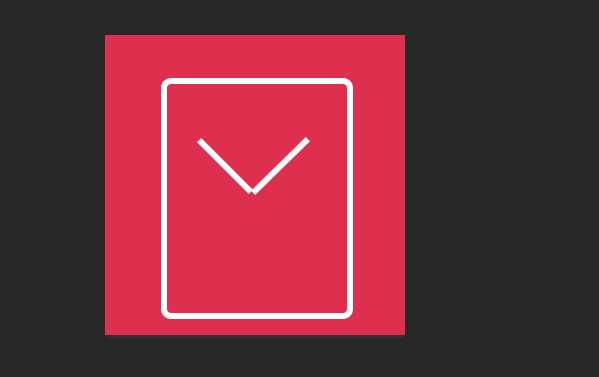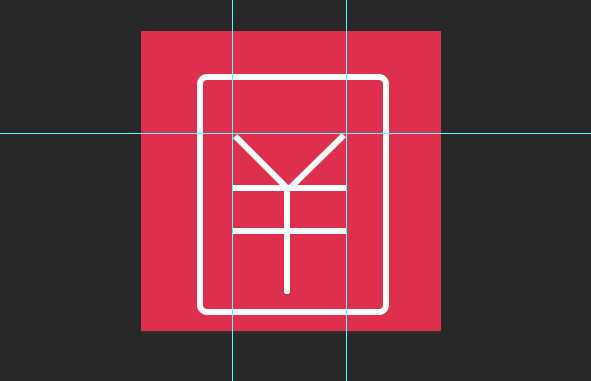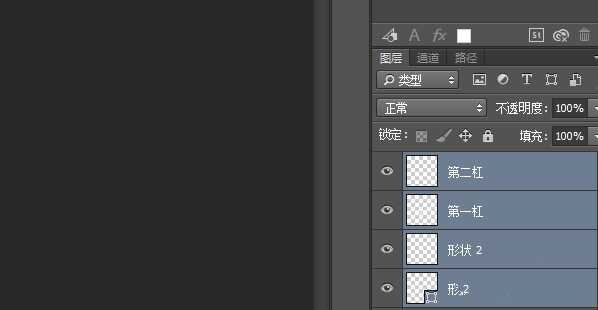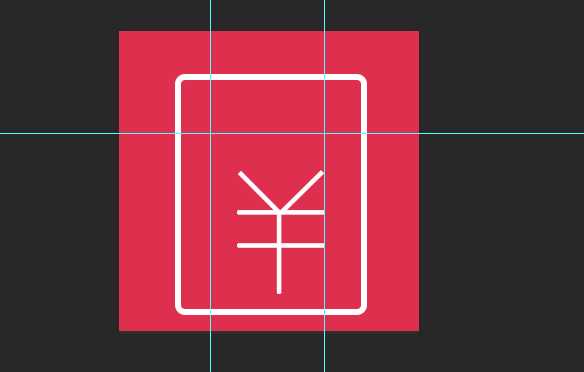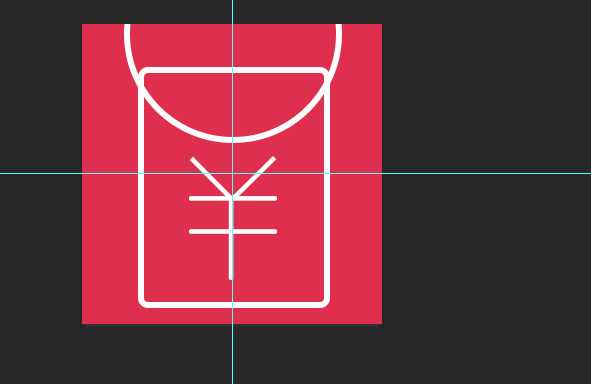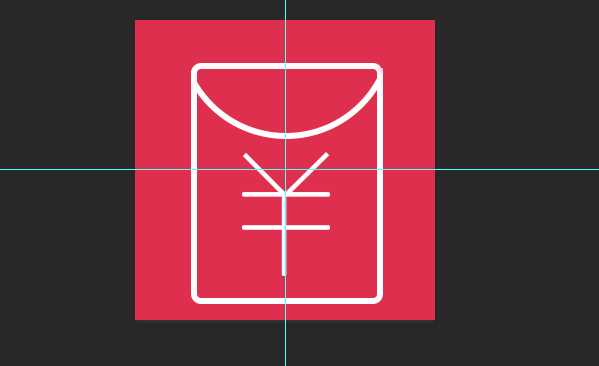今天我们就来看看使用ps画一个红包的教程,画的红包很简单,是一个基础款,喜欢的朋友可以看一下。
- 软件名称:
- Adobe Photoshop 8.0 中文完整绿色版
- 软件大小:
- 150.1MB
- 更新时间:
- 2015-11-04立即下载
1、打开ps软件,最好是CS5以上,新建一个图层,我在这新建的是300X300的画布。
2、为了让红包更醒目,我特意把红布背景色设置成了红色。
3、为了让红包清晰,我用的是矩形工具,选中圆角矩形工具,使用描边功能,宽度我用的3PX。
4、红包的画出来如下所示,就是有点细。红包的宽高比在80%左右就可以了(个人认为)。
5、由于太细我把线条宽度设置成了6点,设置成6点后,画出来的就比较好了,如下图所示。
6、弄好了红包最外层的包身,我们来看红包里面的人民币符号。我们选择矩形工具里面的直线工具。
7、使用直线工具后线条的长度也要设置成6像素,与包身保持一致。
8、然后我们绘制人民币符号上面的“羊角”,这里需要说一下注意事项,羊角的顶端要在平齐,最好用标尺作为参考。
9、画完羊角后,我们可以画一个“干”字,画人民币符号的时候我们用标尺来作为参考。
10、我们画的“羊角”与“干”字,我们同时按下Ctrl+E健合并图层
11、并根据情况来适当改变人民币符号图案的大小。
12、接下来我们就可以画红包的开口处了,最初我用钢笔画的可是不清晰。我就改用椭圆工具了,按住Shift+Alt键画圆,画好后如下图所示。
13、画好后合并图层,去掉多余的部分,这样我们就在红色背景下做出了一个简易而醒目的红包。
上面就是使用ps画红包的教程,很简单,需要的朋友可以学习画一下。
相关推荐:
PS怎么画一个粉色的游泳圈?
PS怎么画一个大红色的蝴蝶?
PS怎么画一个鄙视翻白眼的小表情?
ps,红包
免责声明:本站文章均来自网站采集或用户投稿,网站不提供任何软件下载或自行开发的软件! 如有用户或公司发现本站内容信息存在侵权行为,请邮件告知! 858582#qq.com
稳了!魔兽国服回归的3条重磅消息!官宣时间再确认!
昨天有一位朋友在大神群里分享,自己亚服账号被封号之后居然弹出了国服的封号信息对话框。
这里面让他访问的是一个国服的战网网址,com.cn和后面的zh都非常明白地表明这就是国服战网。
而他在复制这个网址并且进行登录之后,确实是网易的网址,也就是我们熟悉的停服之后国服发布的暴雪游戏产品运营到期开放退款的说明。这是一件比较奇怪的事情,因为以前都没有出现这样的情况,现在突然提示跳转到国服战网的网址,是不是说明了简体中文客户端已经开始进行更新了呢?