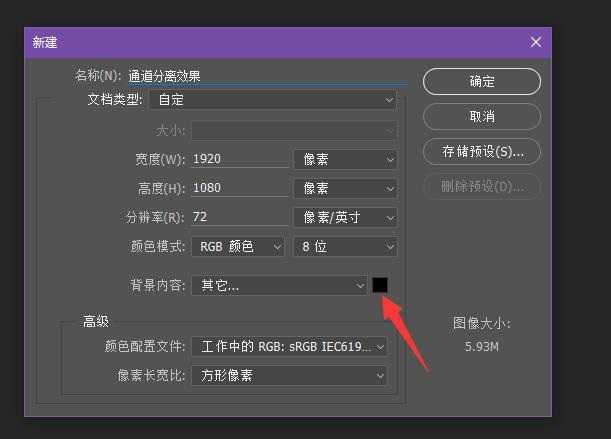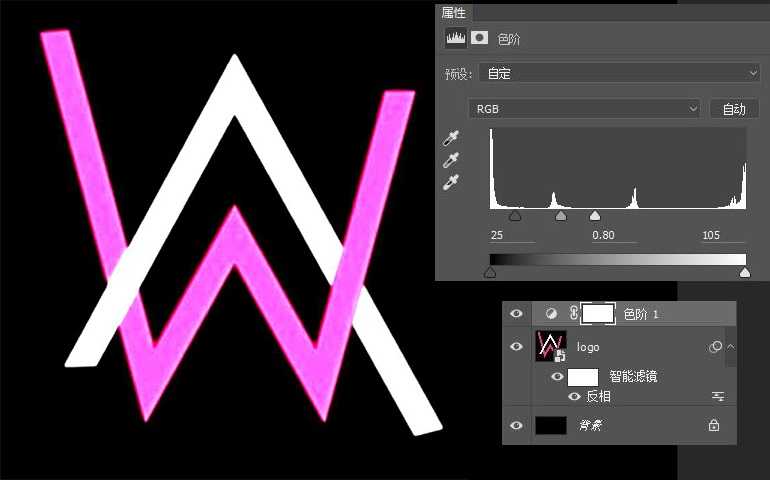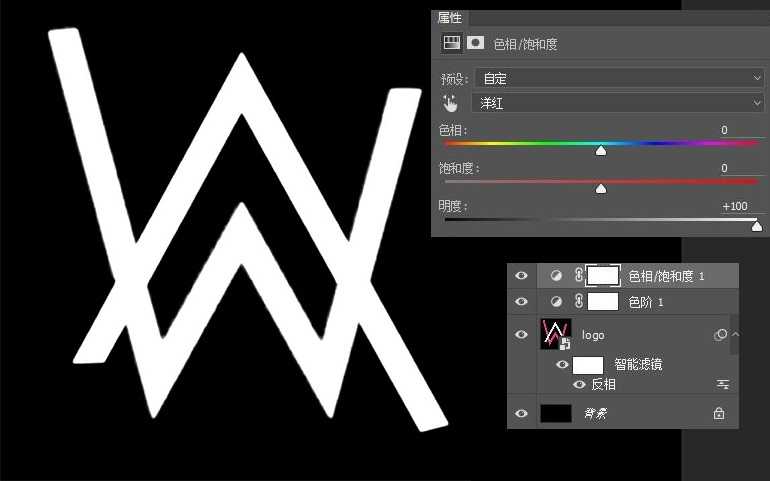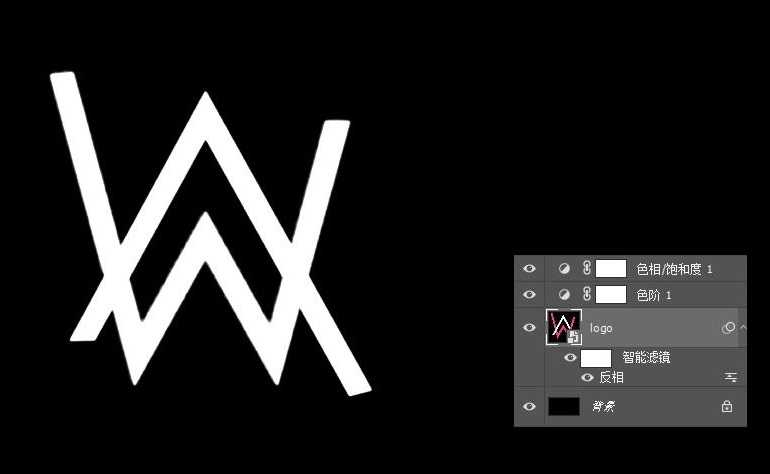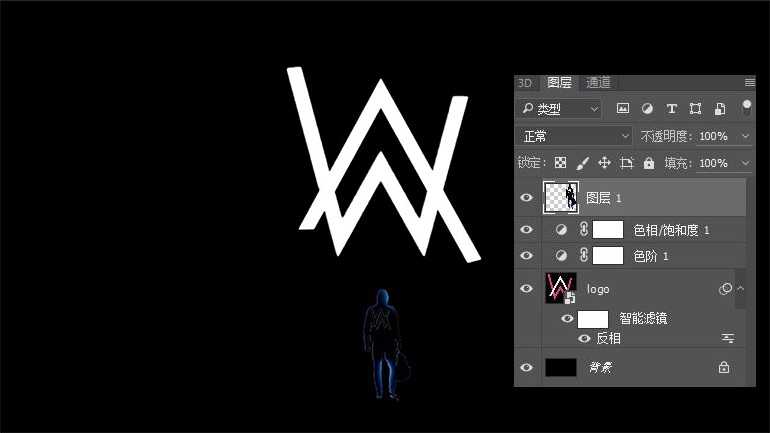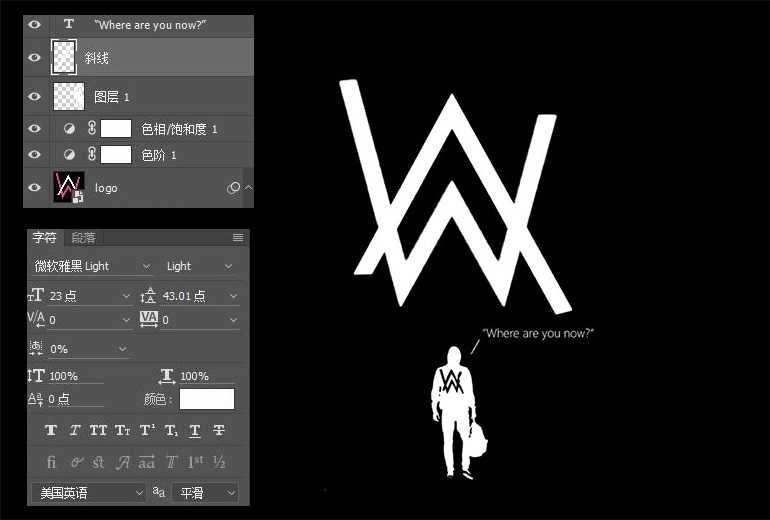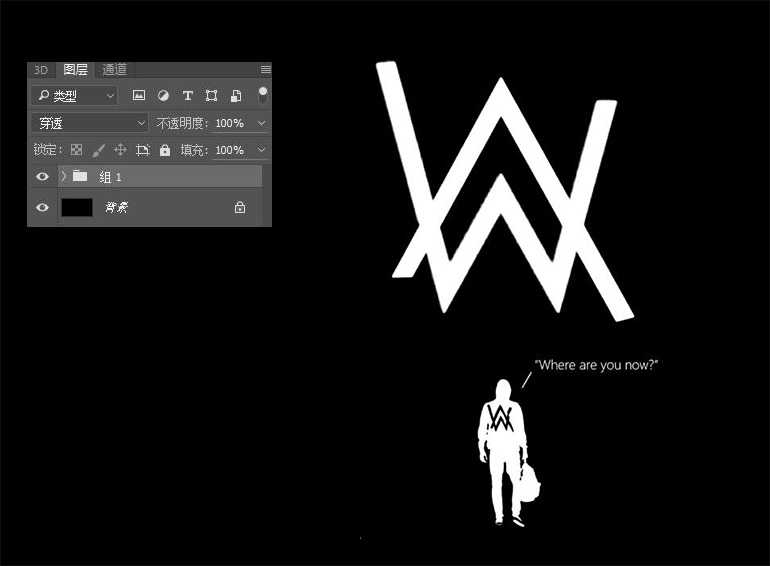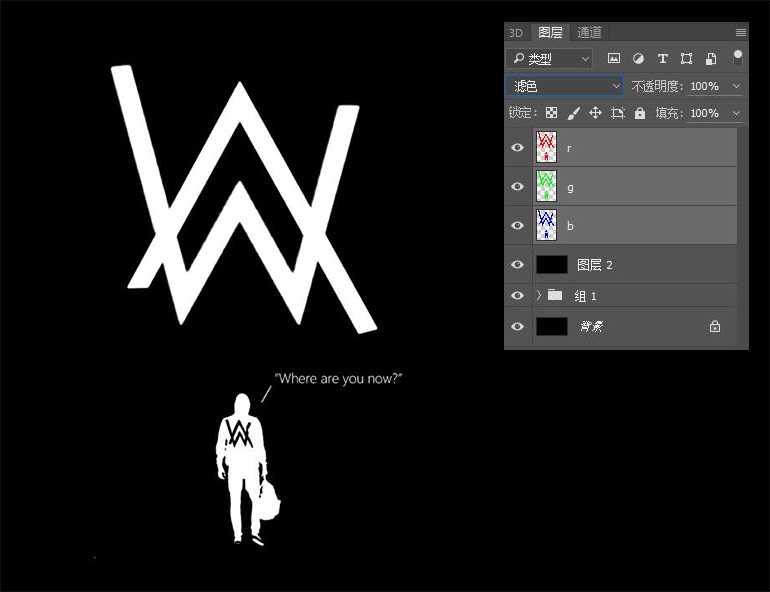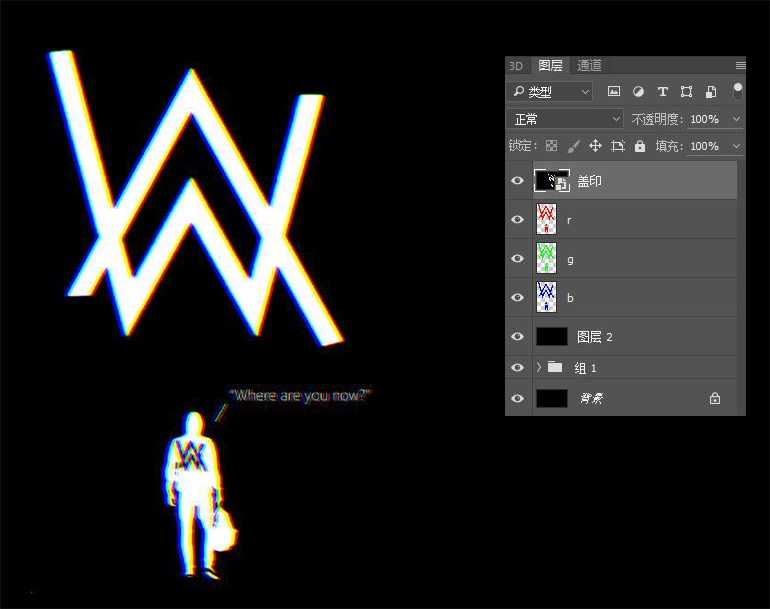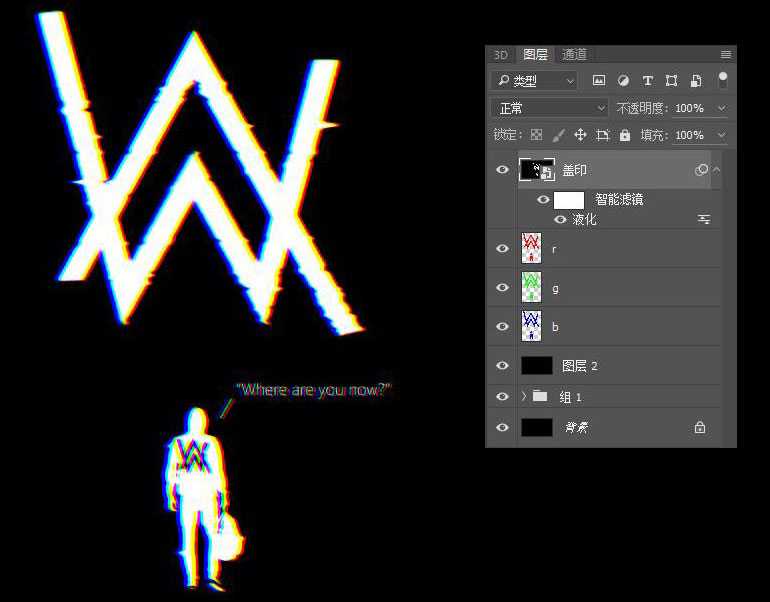Hi,各位好,今天是一个简单的新手向的小技巧,来自于P大点S的LR-老李。
效果图:
主要过程:
1、建立文档,1920×1080 72分辨率,反正大小按照自己喜欢设置就好。背景色设置黑色。
2、打开我们提供的素材包,把Logo丢进来,有点糊对吧,嗯我也觉得有点糊,不过对付形状还是有办法的,先反相,然后给个色阶层,拉拉对比,发现就没那么糊了,O(∩_∩)O~~
3、给个色相饱和度调整层,把颜色扔掉,整个Logo调成白色。
4、调整好位置和大小。
5、把人物素材放进来。
6、进入通道,复制一个通道,拉色阶,提高对比度。
7、编辑通道,用套索或者钢笔删除不必要的黑色部分,并且载入选区。
8、把人物放进来,调整好大小。
9、打上文字。
10、创建一个图层编组。
11、进入通道面板,分别载入红绿蓝RGB三个通道的选区,分别建立相对应的RGB图层,分别给这三个层填充RGB三原色,因为这是一张黑白图,通道的内容都是一样,所以其实只要载入一个就好了,其他可以复制出来,但是对于彩色图片就不同了,需要注意一下。在组的上方加入一个黑色层,把RGB三层混合模式均设置成“滤色”。
12、分别轻微移动RGB三层,效果出现。盖印所有图层。
13、后面的就可以自己自由发挥了,比如液化阿,加点扭曲什么的。
知识点:通道分离
载入RGB三个通道并且建立三个相应图层分别填充三个RGB的颜色值把三个层设置成 滤色。
掌握这一点,你可以轻松的做一些其他的效果:
教程结束,以上就是ps制作一个简单的通道分离(偏差)效果图教程的全部内容,希望大家喜欢!
相关教程推荐:
Photoshop巧用颜色通道将花卉从背景分离
Photoshop cs5中怎么分离通道和合并通道?
ps,通道分离,偏差
免责声明:本站文章均来自网站采集或用户投稿,网站不提供任何软件下载或自行开发的软件! 如有用户或公司发现本站内容信息存在侵权行为,请邮件告知! 858582#qq.com
稳了!魔兽国服回归的3条重磅消息!官宣时间再确认!
昨天有一位朋友在大神群里分享,自己亚服账号被封号之后居然弹出了国服的封号信息对话框。
这里面让他访问的是一个国服的战网网址,com.cn和后面的zh都非常明白地表明这就是国服战网。
而他在复制这个网址并且进行登录之后,确实是网易的网址,也就是我们熟悉的停服之后国服发布的暴雪游戏产品运营到期开放退款的说明。这是一件比较奇怪的事情,因为以前都没有出现这样的情况,现在突然提示跳转到国服战网的网址,是不是说明了简体中文客户端已经开始进行更新了呢?