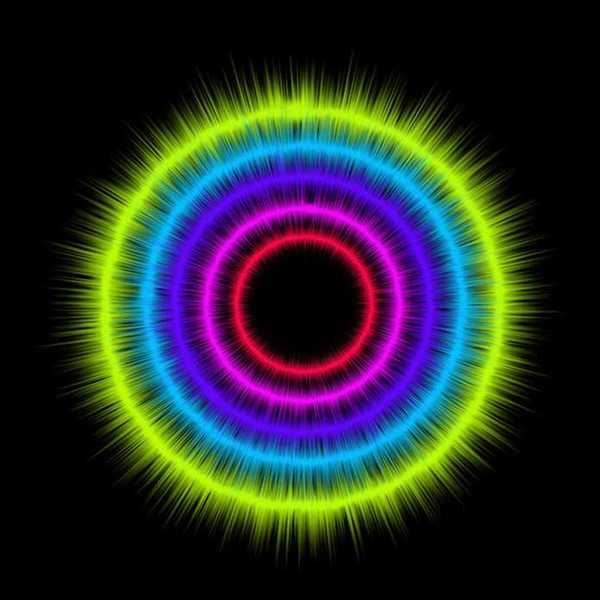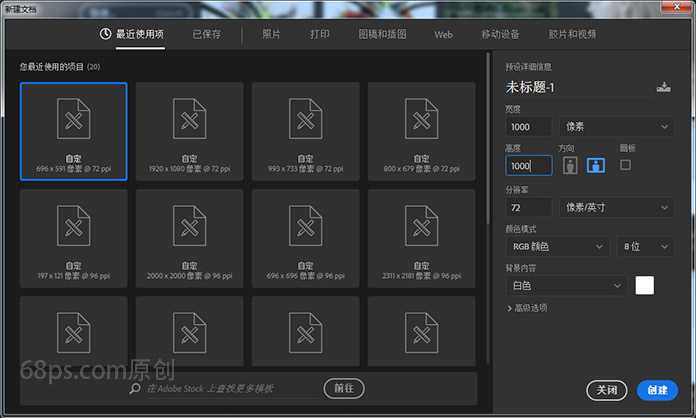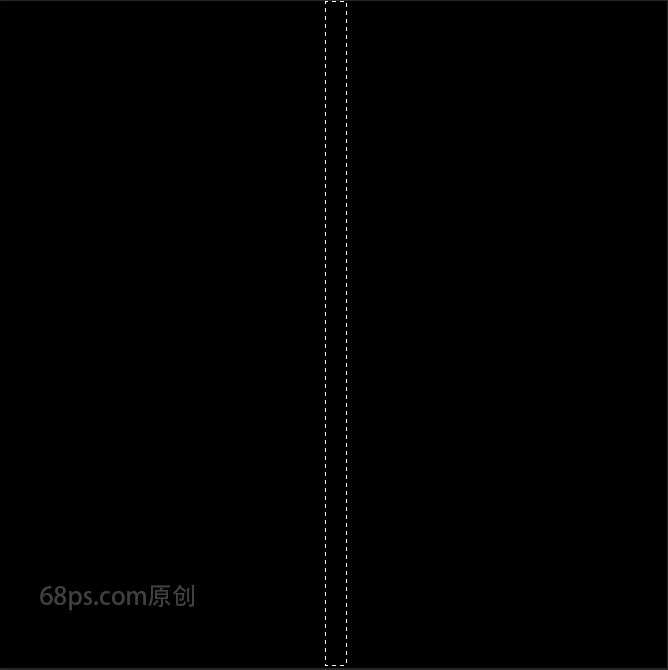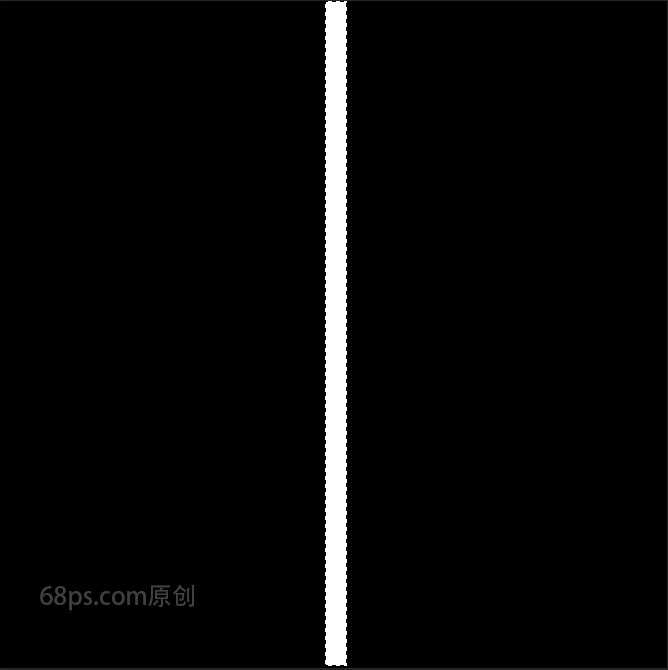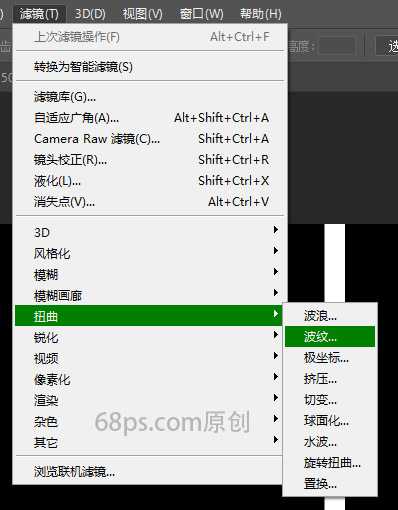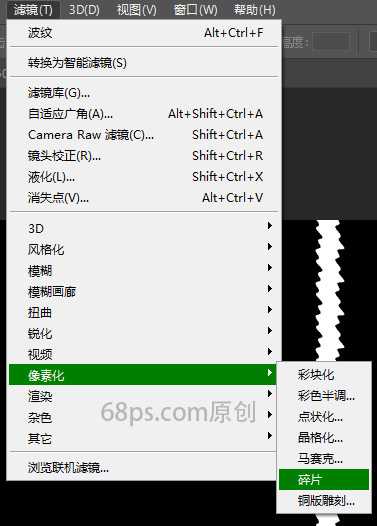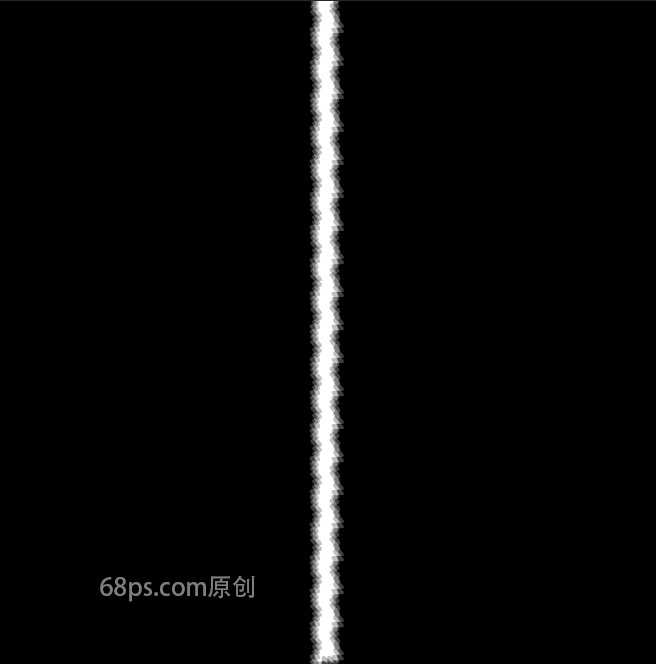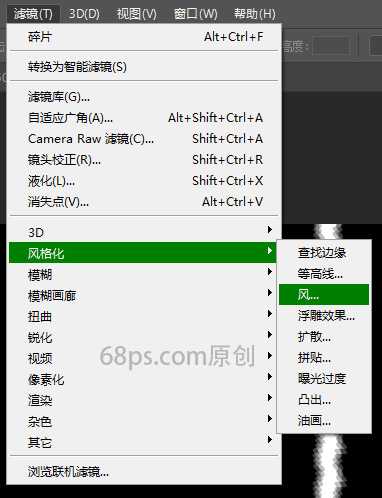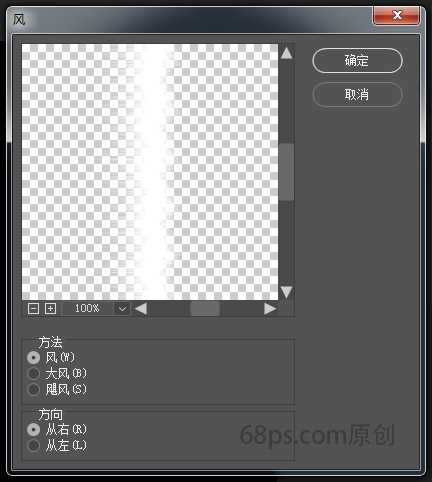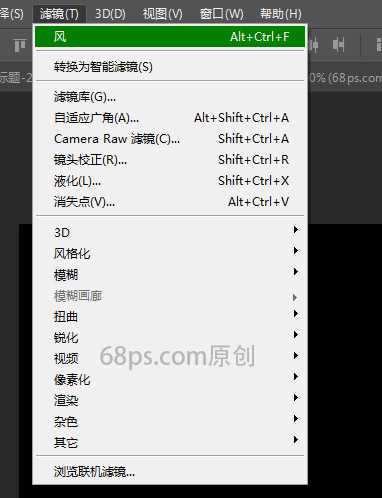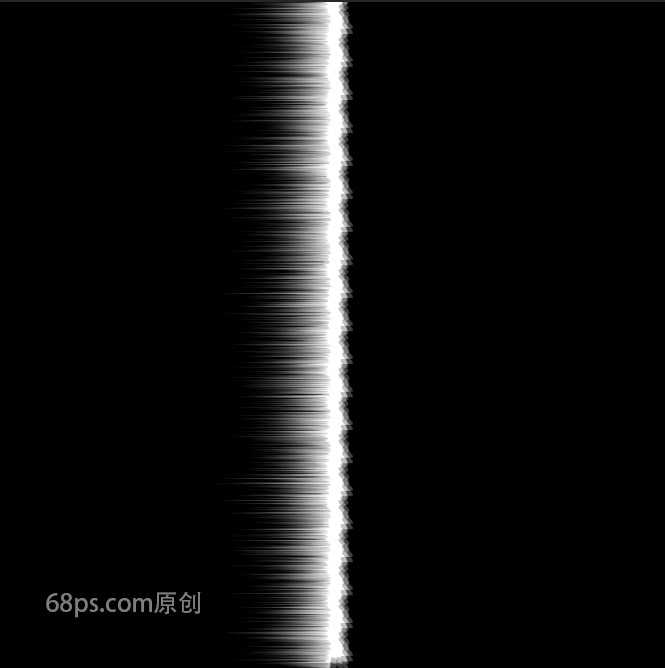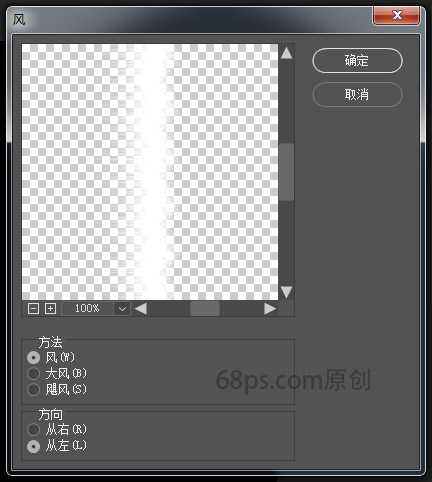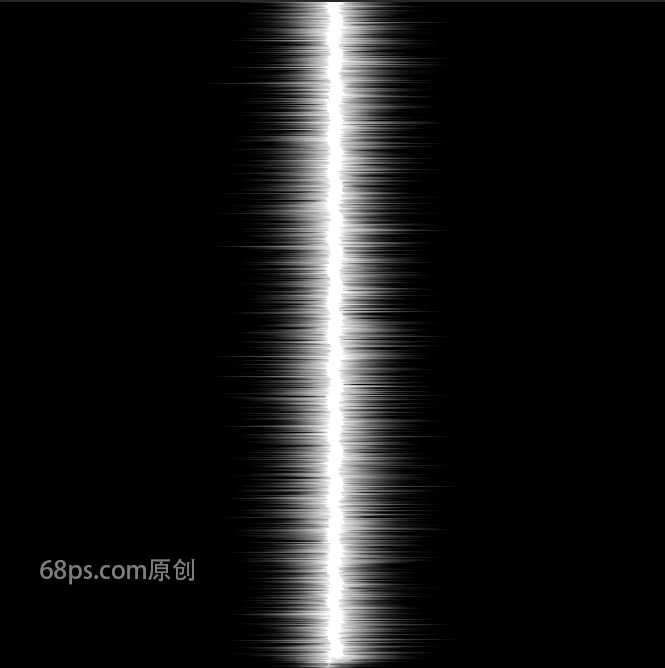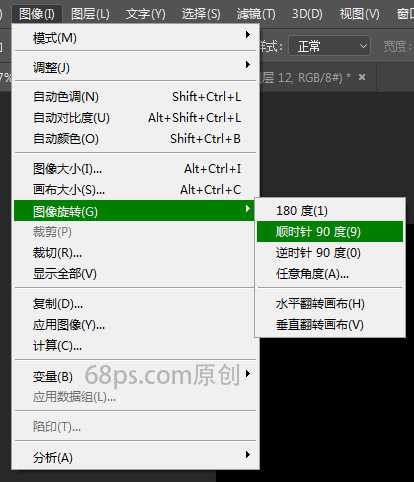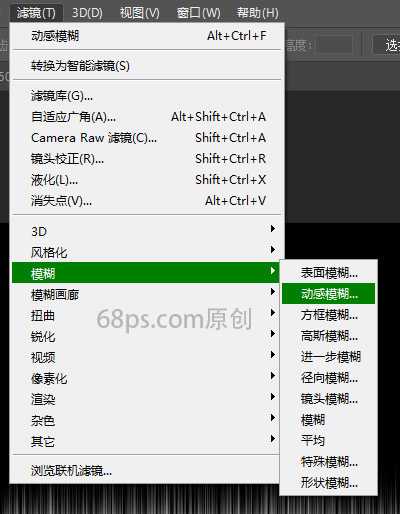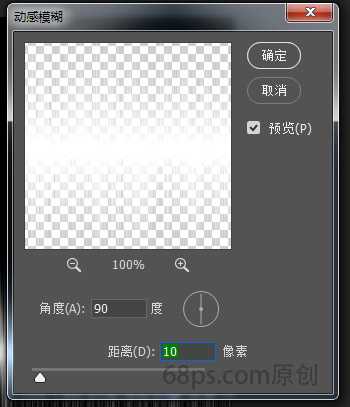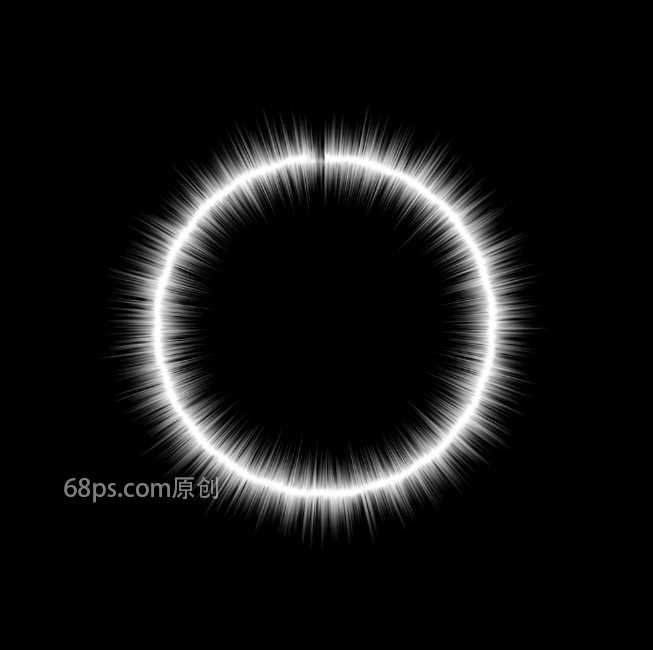今天我们使用PS来打造炫彩光圈视觉效果,主要应用Photoshop中的滤镜来实现,难度不大,特别适合PS初学者学习与练习,下面让我们开始吧!先看下最终效果图:
步骤1 我们的教学是在ps cc 2017版本下制作的,新建一个1000X1000像素的黑色背景的文档。文档大小也可以根据自己的需要来设置。
步骤2 转到图层面板,新建图层,然后使用矩形选框工具,画一个长方形的选区,注意这里的选区不要太宽。
步骤3 按快捷键D,设置前景色为白色,并使用快捷键alt+delete键把选区填充为白色。
步骤4 转到滤镜,着使用滤镜-扭曲-波纹命令,数量调整为167,大小选择大。
步骤5 转到滤镜,使用滤镜-像素化-碎片命令,对图层进行碎片化处理。
步骤6 使用滤镜-风格化-风命令,设置为方法-风,方向-右,按确定。再次使用相同的滤镜-风格化-风或按Alt+Ctrl+F。
步骤7 使用滤镜-风格化-风命令,设置为方法-风,方向-左,按确定。再次使用相同的滤镜-风格化-风或按Alt+Ctrl+F。
步骤8 转到图像-图像旋转-顺时针90度命令,对图像进行旋转。
步骤9 转到滤镜-模糊-动感模糊命令,设置角度为90度,距离不10像素。
步骤10 转到滤镜-扭曲-极坐标命令,设置为平面坐标到极坐标。
步骤11 好了,到这里一个光圈就完成了。
步骤12 下面我们为了使光圈效果更漂亮,我们加上自己喜欢的颜色,通过复制图层,Ctrl+T进行光圈大小的缩小放大。好了,完成了,有兴趣的小伙伴可以自己练习练习。
炫彩,光圈
免责声明:本站文章均来自网站采集或用户投稿,网站不提供任何软件下载或自行开发的软件! 如有用户或公司发现本站内容信息存在侵权行为,请邮件告知! 858582#qq.com
稳了!魔兽国服回归的3条重磅消息!官宣时间再确认!
昨天有一位朋友在大神群里分享,自己亚服账号被封号之后居然弹出了国服的封号信息对话框。
这里面让他访问的是一个国服的战网网址,com.cn和后面的zh都非常明白地表明这就是国服战网。
而他在复制这个网址并且进行登录之后,确实是网易的网址,也就是我们熟悉的停服之后国服发布的暴雪游戏产品运营到期开放退款的说明。这是一件比较奇怪的事情,因为以前都没有出现这样的情况,现在突然提示跳转到国服战网的网址,是不是说明了简体中文客户端已经开始进行更新了呢?