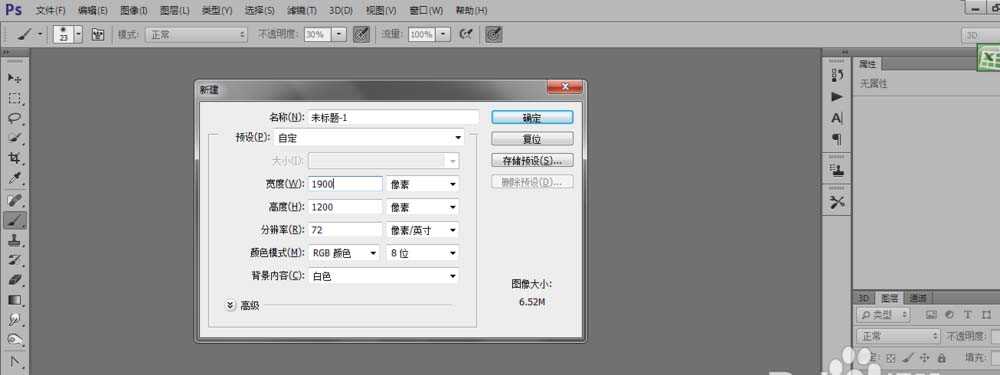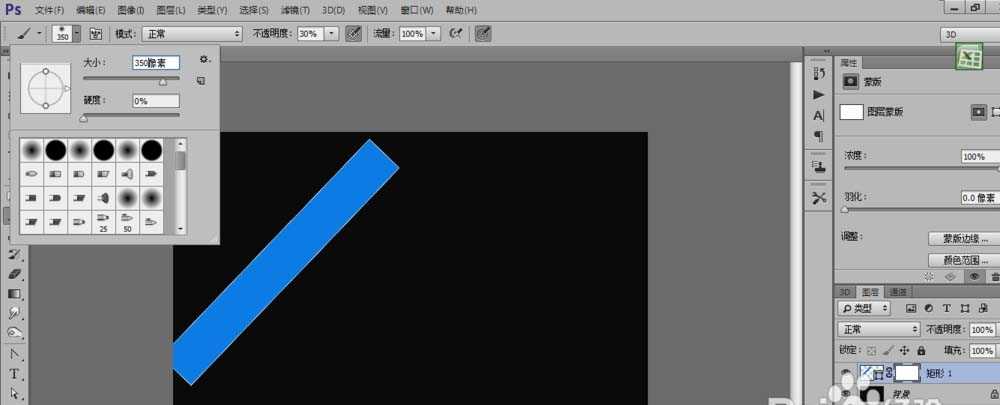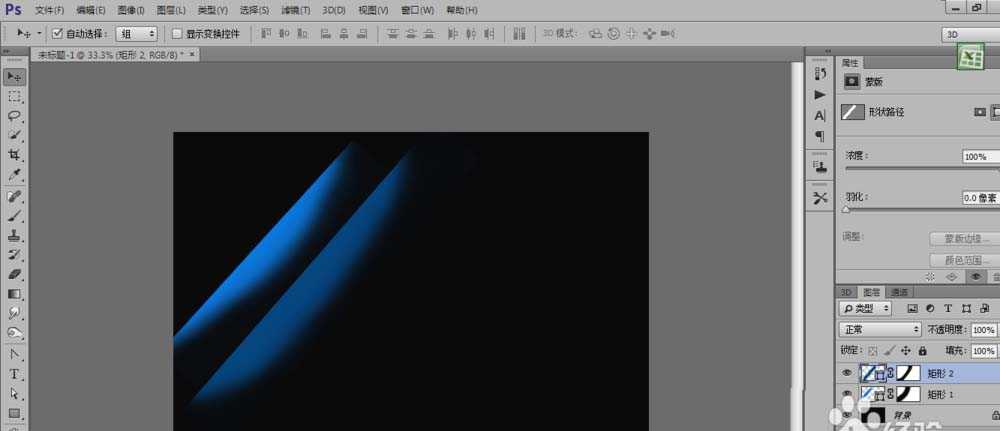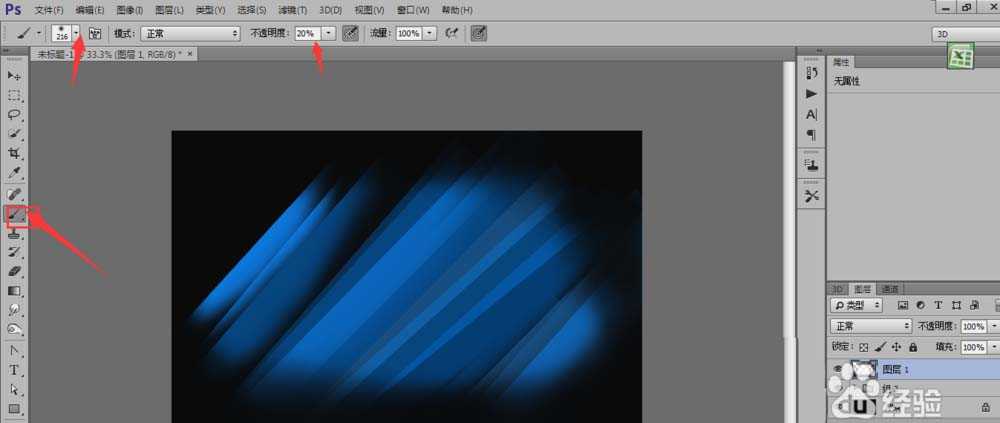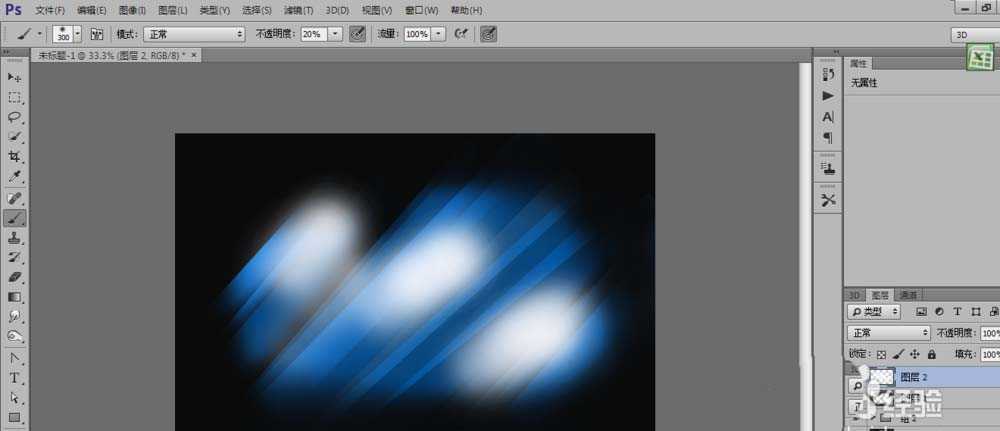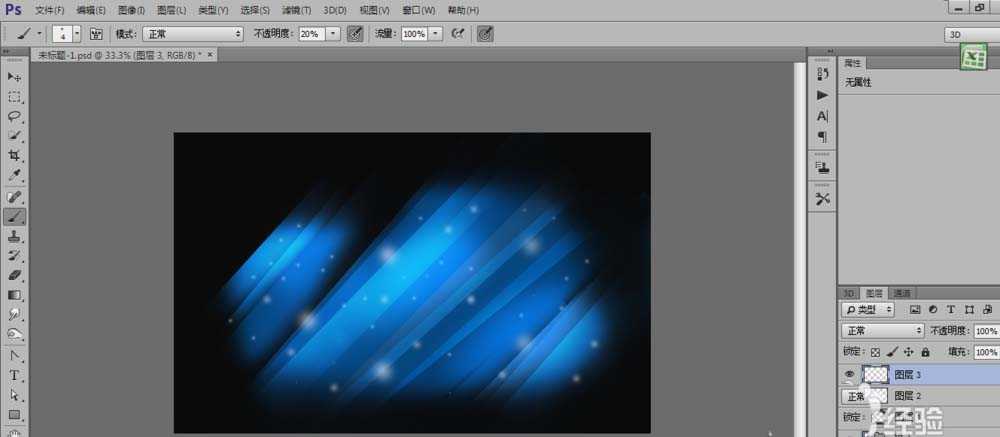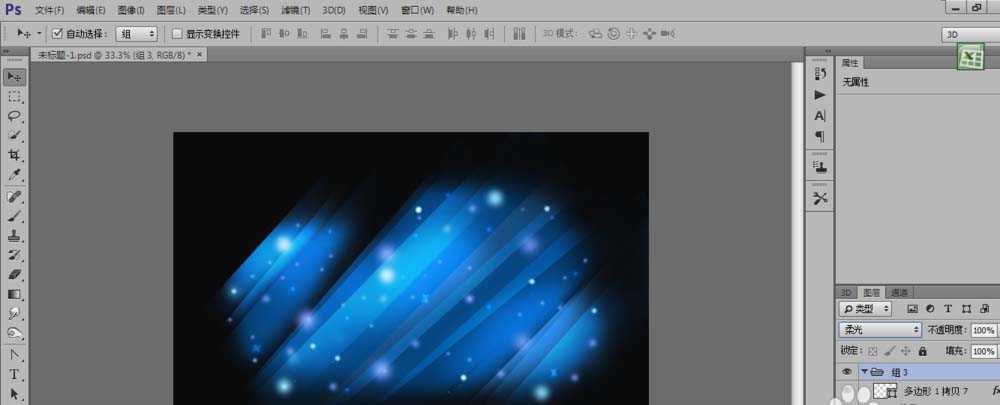好的背景就有一个很好的衬托主题,这次设计的是一个看上去神秘又浪漫的风格哦。
- 软件名称:
- Adobe Photoshop 8.0 中文完整绿色版
- 软件大小:
- 150.1MB
- 更新时间:
- 2015-11-04立即下载
1、新建一个大小1920 px 1200 px(RGB颜色模式)的分辨率为72像素英寸。使用油漆桶工具(G)充满黑色新的背景层,如图所示
2、使用矩形工具(U),我们可以代表一个矩形的颜色#0c7be3然后应用自由变换(Ctrl + T)命令斜坡下面的矩形,选择添加图层蒙板,再选择黑色的软圆刷,画笔的不透明度为30%如图所示
3、复制前面的那个矩形然后改更颜色添加蒙版,颜色#06457f然后擦出利用这种方式一直向上填充如图所示
4、创建一个新图层,选择软圆刷和黑色颜色,设置透明度为20%,选项栏。用这个刷油漆画布边缘如图所示
5、在接下来我们将创建一个新图层使用矩形选框工具(M),然后使用白色的软圆刷油漆在选择添加一些白色斑点如图所示。然后按Ctrl + D的选择和使用规模较小的刷漆沿着矩形然后设置图层类型为叠加模式如图所示
6、再创建一个新图层然后用软的画笔画出白色斑点在画面上如图所示
7、点击添加图层样式图层面板底部的图标并选择外发光混合模式为点光,颜色为41a1fa不透明度为100%范围为57%如图所示
8、新建一个图层4,使用白色的软圆刷,在选项栏设置透明度为15%画出闪光然后双击图层更改图层样式外发光,混合模式为点光,颜色为11daf8范围为57%如下图所示
9、图层样式外发光:混合模式为正常,颜色1798f2,大小为15像素,如下图所示
10、内发光:混合模式正常颜色306edf大小为10如下图所示
11、然后复制这些星型并按CTRL+T改变他们的大小然后移动他们的位置最后做好了可以直接将这些合并的,按CTRL+E图形如图所示
12、做出来的成功之后的效果就是下图所示的情况,动手来试一下吧,谢谢浏览!
相关推荐:
PS怎么制作美轮美奂的星空图?
PS怎么制作很梦幻的星空效果图?
ps怎么制作一个漂亮的星空效果背景图?
PS,星空,背景
免责声明:本站文章均来自网站采集或用户投稿,网站不提供任何软件下载或自行开发的软件! 如有用户或公司发现本站内容信息存在侵权行为,请邮件告知! 858582#qq.com
稳了!魔兽国服回归的3条重磅消息!官宣时间再确认!
昨天有一位朋友在大神群里分享,自己亚服账号被封号之后居然弹出了国服的封号信息对话框。
这里面让他访问的是一个国服的战网网址,com.cn和后面的zh都非常明白地表明这就是国服战网。
而他在复制这个网址并且进行登录之后,确实是网易的网址,也就是我们熟悉的停服之后国服发布的暴雪游戏产品运营到期开放退款的说明。这是一件比较奇怪的事情,因为以前都没有出现这样的情况,现在突然提示跳转到国服战网的网址,是不是说明了简体中文客户端已经开始进行更新了呢?