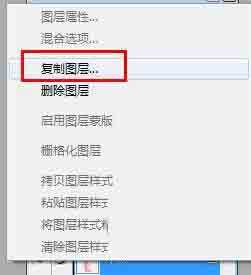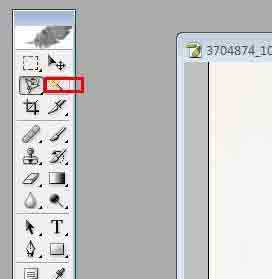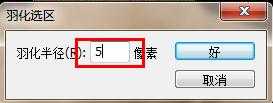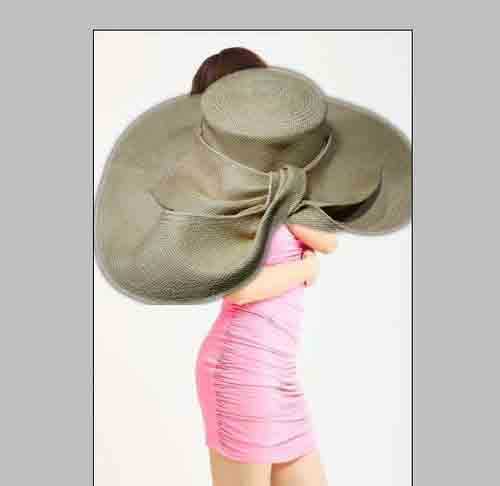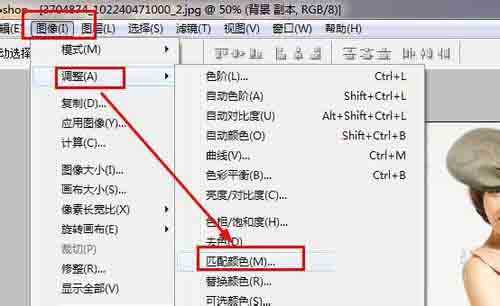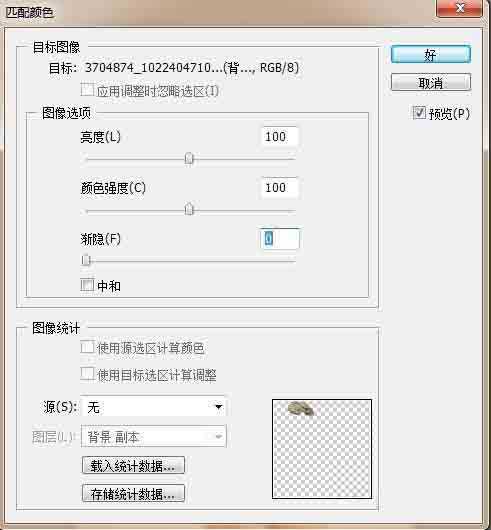相思资源网 Design By www.200059.com
我们看看添加帽子前后的对比图:
1、首先打开两张图:一张是人物图,另一张是一个帽子。
2、我们将这两个图都复制一个突出,方法是在图层面板右键单击,选择复制图层。
3、复制的图层名字为背景副本。
4、接着我们来到帽子的背景副本图层
5、选择魔术棒工具
6、点击帽子以外的黑色区域,就可以选择帽子以外的区域
7、按快捷键shift+F6,打开羽化对话框,设置羽化半径为5,然后点击好。
8、按delete键删除帽子以外的部分。
9、接着将帽子图层拖拽到人物图层中。
10、按快捷键ctrl+T,调整帽子的大小和位置,如图所示。
11、接着点击图像——调整——匹配颜色
12、在匹配颜色对话框中,点击好。
13、这样人物的帽子就戴上了。
以上就是photoshop怎么给人物照片添加帽子方法介绍,操作很简单,大家学会了吗?希望大家喜欢!
标签:
人物,照片,帽子
相思资源网 Design By www.200059.com
广告合作:本站广告合作请联系QQ:858582 申请时备注:广告合作(否则不回)
免责声明:本站文章均来自网站采集或用户投稿,网站不提供任何软件下载或自行开发的软件! 如有用户或公司发现本站内容信息存在侵权行为,请邮件告知! 858582#qq.com
免责声明:本站文章均来自网站采集或用户投稿,网站不提供任何软件下载或自行开发的软件! 如有用户或公司发现本站内容信息存在侵权行为,请邮件告知! 858582#qq.com
相思资源网 Design By www.200059.com
暂无photoshop怎么给人物照片添加帽子的评论...