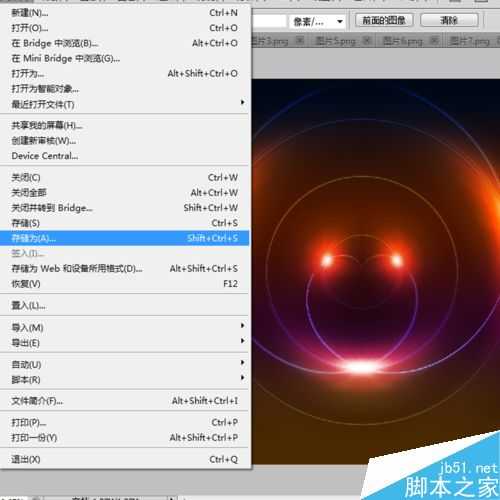相思资源网 Design By www.200059.com
影视作品中每每出现片头都有一种震撼的感觉,那种光效会给人耳目一新的感觉,那么能不能利用ps来打造一款光圈效果呢?答案是可以的,现在就把制作发光的光圈的步骤和截图分享给大家,希望对你有所帮助。
步骤
1、启动Photoshop cs5,执行文件-新建命令,新建一个大小为800*800,背景颜色为黑色,分辨率为72的文档。
2、执行滤镜-渲染-镜头光晕命令,在弹出的镜头光晕对话框中勾选电影镜头,然后点击确定按钮。
3、使用同样的方法,再执行两次镜头光晕效果,中心进行调整,使3次中心都在一条对角线上。
4、执行滤镜-扭曲-极坐标命令,在弹出的对话框中勾选平面坐标到极坐标选项,然后点击确定按钮。
5、在图层面板中选择背景图层,执行ctrl+j组合键复制一个新图层1,查看效果。
6、选择图层1,执行ctrl+t进行自由变换,右键单击从下拉菜单中选择水平翻转选项,按enter进行确定。
7、双击图层1打开图层样式对话框,勾选渐变叠加,混合模式设置为叠加,双击渐变在渐变编辑器中选择一个适合的渐变点击确定。
8、在图层面板中选择图层1,修改图层1的混合模式为滤色,接着你会看到效果的变化。
9、执行滤镜-模糊-高斯模糊命令,在高斯 模糊对话框中设置半径为1,点击确定按钮。
10、在图层面板中选择所有的图层执行ctrl+e组合键进行合并图层,接着双击该图层变成普通图层。
11、执行文件-存储为命令,在弹出的对话框中输入名称为“光圈”,找到一个合适的位置进行保存即可。
以上就是ps简单制作炫酷的光圈效果方法介绍,操作很简单的,大家学会了吗?希望这篇文章能对大家有所帮助!
标签:
光圈,效果
相思资源网 Design By www.200059.com
广告合作:本站广告合作请联系QQ:858582 申请时备注:广告合作(否则不回)
免责声明:本站文章均来自网站采集或用户投稿,网站不提供任何软件下载或自行开发的软件! 如有用户或公司发现本站内容信息存在侵权行为,请邮件告知! 858582#qq.com
免责声明:本站文章均来自网站采集或用户投稿,网站不提供任何软件下载或自行开发的软件! 如有用户或公司发现本站内容信息存在侵权行为,请邮件告知! 858582#qq.com
相思资源网 Design By www.200059.com
暂无ps简单制作炫酷的光圈效果的评论...