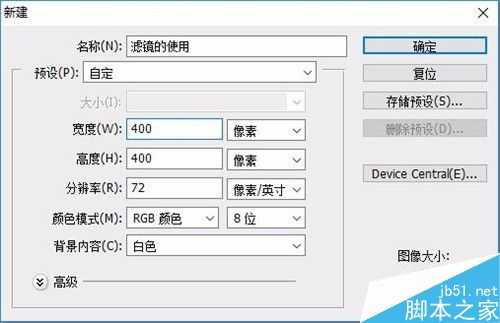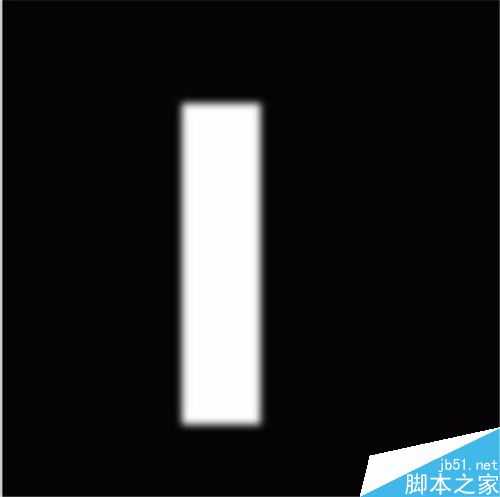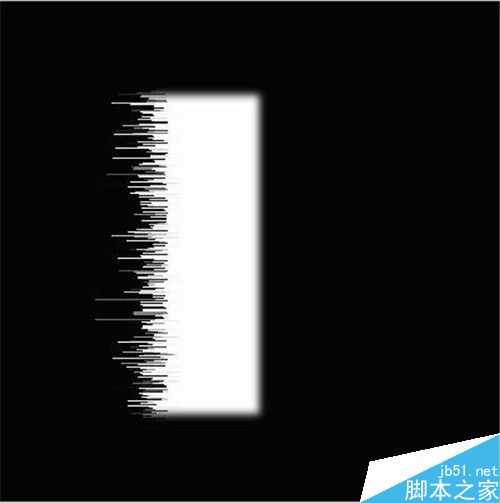在学习ps的过程中,关于滤镜功能的使用,或早或晚都会遇到,今天小编带大家使用滤镜的几个功能来制作羽毛,让大家对滤镜有一个初步的了解
步骤
1、打开ps软件,在最上边的菜单栏当中找到“文件”——“新建”,填写背景图层的参数,宽度400像素,高度400像素,分辨率为72像素,颜色模式选rge,背景内容为白色,然后点确定。
2、选择背景色颜色为黑,用油漆桶工具或Ctrl+Delete填充背景色,新建图层,选择”选框工具“(快捷键为M),设置羽化值为3,然后绘制选区,选区不要太大,然后填充为白色。
3、然后取消选区,选择菜单“滤镜”——“风格化”,——“风”,方法选择“大风”,方向选择“从右”,然后确定。
4、还是选择菜单栏中的“滤镜”——“模糊”——“动感模糊”,角度为0,距离为30像素,然后点确定,再连续按两次Ctrl+F键,加强动感模糊的效果。
5、在菜单栏选择“编辑”——“变幻”——“旋转90度(顺时针)”,按住Ctrl+T键,然后把位置往下放一点,但是不要靠近最底下,然后回车。
6、在菜单栏选择“滤镜”——“扭曲”——“极坐标”,选择“极坐标到平面坐标”,点击确定,如果出现的图和下图不一样,或者扭曲太厉害,就按Ctrl+Z键往后退一步,把位置再往下调一点。
7、图片正确以后按住Ctrl+T键,调整图片位置,稍微倾斜一点,然后通过“选框工具”绘制选区,选中图层,然后按Delete键删除选区内的图像。
8、取消选区,然后按Ctrl+J键复制图层,在菜单中选择“编辑”——“变换”——“水平翻转”,然后按住Ctrl+T键进行位置调整,完成后就可以看到你自己在学习过程中亲手制作的羽毛了。
注意事项
如果扭曲变化和步骤上差别太大,多调整一下图片的位置和大小,注意取消选区和选中图层。
以上就是ps中的滤镜功能绘制羽毛方法介绍,操作很简单的,大家按照上面步骤进行操作即可,希望能对大家有所帮助!
ps,滤镜,羽毛
免责声明:本站文章均来自网站采集或用户投稿,网站不提供任何软件下载或自行开发的软件! 如有用户或公司发现本站内容信息存在侵权行为,请邮件告知! 858582#qq.com