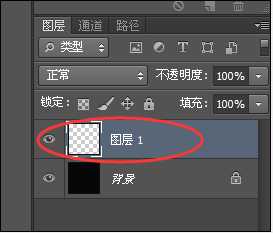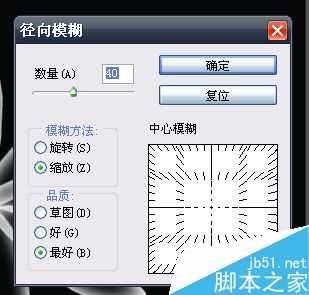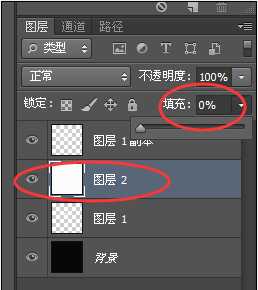相思资源网 Design By www.200059.com
对Photoshop挺感兴趣,慢慢的了解了一些用法,觉得滤镜这个功能真的很强大,用滤镜做了一朵发光的花朵,把基本的方法介绍一下,来看看吧!
步骤
1、新建一个600*600像素,分辨率72像素的文件,填充黑色。在新建图层,用钢笔勾画出一片花(时间仓促,画的实在不好看),Ctrl+enter把花片载入选区,填白色;shift+F6调出羽化,设置半径为8;delete删除;取消选区。
2、点击编辑,自由变换,然后复制8个图层,利用自由变化调整位置,最终变成一朵花,如下图。
3、所有的图层向下合并,变成图层1,然后复制图层,如下图。
4、选中图层1,点击滤镜—模糊—径向模糊,设置数量最40,模糊方法:缩放:品质:最好,点击确定。效果图如下图2.
5、新建图层,填充为白色(可以是任何颜色),中间右边的填充变为0。
6、选中图层2,点击右键,点击混合选项,在样式中选中:渐变叠加。双击渐变叠加,设置渐变颜色,颜色设置好之后,返回图层样式。样式:径向,勾选与图层对齐,设置角度(这个可以根据需要设置),设置缩放程度。
7、最终的效果如下图。
注意事项
时间仓库,钢笔工具画出的效果一般。
渐变的颜色可以根据自己的喜好选择。
以上就是用Photoshop滤镜制作漂亮的发光花朵介绍,操作很简单,推荐到,喜欢的朋友可以参考本文,来看看吧!
标签:
滤镜,花朵
相思资源网 Design By www.200059.com
广告合作:本站广告合作请联系QQ:858582 申请时备注:广告合作(否则不回)
免责声明:本站文章均来自网站采集或用户投稿,网站不提供任何软件下载或自行开发的软件! 如有用户或公司发现本站内容信息存在侵权行为,请邮件告知! 858582#qq.com
免责声明:本站文章均来自网站采集或用户投稿,网站不提供任何软件下载或自行开发的软件! 如有用户或公司发现本站内容信息存在侵权行为,请邮件告知! 858582#qq.com
相思资源网 Design By www.200059.com
暂无用Photoshop滤镜制作漂亮的发光花朵的评论...