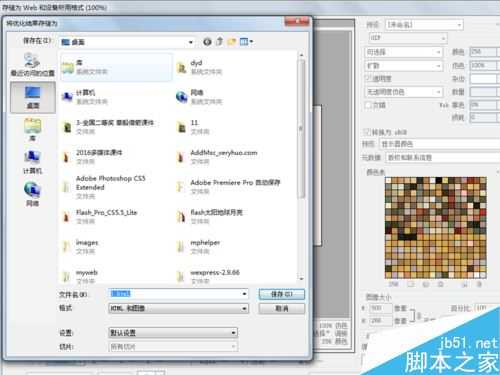gif格式的图片是我们最常见的一种图片格式,在网络上浏览图片时经常遇到动态的图片,而这种图片的格式正是gif格式,那么如何做出这种动态的图片呢?现在本人就利用Photoshop来制作一副动态gif图片,希望本经验能够帮助到你!
步骤
启动Photoshop cs5,打开一副从网络上下载的画轴图片,在图层面板中双击背景图层使其变成普通图层。
选择工具箱里的磁性套索工具,将其右边的画轴选中,然后按ctrl+c组合键进行复制,执行文件-打开命令,打开事先准备好另一幅图片,在该图片上按ctrl+v组合键进行粘贴。
执行图像-图像大小命令,修改宽度为500,高度为232,点击确定按钮,接着执行图像-画布大小,打开对话框修改宽度为500,高度为262,点击确定按钮。
选择背景图层,按ctrl+j组合键复制背景图层,选择图层1修改图层名称为左侧,右键单击该画轴从下拉菜单中选择自由变换选项调节其大小和位置。
在图层面板 中选择“左侧”图层,按ctrl+j组合键复制一个新图层修改名称为“右侧”,并调整画轴的位置使其紧贴着左侧画轴。
选择右侧图层,选择工具箱里的矩形选框工具绘制一个矩形选区,执行编辑-填充命令,在弹出的对话框中选择前景色进行填充后点击确定按钮。
执行窗口-动画命令,选择第一帧,点击复制所选帧按钮得到第二帧在舞台下方并按住shift键用鼠标左键拖动画轴向右侧移动。
采用相同的方法每复制一帧,就按住shift键向右移动一段距离,直至移动到右侧为止,。
这个时候可以点击下方的播放按钮,进行查看效果,可点击选择帧延迟时间按钮,从弹出菜单中选择延迟时间在这里我们设置为2s。
执行文件-存储为web和设备所用格式,弹出对话框窗口。点击存储按钮,弹出对话框在其中输入1,类型选择图像和html,然后点击确定按钮。
以上就是Photoshop制作一副动态gif图片方法介绍,操作很简单的,大家学会了吗?希望这篇文章能对大家有所帮助!
gif图片
免责声明:本站文章均来自网站采集或用户投稿,网站不提供任何软件下载或自行开发的软件! 如有用户或公司发现本站内容信息存在侵权行为,请邮件告知! 858582#qq.com
RTX 5090要首发 性能要翻倍!三星展示GDDR7显存
三星在GTC上展示了专为下一代游戏GPU设计的GDDR7内存。
首次推出的GDDR7内存模块密度为16GB,每个模块容量为2GB。其速度预设为32 Gbps(PAM3),但也可以降至28 Gbps,以提高产量和初始阶段的整体性能和成本效益。
据三星表示,GDDR7内存的能效将提高20%,同时工作电压仅为1.1V,低于标准的1.2V。通过采用更新的封装材料和优化的电路设计,使得在高速运行时的发热量降低,GDDR7的热阻比GDDR6降低了70%。