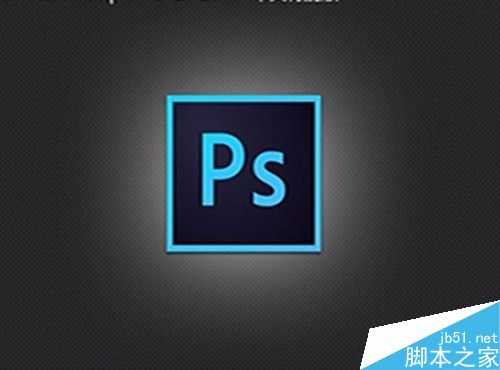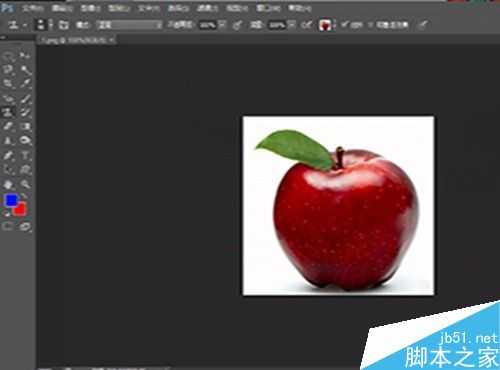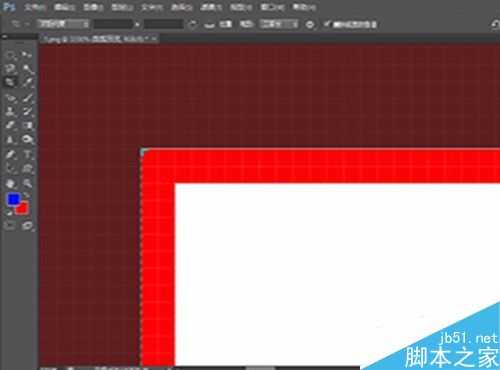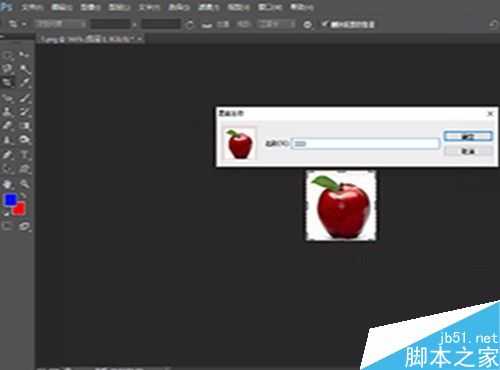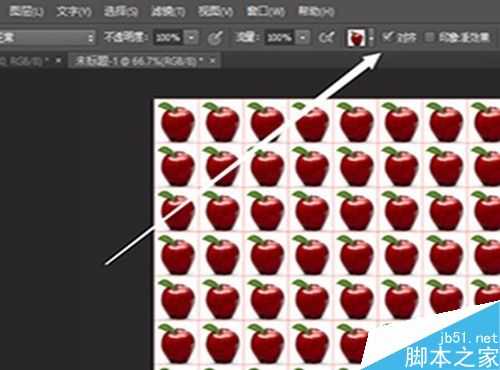在使用photoshop做设计的过程中,图案图章工具会是经常使用的工具,比如要设计地板砖的时候,使用图案图章工具可以非常方便的做出效果,而其他的工具却难以达到这个效果,好,下面就以铺地板砖的实例设计过程来讲述图案图章工具的使用,以及在使用过程中应该注意的关键点。
怎样才能制作出美丽的地板砖效果呢,一起来挑战吧!
一、制作图案
选择图案
根据设计的要求,选择地板砖的图案,找到具有清晰画面的图案备用。
打开photoshop及备用图案
在备选图案上右击,在选择方式中选择使用photoshop打开。
新建图层制作砖缝
(1)打开图层控制面板,双击已经被定义成背景层的备选图案,使其更改为普通图层。
(2)新建图层,若设计要求是红色砖缝,则需要给这一图层填充红色。然后打开裁剪工具,这个时候我们要将这个图层变大,这个时候不用考虑变大多少的问题,首先将其扩大。
(3)再一次为这个图层填充红色,然后放大其中一个角至像素级别,然后拖动裁剪工具边沿将其缩小至长宽各2个像素。然后在对角位置重复刚才的操作,注意一定要选择对角的位置,选择临近角是不可以的。
定义图案
裁剪好图案之后,先不要着急去做定义图案的工作,先看一下图案的大小,如果定义的图案太大,而应用中的画布又太小的话是不可以的,显然是不可以的。
怎么办,点击菜单栏的“图像”按钮,找到“图像大小”按钮后对图像大小做出调整,比如你的画布大小将是500px*400px的,可以考虑将图案大小定义为50px*40px,这样可以得到100块砖的效果,若定义为100px*100px,那么最多可以得到20块砖的效果,或许这样显得太少了。假设根据设计要求,我们讲图案大小设定为50px*40px:
(1)点击菜单栏“编辑”,找到“定义图案”按钮。
(2)在图案名称对话框中起个名字后点击确定即可。然后就可以在图案图章工具中找到这个图案了。
二、图案图章工具制作地板砖效果
新建文件
按住ctrl+n新建一文件,注意修改文件的大小等参数,设置后以后点击确定按钮。
观察图案图章工具属性栏
包括不透明度、流量等的设置根据要求进行选择,这里想说的是关于“对其”与否的问题,不对其会如何,对其了又会如何呢?
答案是,对齐了的时候,从你开始画的第一个图案开始就是完整的图案,若没有对其,和边沿对其的就不一定是完整的图案了,这个你可以试试看。
图案图章工具制作地板砖效果
做好以上问题的设置后,就可以在背景上图案了,这里要知道的是,无论此时图案图章工具大小如何,画出的图案大小是不会变的。
以上就是PS图章工具制作出美丽的地板砖效果方法介绍,操作很简单的,大家学会了吗?希望能对大家有帮助!
图章工具,地板砖
免责声明:本站文章均来自网站采集或用户投稿,网站不提供任何软件下载或自行开发的软件! 如有用户或公司发现本站内容信息存在侵权行为,请邮件告知! 858582#qq.com
RTX 5090要首发 性能要翻倍!三星展示GDDR7显存
三星在GTC上展示了专为下一代游戏GPU设计的GDDR7内存。
首次推出的GDDR7内存模块密度为16GB,每个模块容量为2GB。其速度预设为32 Gbps(PAM3),但也可以降至28 Gbps,以提高产量和初始阶段的整体性能和成本效益。
据三星表示,GDDR7内存的能效将提高20%,同时工作电压仅为1.1V,低于标准的1.2V。通过采用更新的封装材料和优化的电路设计,使得在高速运行时的发热量降低,GDDR7的热阻比GDDR6降低了70%。