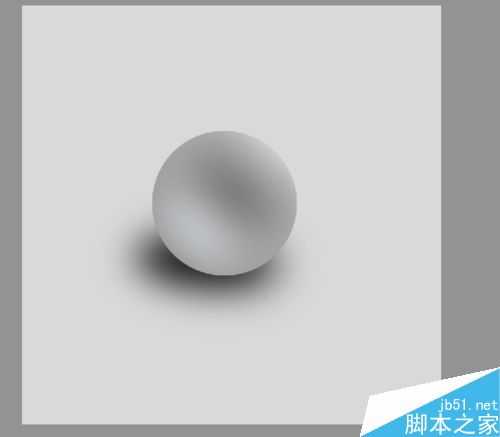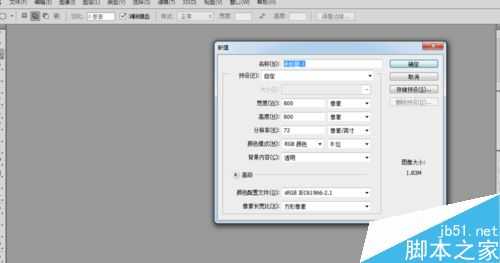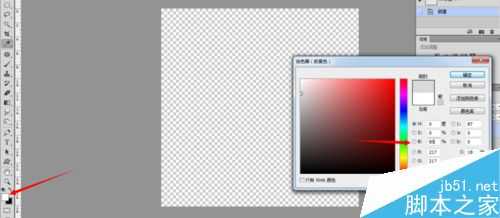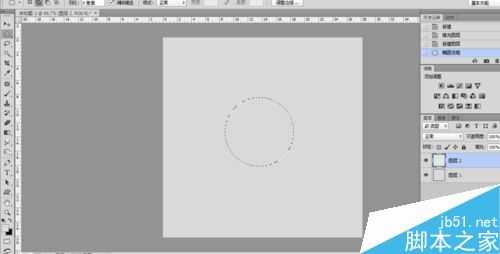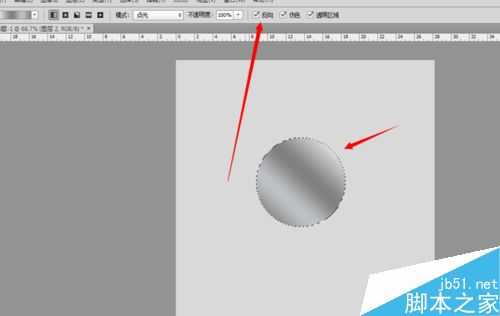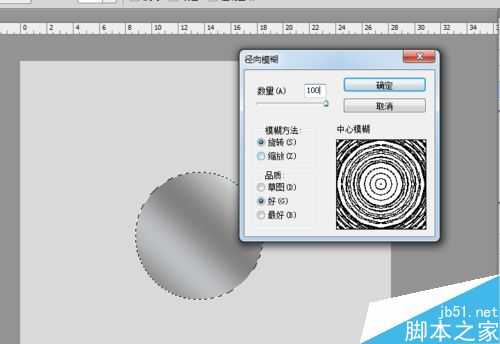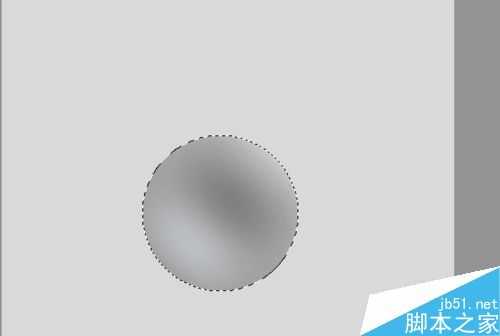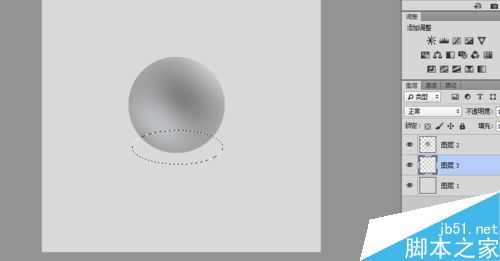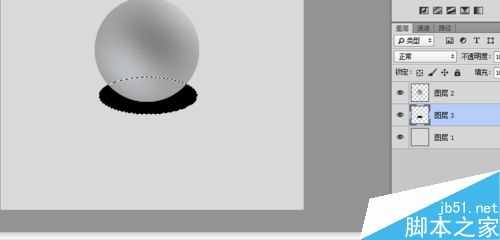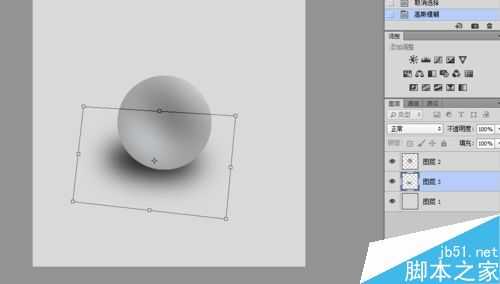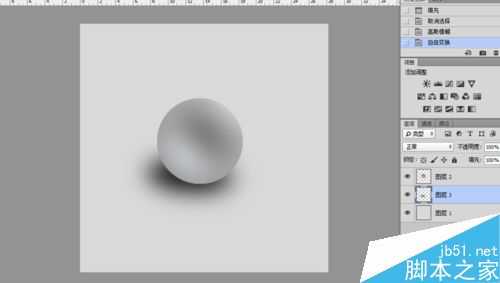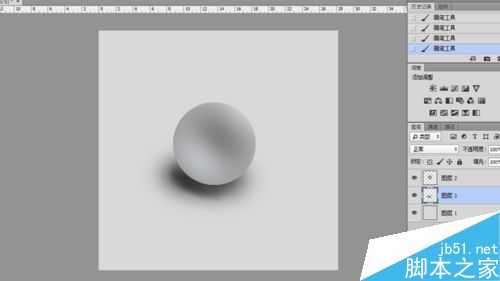石膏是什么样子的,那么我们可以不可以用ps也做一个这样的石膏出来呢,答案是肯定的,下面小编就为大家介绍ps用渐变工具制作立体的石膏球方法,不会的朋友可以参考本文。
新建文档
执行【文件】--【新建】,800*800px,如下图所示。
设置前景色
点击前景色的小图标,然后设置【H S B】为【0 0 85】,如下图所示。
填充图层
用前景色填充图层,按alt+delete,再新建一个图层,用【椭圆选框工具】按住shift,画一个圆。如下图所示。
石膏球受光面的颜色
选择【渐变工具】,单击属性栏上的渐变条,选择黑--白渐变,双击右边的色标,颜色为【R:230 G:233 B:234】
石膏球明暗过渡面的颜色
选择【渐变工具】,单击属性栏上的渐变条,双击右边的色标,颜色为【R:195 G:195 B:195】
石膏球暗部的颜色
选择【渐变工具】,单击属性栏上的渐变条,双击色标,颜色为【R:129 G:127 B:127】
石膏球反光面的颜色
选择【渐变工具】,单击属性栏上的渐变条,双击色标,颜色为【R:190 G:193 B:196】
石膏球阴影部分的颜色
选择【渐变工具】,单击属性栏上的渐变条,双击色标,颜色为【R:137 G:137 B:137】
填充渐变色
在属性栏上勾选【反向】,从右上至左下拖。
柔和渐变色
执行滤镜--模糊--径向模糊,【数量】为100,勾选【旋转】
制作阴影
在石膏球图层下面,新建一个图层,用【椭圆选框工具】绘制一个椭圆。
填充黑色
按ctrl+D,取消选区。
执行滤镜--模糊--高斯模糊,半径为36。
按ctrl+T,自由变换,按住ctrl,分别拖4个角的锚点,调整阴影的形态。
用画笔工具涂抹阴影部分,前景色为黑色,降低不透明度,大概的涂抹一下,效果如下图所示。
注意事项
柔和渐变色的径向模糊参数,不一定是100,可以按你的物体大小来设置参数。
以上就是ps用渐变工具制作立体的石膏球方法介绍,操作很简单的,大家学会了吗?希望这篇文章能对大家有所帮助!
渐变工具,石膏球
免责声明:本站文章均来自网站采集或用户投稿,网站不提供任何软件下载或自行开发的软件! 如有用户或公司发现本站内容信息存在侵权行为,请邮件告知! 858582#qq.com
RTX 5090要首发 性能要翻倍!三星展示GDDR7显存
三星在GTC上展示了专为下一代游戏GPU设计的GDDR7内存。
首次推出的GDDR7内存模块密度为16GB,每个模块容量为2GB。其速度预设为32 Gbps(PAM3),但也可以降至28 Gbps,以提高产量和初始阶段的整体性能和成本效益。
据三星表示,GDDR7内存的能效将提高20%,同时工作电压仅为1.1V,低于标准的1.2V。通过采用更新的封装材料和优化的电路设计,使得在高速运行时的发热量降低,GDDR7的热阻比GDDR6降低了70%。