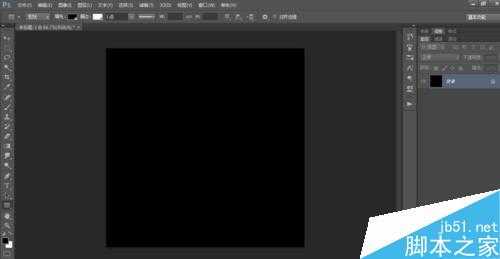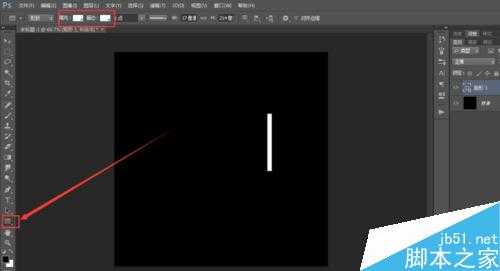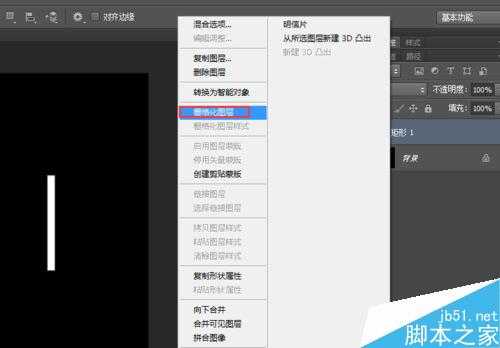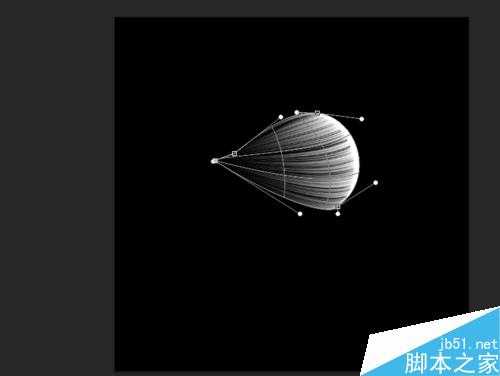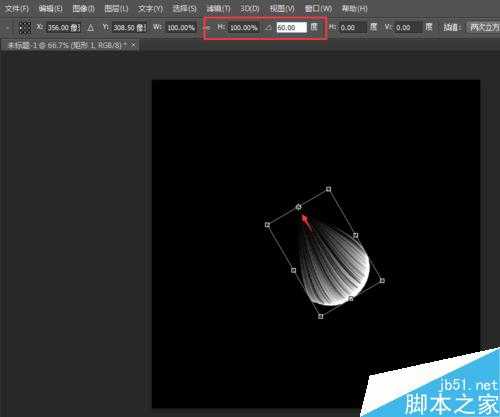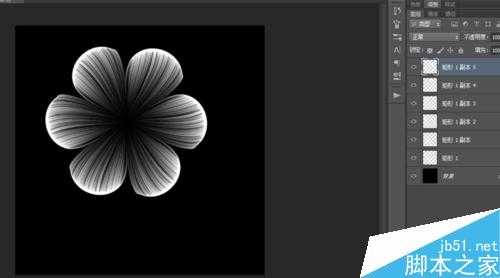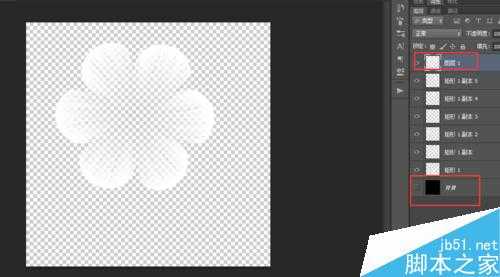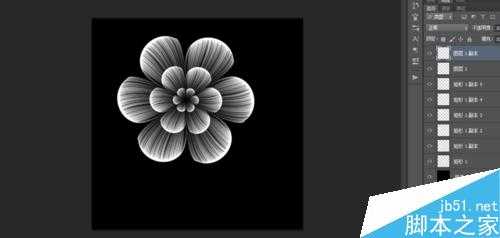步骤
新建一块画布,填充黑色背景。可以将前景色设置为黑色,按ALT+DELETE填充。
选择矩形选框工具,将填充和描边设置为白色,在画布上画出一个较为细长的矩形。
选择矩形的图层,右键,选择栅格化图层。
在滤镜中选择风格化,选择风。弹出如图所示的对话框,方法为【风】,方向可以任意方向。因为小编把矩形画的靠右,所以风向选择了从右。
确定后,发现尾巴特别短,无法达到下图中的效果,则多重复几次既可。
按住CTRL+T,右键变形成一个花瓣的形状,按ENTER键即可。
变形完成后,再次按CTRL+T,把中心点移动到如图所示的位置,再给花瓣旋转一个角度。如果做3片花瓣的花朵,则可以设置120°角,如果做4瓣花朵,可以设置90°角。以此类推,这里小编想要6瓣花朵,则设置60°角。
确定好中心点和角度后,则同时按住ALT+SHIFT+CTRL不松手,再T进行再制。T键被按一次,则再制一次。小编这里要做6瓣花朵,所以还需要再制5个花瓣,所以按5次T,得到如图所示的效果。
隐藏黑色背景,按ALT+SHIFT+CTRL+E将所有花瓣盖印得到图层1。
显示出黑色背景,选择图层1,按住ALT+SHIFT进行缩小。得到下图。
对图层1进行复制(按ctrl+J即可),按住alt+shift缩小。
新建一个图层,填充一个适合花朵的颜色。将混合模式更改为叠加就全部完成了。也可以用相同的方式也花瓣添加出绿叶。
以上就是PS滤镜绘制出漂亮的花瓣方法介绍,操作很简单的,大家学会了吗?希望能对大家有所帮助!
滤镜,花瓣
免责声明:本站文章均来自网站采集或用户投稿,网站不提供任何软件下载或自行开发的软件! 如有用户或公司发现本站内容信息存在侵权行为,请邮件告知! 858582#qq.com
RTX 5090要首发 性能要翻倍!三星展示GDDR7显存
三星在GTC上展示了专为下一代游戏GPU设计的GDDR7内存。
首次推出的GDDR7内存模块密度为16GB,每个模块容量为2GB。其速度预设为32 Gbps(PAM3),但也可以降至28 Gbps,以提高产量和初始阶段的整体性能和成本效益。
据三星表示,GDDR7内存的能效将提高20%,同时工作电压仅为1.1V,低于标准的1.2V。通过采用更新的封装材料和优化的电路设计,使得在高速运行时的发热量降低,GDDR7的热阻比GDDR6降低了70%。