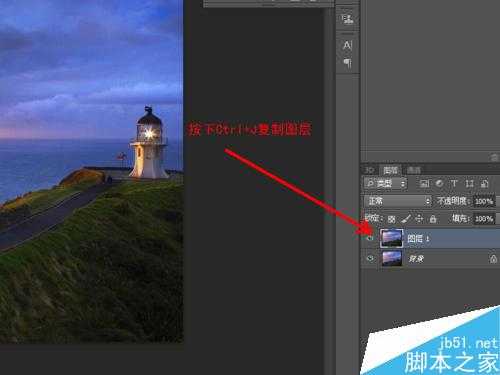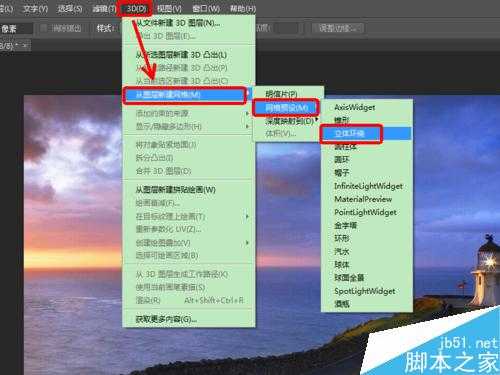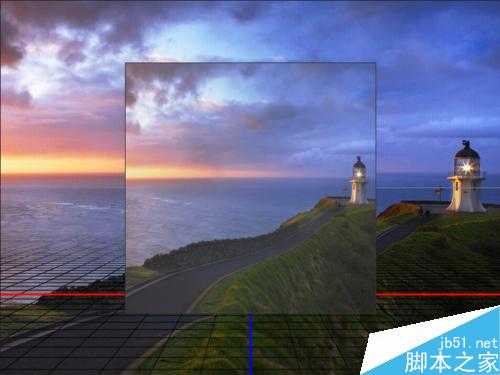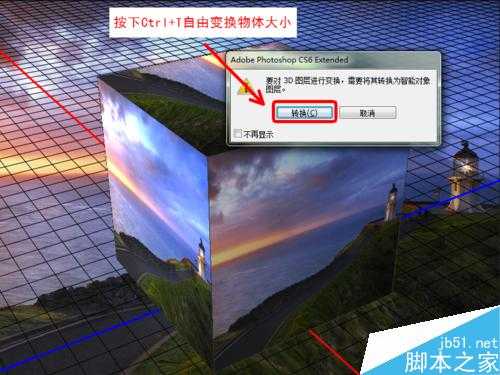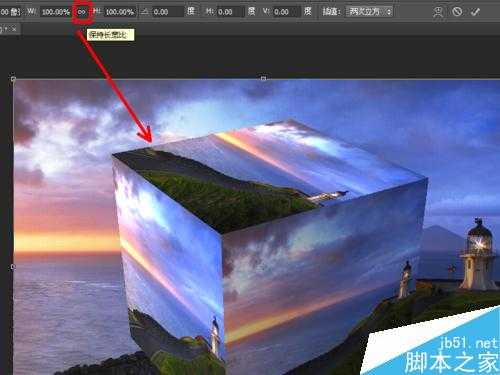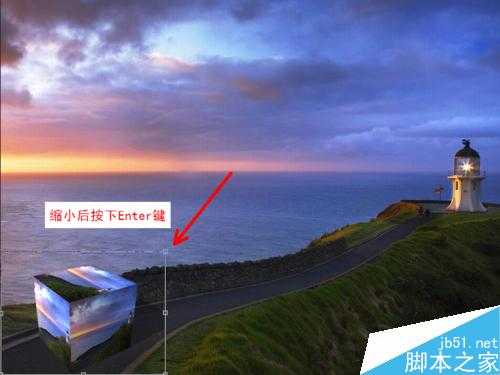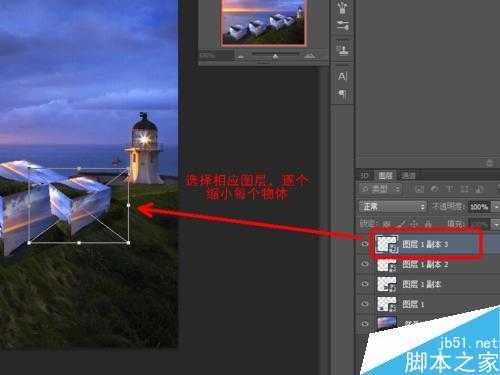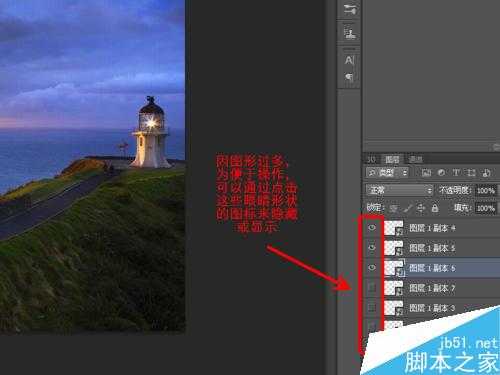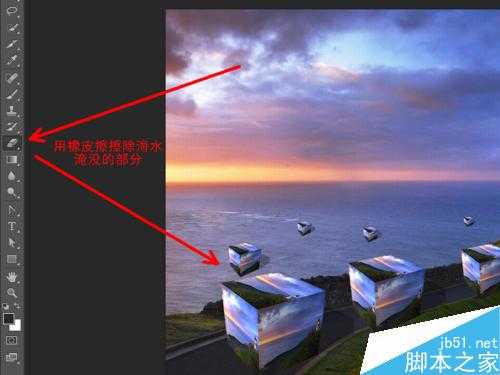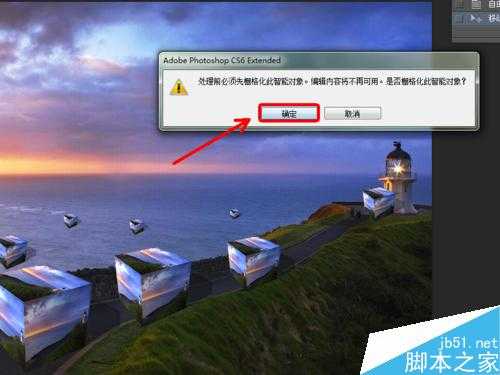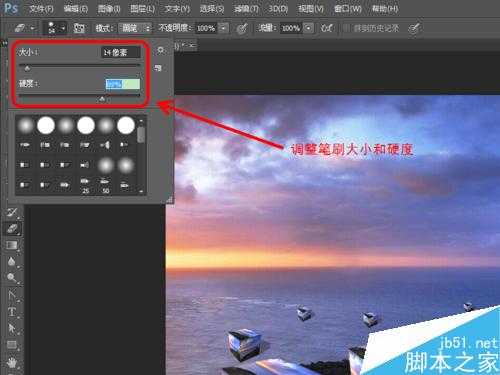小编看到一张很美的风景图,突发奇想,何不给这张图上添加些从天上掉下的立方晶体?下面,小编就通过本次操作流程来告诉大家怎么运用PS的3D效果。以下是原图和制作后的效果对比。
方法/步骤
在PS中打开原图,按下Ctrl+J复制图层。
选择3D——从图层新建网格——网络预设——立体环绕,得到如图所示效果。
按住鼠标左键旋转,得到如图所示的立方体。
我们看到立方体比较暗,点击环境,调整颜色,强度由100%
调整为600%左右,具体根据图片的明暗程度而定。调整后的效果如图。
按下Ctrl+T自由变换物体大小,变换前需要对图层进行转换,点击转换即可。
点击保持长宽比,缩小物体,到合适大小后按下Enter键。
按下Alt键,拖动鼠标复制4个。
选择相应图层,逐个缩小每个物体,越远的越小。
然后放到不同位置,感觉合适就可以。
在海面上也放几个。
操作时,因图形过多,我们可点击图层通道的眼睛图标来显示或隐藏图层,以方便我们操作。
用橡皮擦擦除海水淹没的部分,擦除时需要栅格化对象,点击确定即可。
调整笔刷大小和硬度,都调小一些。
擦除前可以先放大,擦除时边缘不要太规则,体现海水晃动的感觉。
把海水中的四个都擦除好。
再制作一个掉在斜坡上的晶体,操作方法是:自由变换时进行旋转缩放就可以。
完成后的效果如图。
以上就是PS在图片上添加从天上掉下的立方晶体方法介绍,操作很简单的,希望能对大家有所帮助!
PS,立方晶体
免责声明:本站文章均来自网站采集或用户投稿,网站不提供任何软件下载或自行开发的软件! 如有用户或公司发现本站内容信息存在侵权行为,请邮件告知! 858582#qq.com
RTX 5090要首发 性能要翻倍!三星展示GDDR7显存
三星在GTC上展示了专为下一代游戏GPU设计的GDDR7内存。
首次推出的GDDR7内存模块密度为16GB,每个模块容量为2GB。其速度预设为32 Gbps(PAM3),但也可以降至28 Gbps,以提高产量和初始阶段的整体性能和成本效益。
据三星表示,GDDR7内存的能效将提高20%,同时工作电压仅为1.1V,低于标准的1.2V。通过采用更新的封装材料和优化的电路设计,使得在高速运行时的发热量降低,GDDR7的热阻比GDDR6降低了70%。