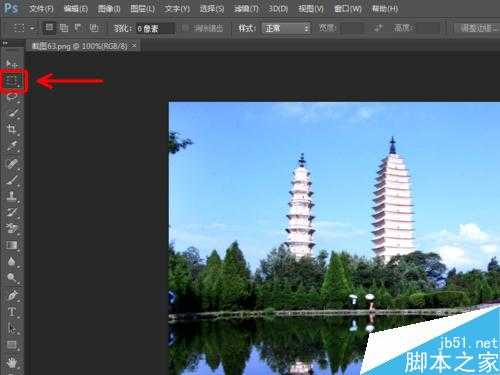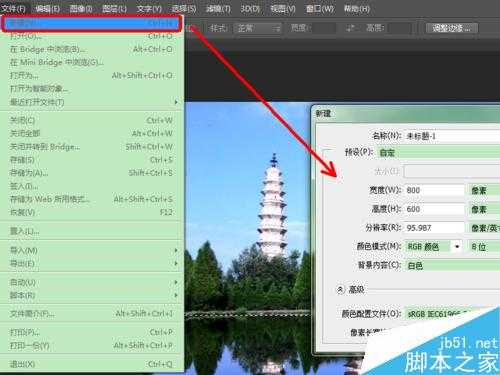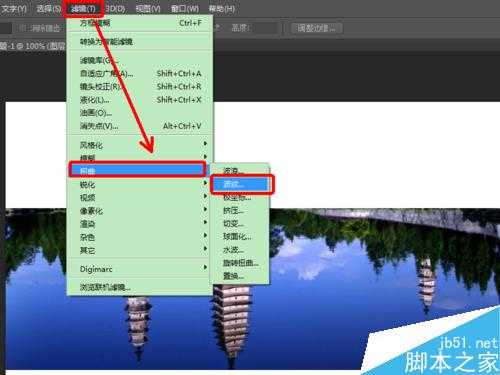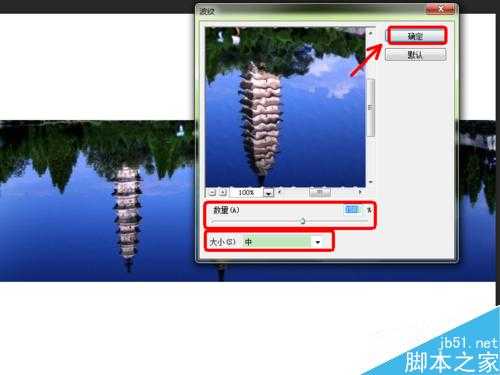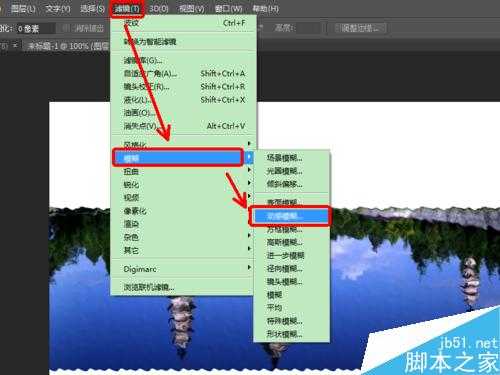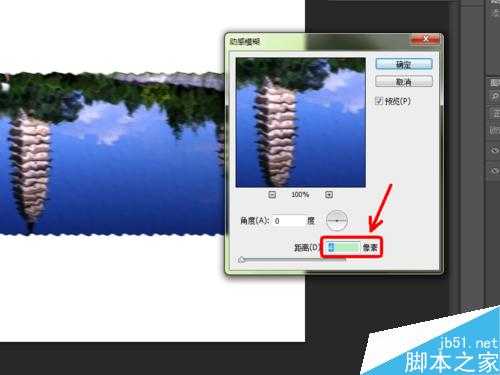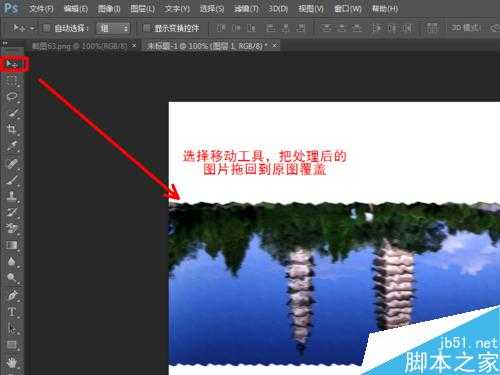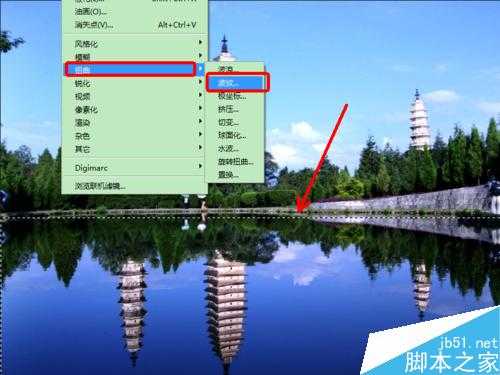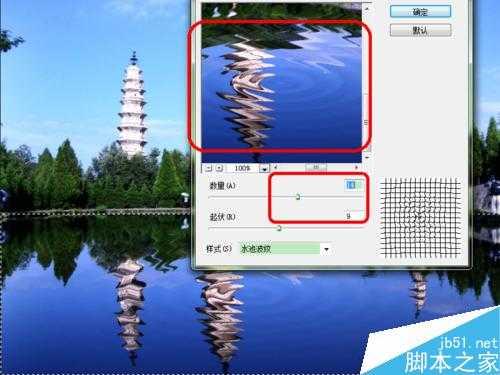如何用PS制作倒影的波纹效果?小编分享一下详细的操作方法,对初学者来说,也是非常简单的。以下是原图与处理后的效果比较,后两张是不同的波纹效果,一个是平行波纹,一个是圆形波纹。
方法/步骤
选择一张有倒影的图片,在PS中打开。
第一步,复制倒影部分到新建画布中:
选择矩形工具选取倒影部分,因为这个图片倒影比较规则,所以用矩形工具选取非常方便。如果倒影不规则的话就用套索工具。
选择好倒影部分后,按下Ctrl+C复制图层。
新建一个画布,画布尺寸要足够放置刚才复制的图层。
按下Ctrl+V,粘贴倒影部分到新建画布中。
第二步,添加波纹效果:
选择“滤镜——扭曲——波纹”,数量调整到合适,大小选择中。具体设置多少可以从预览效果中看到。
第三步,添加模糊效果:
选择“滤镜——模糊——动感模糊”。设置像素为4,太模糊看不清,太清晰就不像有波纹效果了。
第四步,把处理后的倒影部分拖回到原图,覆盖原图倒影部分:
注意,这里在处理之前,要先把原图矩形选择框取消掉,否则会使得拖回来的部分放在矩形选择区域内,而变小了。
选择移动工具,把处理后的倒影部分拖回到原图,移动到下方,覆盖原图倒影部分。
其实不用上面那么麻烦,直接在原图用矩形工具选取倒影部分后,再选择滤镜——扭曲——波纹就直接到了上述第二步了。
也可以选择滤镜——扭曲——水波,制作圆形可见的水波。
以上就是PS简单制作倒影的水波纹效果方法介绍,操作很简单的,大家按照上面步骤进行操作即可,希望能对大家有所帮助!
PS,倒影,水波纹
免责声明:本站文章均来自网站采集或用户投稿,网站不提供任何软件下载或自行开发的软件! 如有用户或公司发现本站内容信息存在侵权行为,请邮件告知! 858582#qq.com
RTX 5090要首发 性能要翻倍!三星展示GDDR7显存
三星在GTC上展示了专为下一代游戏GPU设计的GDDR7内存。
首次推出的GDDR7内存模块密度为16GB,每个模块容量为2GB。其速度预设为32 Gbps(PAM3),但也可以降至28 Gbps,以提高产量和初始阶段的整体性能和成本效益。
据三星表示,GDDR7内存的能效将提高20%,同时工作电压仅为1.1V,低于标准的1.2V。通过采用更新的封装材料和优化的电路设计,使得在高速运行时的发热量降低,GDDR7的热阻比GDDR6降低了70%。