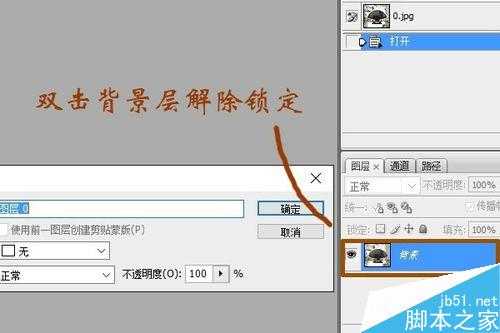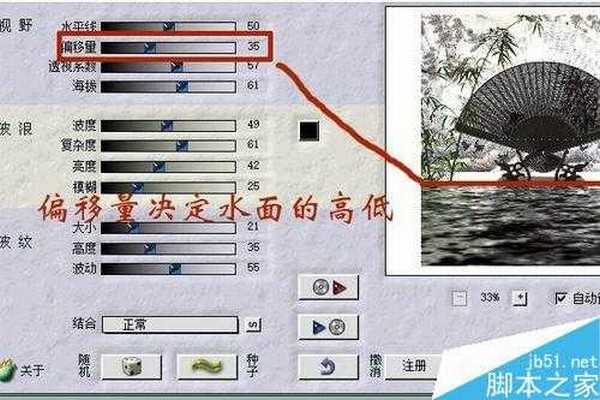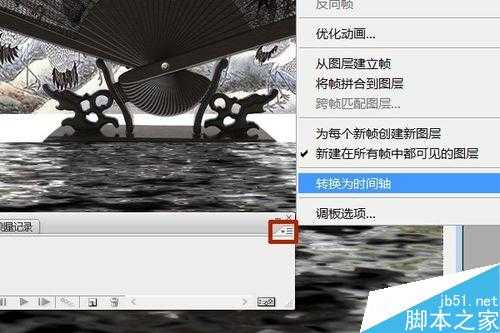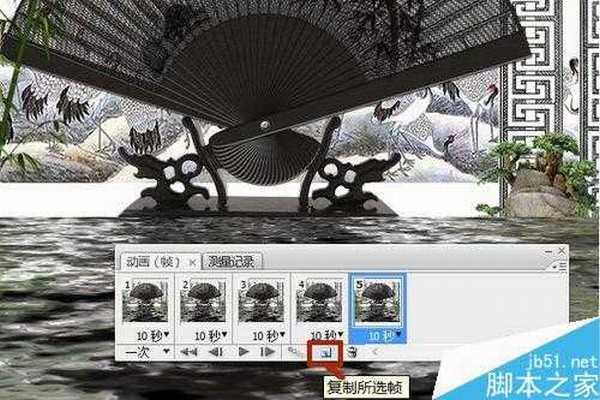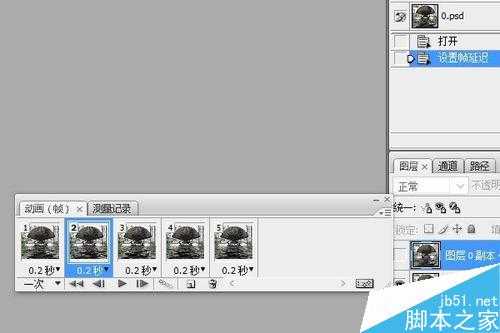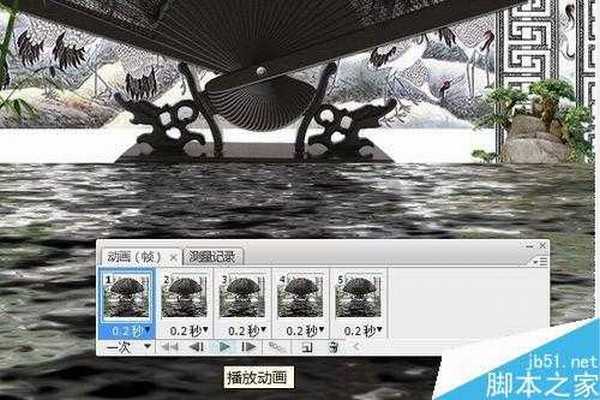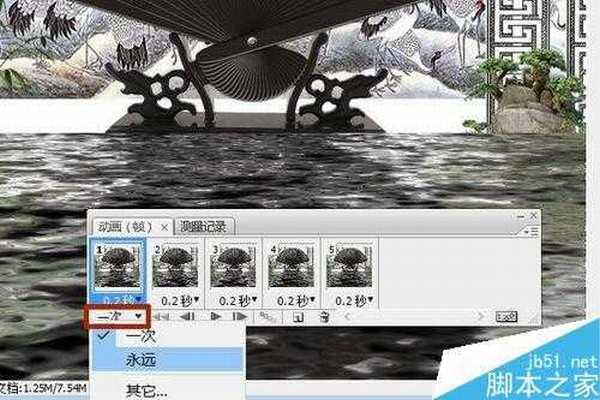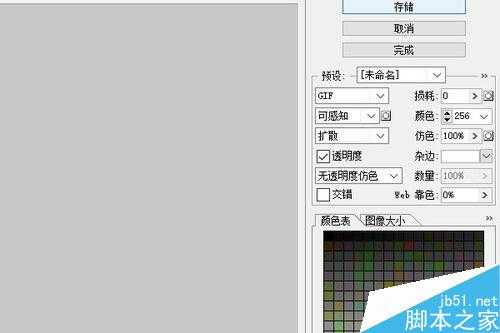这次经验不需要专门制作水波,只用一个滤镜,即可达成静态的水波粼粼的效果,剩下的就是合成动画。方法比较简单。也因此让我们体验到PS中滤镜功能的强大,下面就为大家介绍一下,来看看吧!
一、制作水波
打开一张图片,双击背景层解除锁定。
图片向上移动,留出一段空白,油漆桶工具将其填充上白色。
打开滤镜——Flood 104。如果你没有这个滤镜,可自行搜索下载,解压后复制到PS的Plug-ins文件夹中即可。
自行设置喜欢的水波,偏移量决定水面的高低。设置后的图。这样的静态图也蛮好看的。
Ctrl+J复制4个图层。这几层只要点滤镜中的种子即可在原设置基础上进行相应变化。
二、添加动画
窗口中调出动画面板。我喜欢用动画(帧),喜欢用时间轴的,可在面板右侧下拉菜单中选择。这里以动画(帧)为例。
点击“复制所选帧”,复制4帧。
按住Shift键选中所有帧。在“选择帧延迟时间”中设置满意的每帧停留时间。我设置的是0.2秒。
选择第二帧,在图层面板中隐藏副本4(点小眼睛即可)。依次每选一帧,关闭一个小眼睛,使每一帧显示不同图层。
点播放按钮测试效果。
注意看一下第一帧下方的重复选项按钮显示的是“一次”还是“永远”,如果不是喜欢的循环方式,点开下拉箭头,在其中修改。
保存。文件——存储为Web和设备所用格式。出现的面板中选Gif、可感知、透明度勾上。有兴趣的,每一个参数都可试试,对图像的清晰度等会有不同影响。
以上就是PS利用滤镜制作水波粼粼的动画效果方法介绍,操作很简单的,大家学会了吗?希望能对大家有所帮助!
PS,滤镜
免责声明:本站文章均来自网站采集或用户投稿,网站不提供任何软件下载或自行开发的软件! 如有用户或公司发现本站内容信息存在侵权行为,请邮件告知! 858582#qq.com
RTX 5090要首发 性能要翻倍!三星展示GDDR7显存
三星在GTC上展示了专为下一代游戏GPU设计的GDDR7内存。
首次推出的GDDR7内存模块密度为16GB,每个模块容量为2GB。其速度预设为32 Gbps(PAM3),但也可以降至28 Gbps,以提高产量和初始阶段的整体性能和成本效益。
据三星表示,GDDR7内存的能效将提高20%,同时工作电压仅为1.1V,低于标准的1.2V。通过采用更新的封装材料和优化的电路设计,使得在高速运行时的发热量降低,GDDR7的热阻比GDDR6降低了70%。