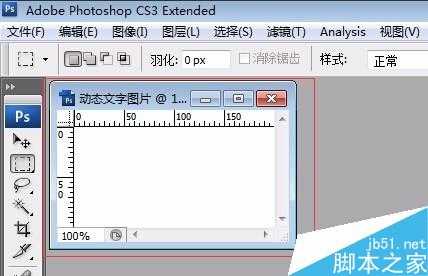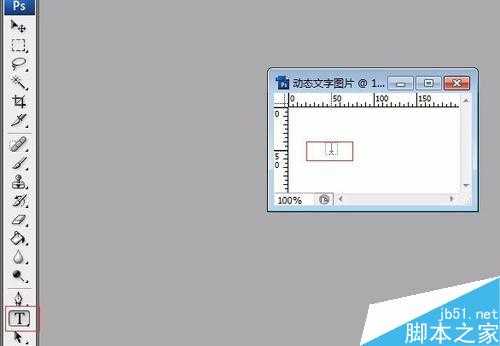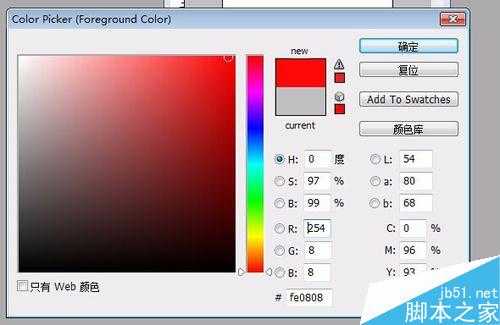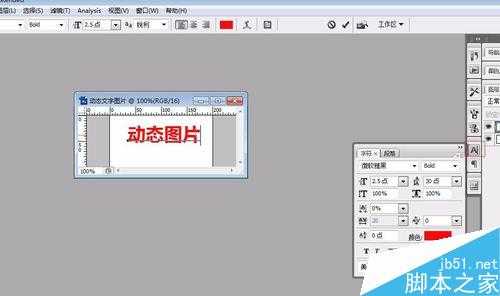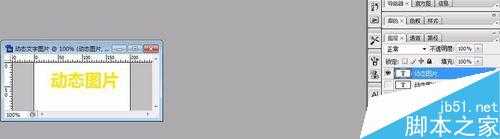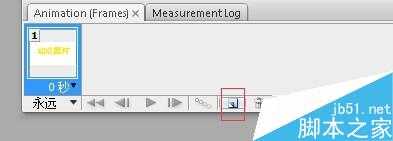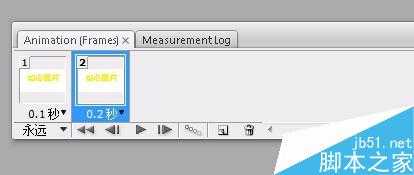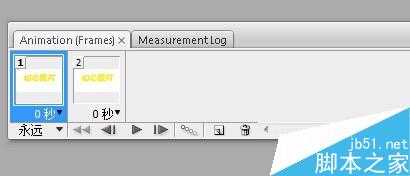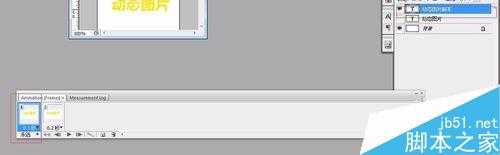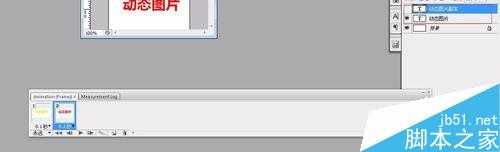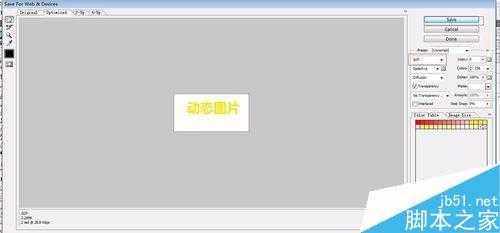一闪一闪的动画图是怎么制作出来了呢,用PS就能制作出来,下面小编就教大家怎么用PS制作动态文字图片方法,教程真的很不错,不会的朋友快快来学习吧!
方法/步骤
1、打开photoshop,点击“文件——>新建,或者按快捷键ctrl+N“,新建一个背景画布,如下图,文件名称可以任意命名,例如我这个文件的名称是“动态文字图片”,设置 画布的宽度和高度,然后点“确定”即可。
2、确定之后要制作动态文字的画布就出来了,随下图:
3、点击文字工具,在图片上面加入文字,随下图。
4、首先需要选择文字颜色,先点“吸管工具”(如图红色圆圈),再点下面的“设置前景色”(如图红色方框)小方框。弹出“拾色器”窗口,选择好想要的背景颜色,如图,我选择的是红色,然后点确定。
5、文字颜色选择好之后,然后编辑文字,我这边输入的是动态图片,如果需要设置文字样式,点击如图小方框里面的工具,进行设置即可。
6、在图层面板选择“动态图片”文字图层,右键选择“复制图层”,复制出文字图层“动态图片 副本”。
7、去掉“动态图片”文字图层上的“眼睛”,即“动态图片”不可见,选择“动态图片 副本”图层进行编辑,用之前的方法设置字体、大小和字体颜色,我这边设置的意思是黄色。
8、上方点击“窗口——>动画”,调出动画,点击复制按钮,如下图,复制一个动画帧
9、调整动画的播放时间,例如,我这里第一个帧的播放时间调整为0.1秒,第二个帧的播放时间调整为0.2秒.
10、在动画面板选择第一个帧,在图层面板选择“动态图片 副本”图层,设置为可见,“动态图片”图层设置为不可见(把前面的“眼睛”去掉)。
11、再选择第二个帧,在图层面板选择“动态图片”图层,设置为可见,“动态图片”图层设置为不可见(把前面的“眼睛”去掉)。
12、这时候点击播放,就可以看到你的文字效果,如下图:
13、然后把图片存储好即可,选择”文件-存储为web格式“,出现如图,然后按保存即可,选择gif格式,保存。动态文字图片就出现了
以上就是PS制作一闪一闪的动态文字图片方法分享,操作很简单的,大家学会了吗?希望这篇文章能对大家有所帮助!
PS,动态文字图片
免责声明:本站文章均来自网站采集或用户投稿,网站不提供任何软件下载或自行开发的软件! 如有用户或公司发现本站内容信息存在侵权行为,请邮件告知! 858582#qq.com
P70系列延期,华为新旗舰将在下月发布
3月20日消息,近期博主@数码闲聊站 透露,原定三月份发布的华为新旗舰P70系列延期发布,预计4月份上市。
而博主@定焦数码 爆料,华为的P70系列在定位上已经超过了Mate60,成为了重要的旗舰系列之一。它肩负着重返影像领域顶尖的使命。那么这次P70会带来哪些令人惊艳的创新呢?
根据目前爆料的消息来看,华为P70系列将推出三个版本,其中P70和P70 Pro采用了三角形的摄像头模组设计,而P70 Art则采用了与上一代P60 Art相似的不规则形状设计。这样的外观是否好看见仁见智,但辨识度绝对拉满。