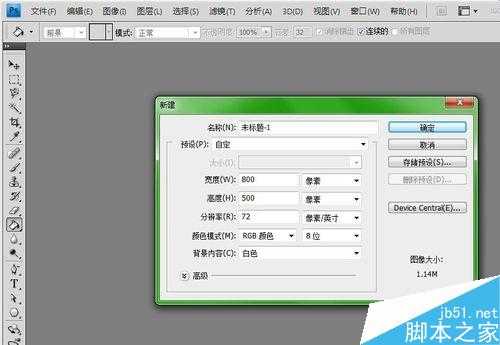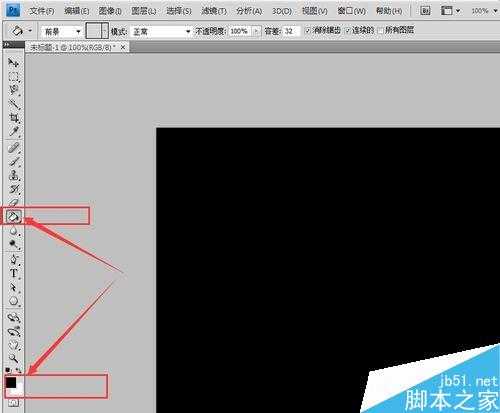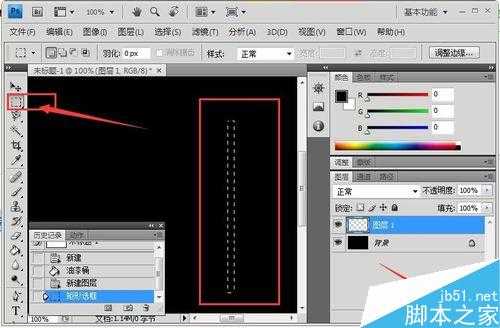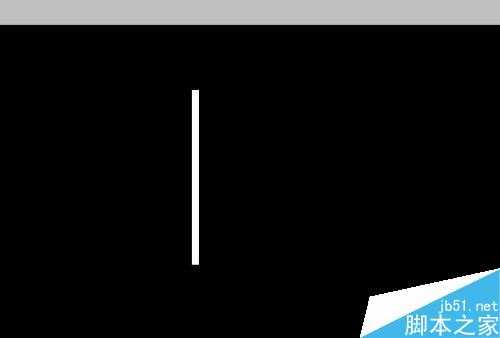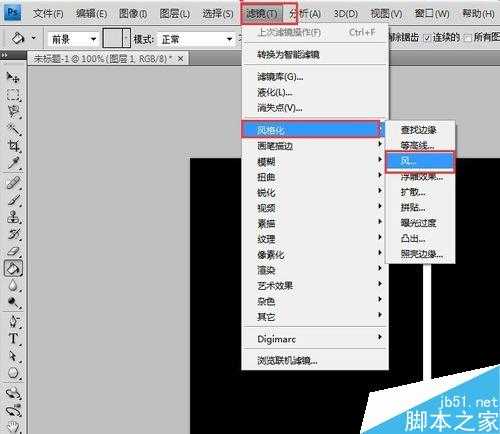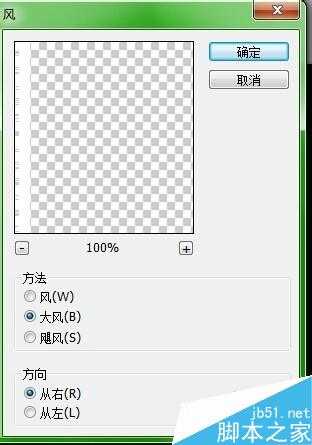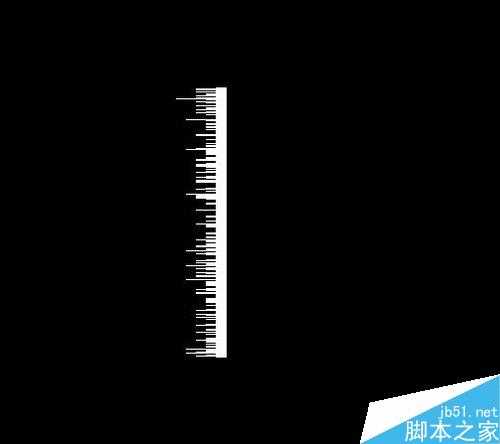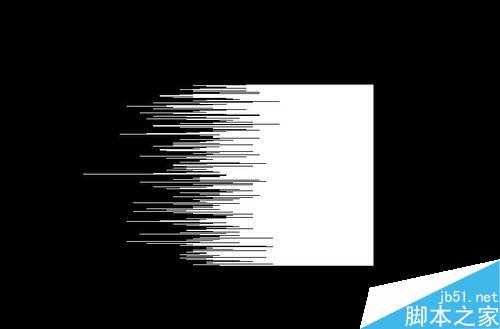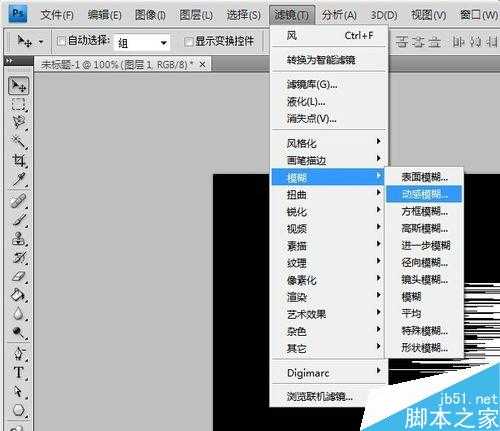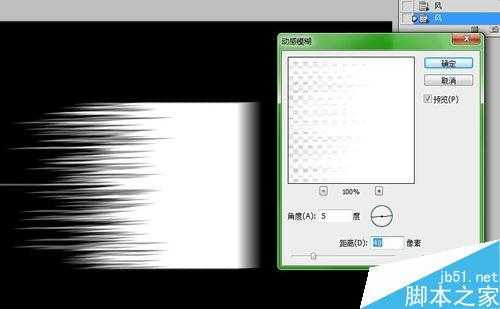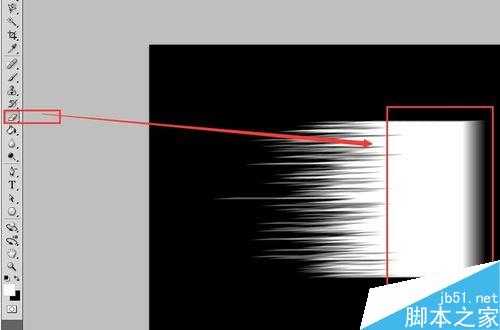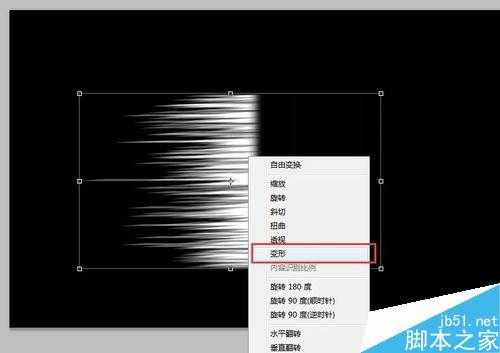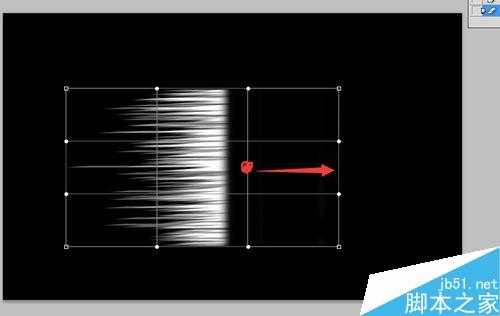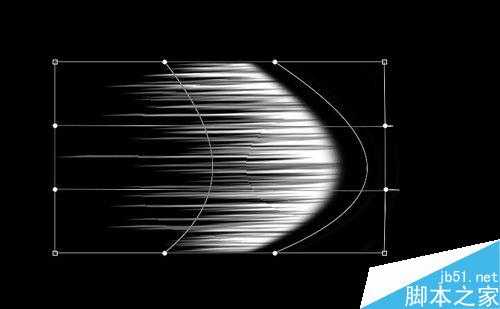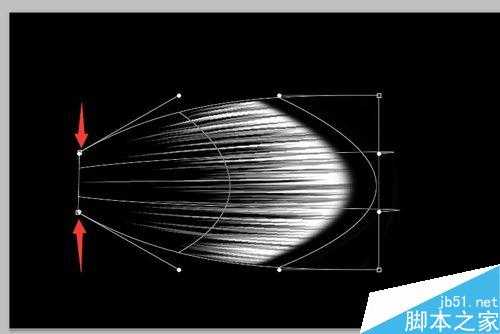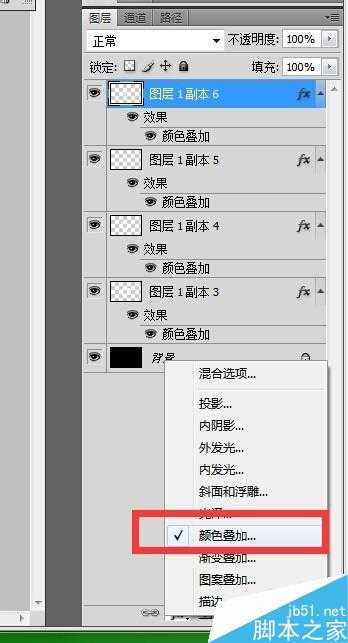这篇教程是向的朋友介绍PS制作出漂亮的荧光闪耀的粉色花朵方法,教程很不错,很值得学习,而且难道不是很大,推荐到,喜欢的朋友一起来学习吧!
方法/步骤
1、打开PS软件,新建一个画布,800*500像素,并用油漆桶填充成黑色。
2、然后新建一个图层,用矩形工具,画出一个细的长方形条状,并用油漆桶工具,将其填充成白色
3、造好长方形条之后,点击上方主菜单栏中的“滤镜”→“风格化‘→”风“;
然后参数为”大风“ ”向右“
4、风格化之后,得到的是如下图那样的;
此时,我们需要按住键盘上的”Ctrl+F“,重复按几次,直到如下图那样,边界是非常虚的那种效果(大概按10次)
5、然后我们点击上方主菜单栏中的“滤镜”→“模糊‘→”动感模糊“;
参数如下图
6、然后我们选择左侧菜单栏中的橡皮擦工具,把图中右边不需要的部分擦去
7、按住键盘上的“CTRL+T”,然后鼠标右击,选择“变形”;
然后在图中红点的位置往右拉,
8、然后左边上下两个点,就往中心拖拉,如下图,然后点击确认;
这样一片花瓣就弄好了
9、然后将得到得花瓣图层,重复复制图层4次,然后按键盘上的“CTRL+T”进行旋转调整,得到花朵的雏形;把花瓣都合并图层后,复制出2朵花,再拼凑一起
10、可以分别给每一层的花朵填充不同的颜色,就在每一个的花朵图层上,点击”颜色叠加“,叠加选择自己喜欢的颜色,就OK啦
注意事项
花朵的颜色可以随意换,背景色也可以随意换哈
以上就是PS制作出漂亮的荧光闪耀的粉色花朵方法介绍,大家学会了吗?希望这篇教程能对大家有所帮助!
PS,粉色花朵
免责声明:本站文章均来自网站采集或用户投稿,网站不提供任何软件下载或自行开发的软件! 如有用户或公司发现本站内容信息存在侵权行为,请邮件告知! 858582#qq.com
RTX 5090要首发 性能要翻倍!三星展示GDDR7显存
三星在GTC上展示了专为下一代游戏GPU设计的GDDR7内存。
首次推出的GDDR7内存模块密度为16GB,每个模块容量为2GB。其速度预设为32 Gbps(PAM3),但也可以降至28 Gbps,以提高产量和初始阶段的整体性能和成本效益。
据三星表示,GDDR7内存的能效将提高20%,同时工作电压仅为1.1V,低于标准的1.2V。通过采用更新的封装材料和优化的电路设计,使得在高速运行时的发热量降低,GDDR7的热阻比GDDR6降低了70%。