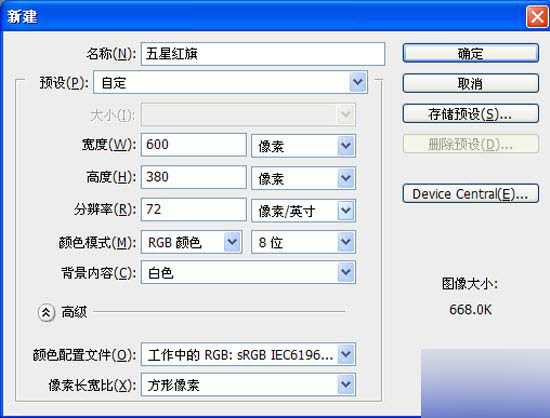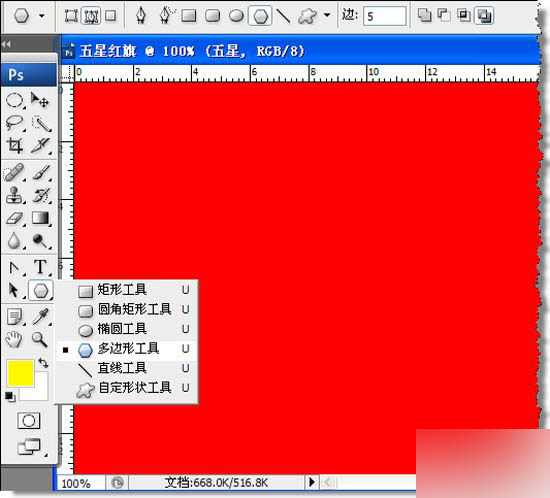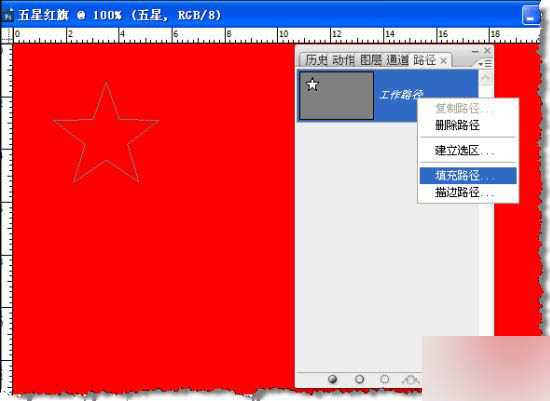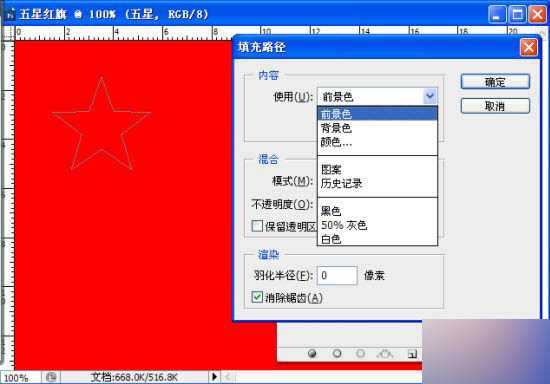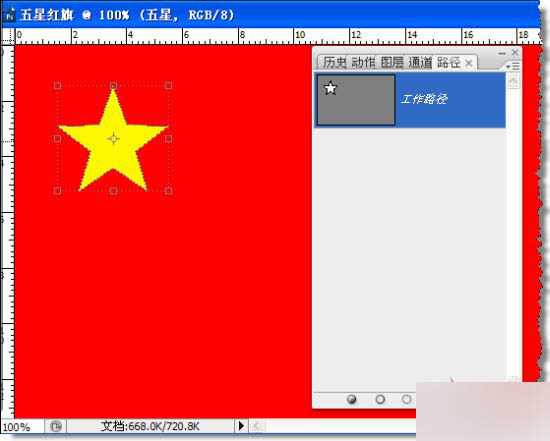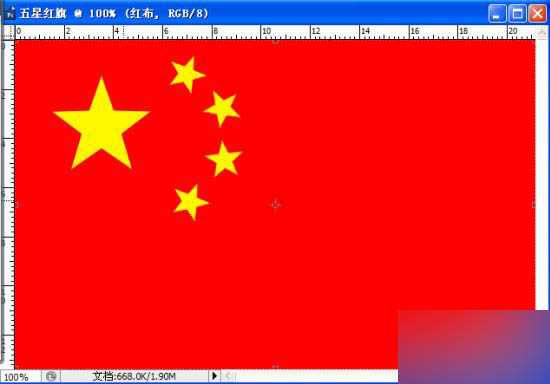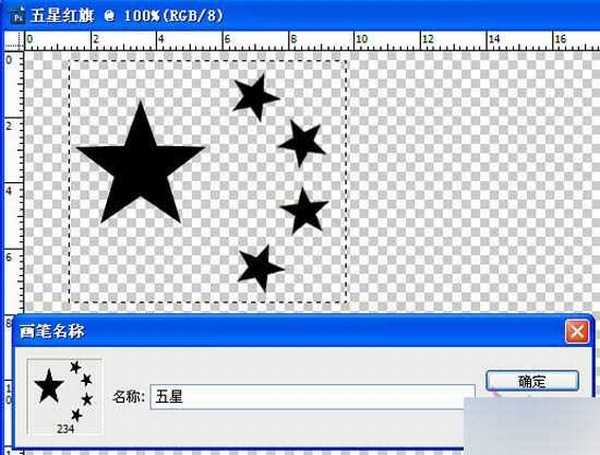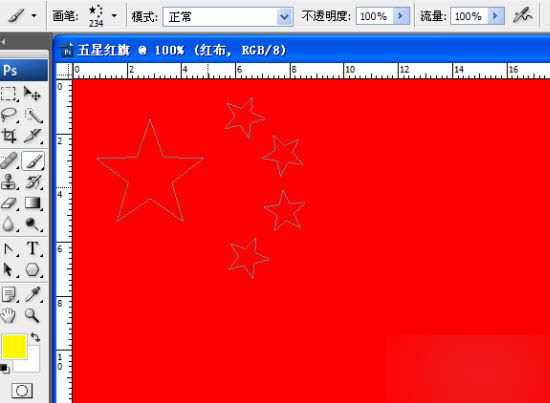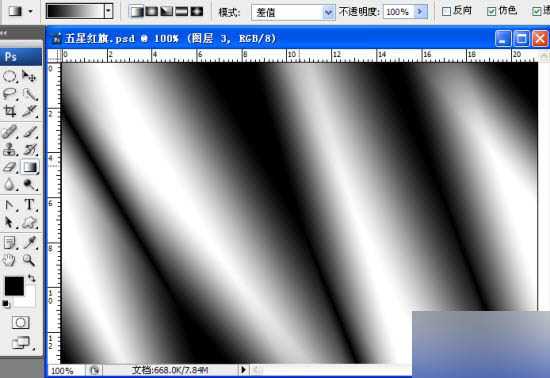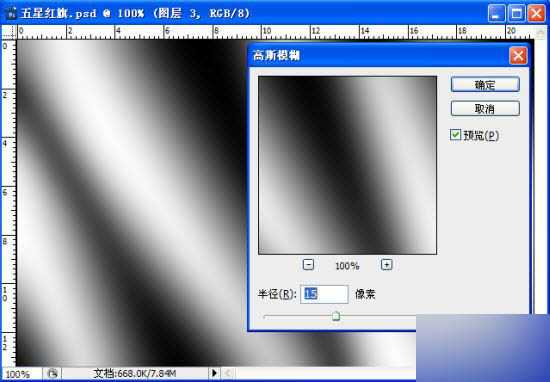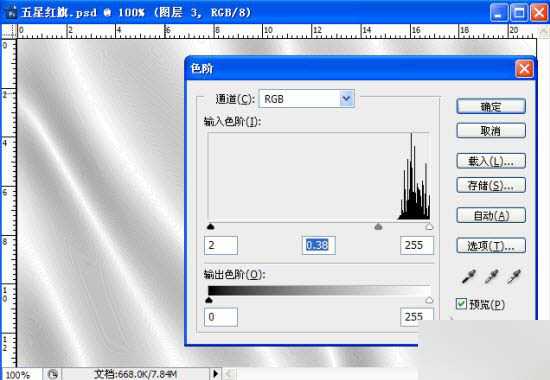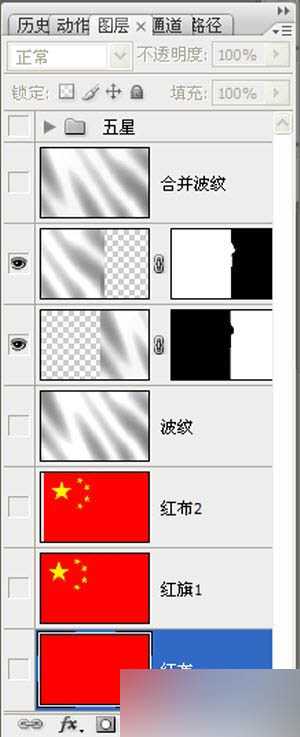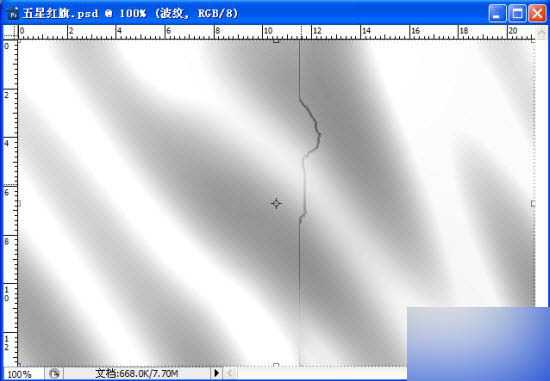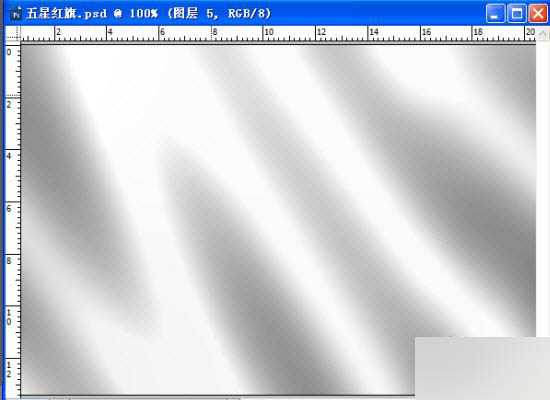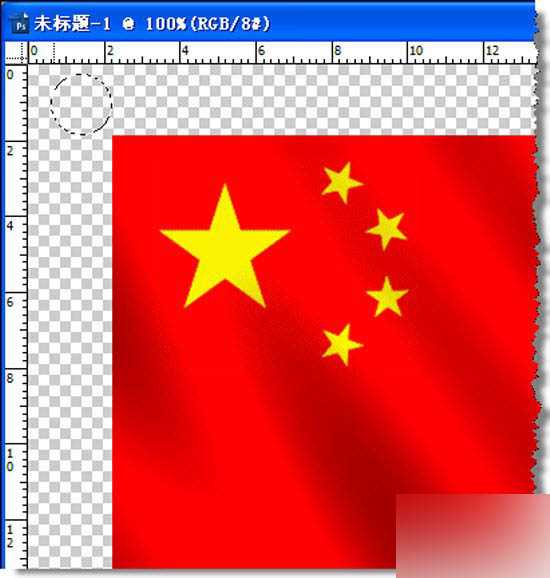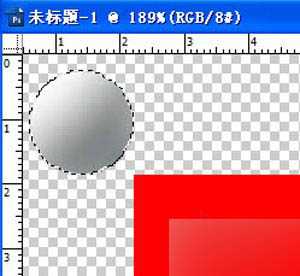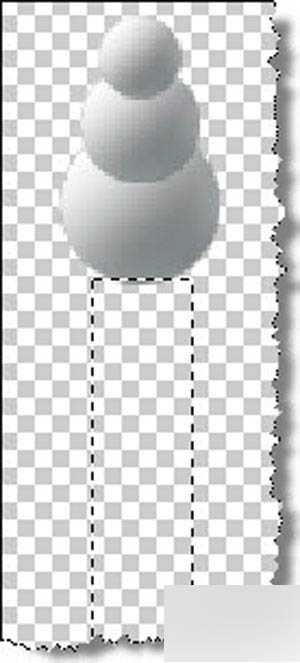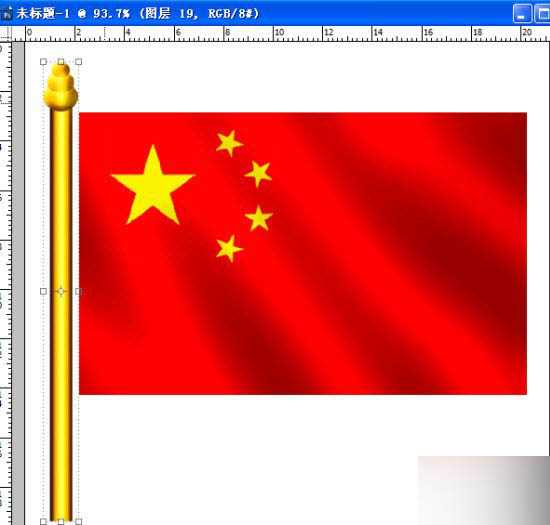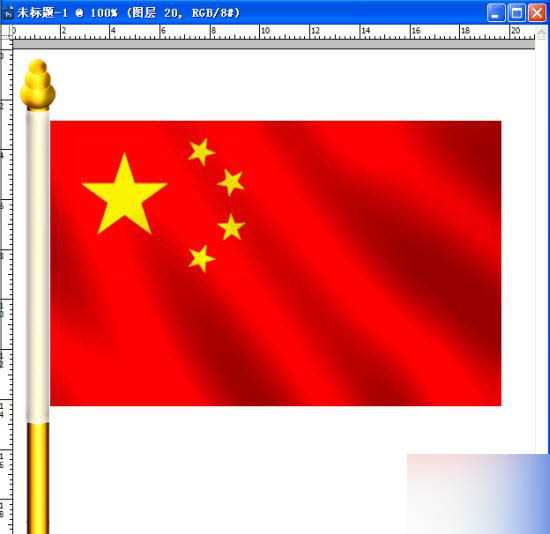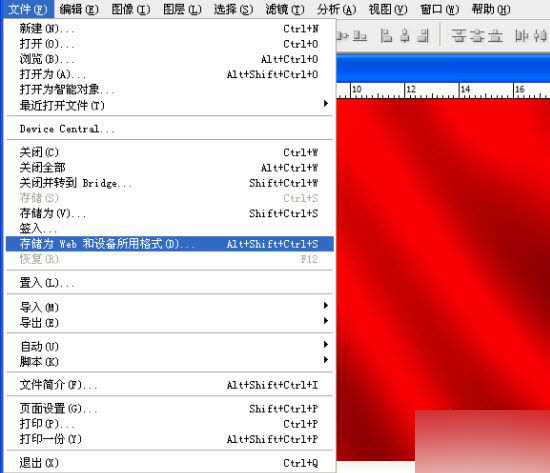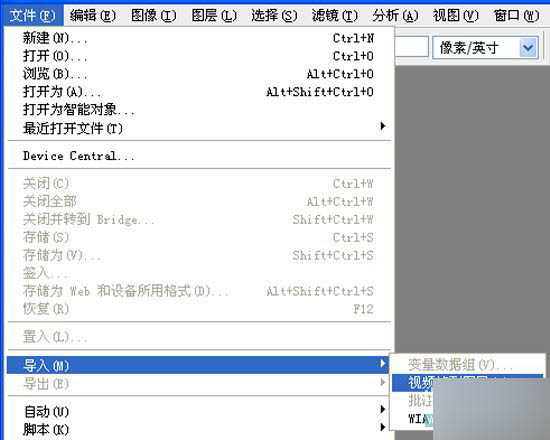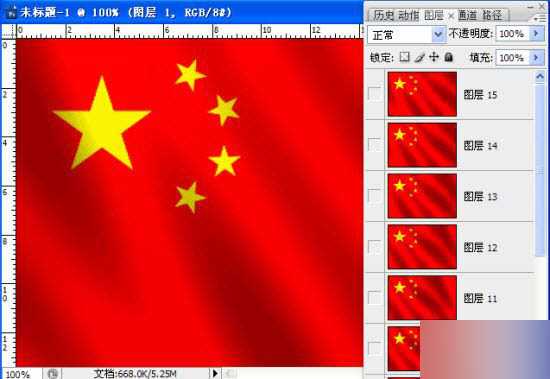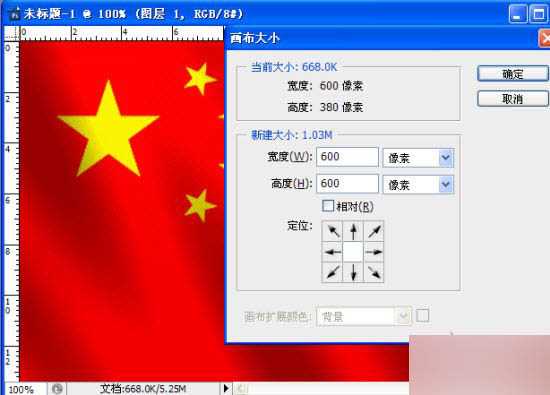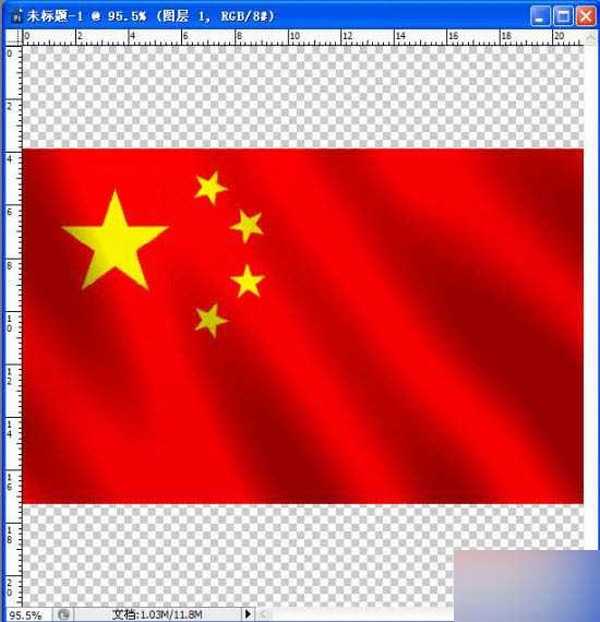今天为大家介绍PS制作飞扬的五星红旗gif动态图方法,教程制作出来的效果非常不错,而且制作出来的图片效果非常清晰,推荐到,喜欢的朋友可以过来学习一下哦!
先来看看最终的效果图:
一、效果
1、便携式
2、固定式:特写(局部放大)
全景图
二、制作方法
1、新建文档,名称命为【五星红旗】,背景颜色填充红色。
2、将【前景色】设为黄色,新建图层,选择【多边形工具】,边数设为5。
3、用【多边形工具】在新建图层上拖出五星,右键点击【工作路径】,选择【填充路径】。也可以选择【形状图层】模式,直接拖出黄色五星。
4、选择【前景色】填充五星。
5、选择五星,按【Ctrl+J】键,复制4个,调整大小并放置合适位置,按【Ctrl+Alt+Shift+E】键盖印,到此,红旗的基本素材完成。
6、为了方便备用,将盖印的五星复制并填充黑色,用【矩形选择工具】选取。依次打开【编辑—定义画笔预设】,名称定为五星。
7、将【前景色】设为黄色,选择【画笔—五星】,调整大小,在红布上单击即可。
8. 新建图层,为红旗制作波纹,选择【渐变】工具,对图层进行黑白渐变,模式设为差值,多次不规则的拖动鼠标。
9、对波纹执行【滤镜—模糊—高斯模糊】。
10、对波纹执行【滤镜—风格化—查找边沿】及【色阶】调整。
11、进一步调整波纹大小,按【Ctrl+J】键复制,执行【编辑—自动混合图层】,使两层首尾相接无缝合并(合并后的图11-2用【污点修复画笔】修复,如11-3所示)。
12、将波纹图层模式设为【正片叠底】。
13、制作旗杆,新建图层,用【椭圆选框工具】,拖出椭圆选区,执行黑白渐变。
14、用【减淡加深工具】对小球进行修饰。按【Ctrl+J】键,再复制两个,并调整大小 ,按顺序叠放一起。新建图层,用【矩形选择工具】拖出长方形选区,并对选区执行黑白渐变。按【Ctrl+Alt+Shift+E】键盖印
15、用【色相/饱和度】【色阶】对盖印后的旗杆调整颜色。
16、新建图层,为红旗添加旗裤,用【矩形选择工具】拖出长方形选区,填充白色,调整不透明度及明暗度。
17、依次打开【窗口—动画】,选择时间轴模式,时间设定30帧/1秒,将时间轴拖至左端,点击【位置】旁边的小时钟为波纹建立关键帧(图23),随后将时间轴拖至右端,接下来将波纹向右拖动,直至与红旗左靠齐松开鼠标,右端自动添加1个关键帧(图24)。
18、储存动画(如图所示)。
19、打开动画(如图所示)。
19-2 按【Shift+*】,在文件名称一栏输入*,载入。
19-3 打开第18步储存的动画。
20、调整画布大小(如图所示)。
21、将先前制作的旗杆拖入界面。
22、调整红旗大小,直至与旗杆匹配,试播动画。
上一页12 下一页 阅读全文
PS,五星红旗,动画
免责声明:本站文章均来自网站采集或用户投稿,网站不提供任何软件下载或自行开发的软件! 如有用户或公司发现本站内容信息存在侵权行为,请邮件告知! 858582#qq.com
RTX 5090要首发 性能要翻倍!三星展示GDDR7显存
三星在GTC上展示了专为下一代游戏GPU设计的GDDR7内存。
首次推出的GDDR7内存模块密度为16GB,每个模块容量为2GB。其速度预设为32 Gbps(PAM3),但也可以降至28 Gbps,以提高产量和初始阶段的整体性能和成本效益。
据三星表示,GDDR7内存的能效将提高20%,同时工作电压仅为1.1V,低于标准的1.2V。通过采用更新的封装材料和优化的电路设计,使得在高速运行时的发热量降低,GDDR7的热阻比GDDR6降低了70%。