制作之前最好对沙漏构造有全面的了解,每一个部件的特点、材质、光感等都要做到心中有数。然后画出每一部分的图形,再慢慢上色,刻画光影及材质即可。
最终效果
1、新建图层,参数如下。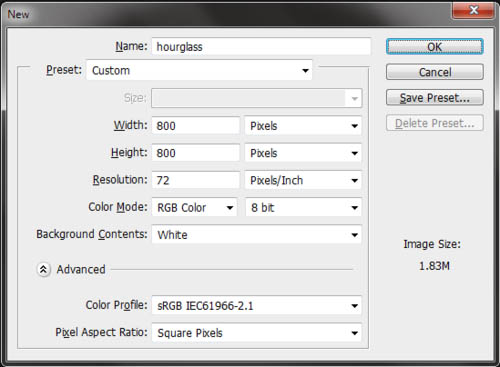
2、矩形工具,前景色为#808080。一个164 x 235像素的矩形。重命名图层为“Glass upper”。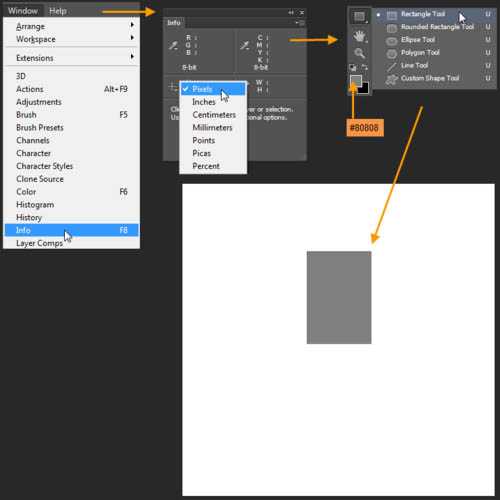
3、路径选择工具,将矩形选中,如图出现四个黑色选定锚点。选择钢笔工具,在图中箭头所指地方建立8个锚点。下一步,我们将编辑点来改变矩形形状成沙漏的上部。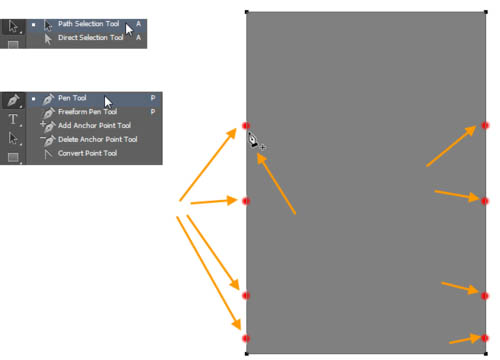
4、我们将编辑与转换锚点工具和直接选择工具的要点。随着转换锚点工具,我们将扩大从锚点手柄。用选择工具,删除该矩形的两个底部角落点。对图形进行编辑,如图所示。这将有助于建立上部沙漏的颈部。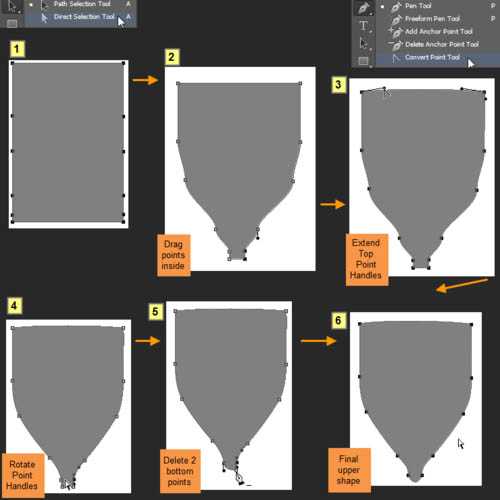
5、复制“Glass upper”层。在复制的图层选项框中输入“Glass lower”,然后单击确定。然后编辑>变换路径>垂直翻转(CTRL+T)。放置“Glass lower”层如下图所示的形状。这是沙漏的下部。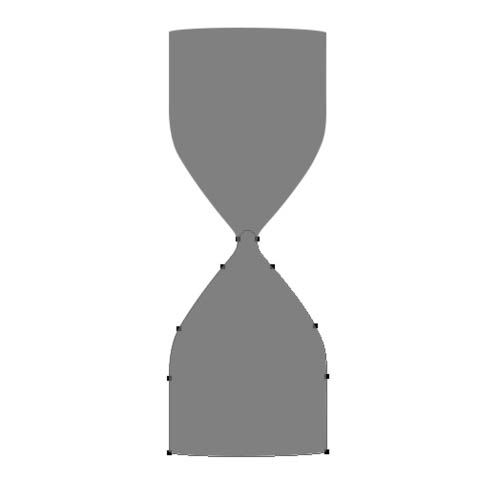
6、双击“Glass lower”图层打开图层样式窗口。渐变叠加,如下图所示。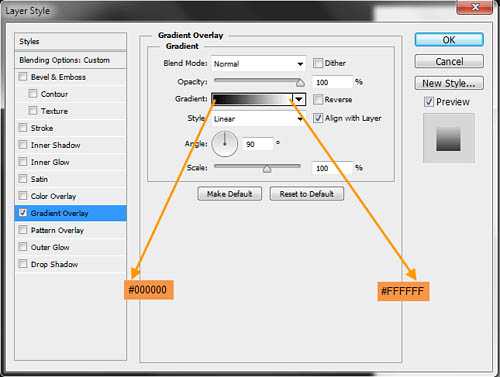
7、复制“ Glass upper ”的图层样式到“Glass lower ”,渐变叠加渐,反向选择。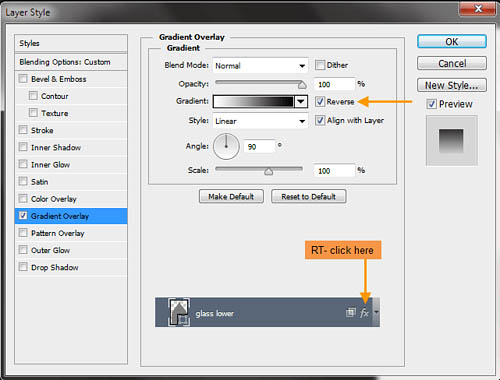
8、打开“ Glass lower”图层样式窗口,“混合选项”中勾选“将内部效果混合成组”,然后降低填充不透明度为35%。”Glass upper“也同样如此。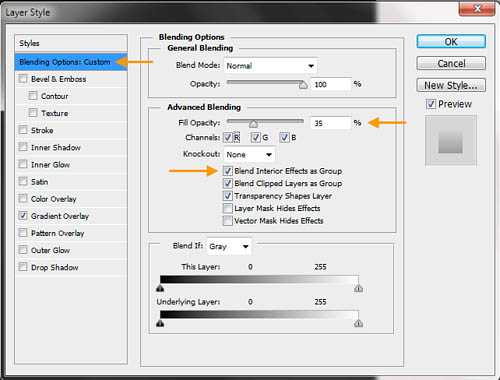
9、选择这两个”Glass lower“和”Glass upper“层。然后从图层图层>新建>组或(CTRL+G)。重命名组“Glass upr + lwr”。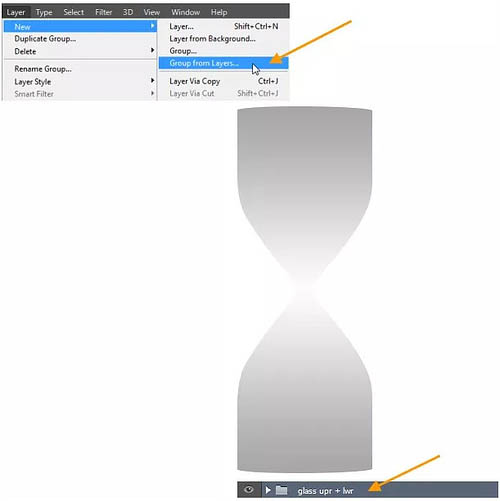
10、在背景图层上新建一个图层。命名这个新层“Bg grd”,然后双击它打开图层样式窗口。图层样式设置如下。 首先,内阴影,参数如下。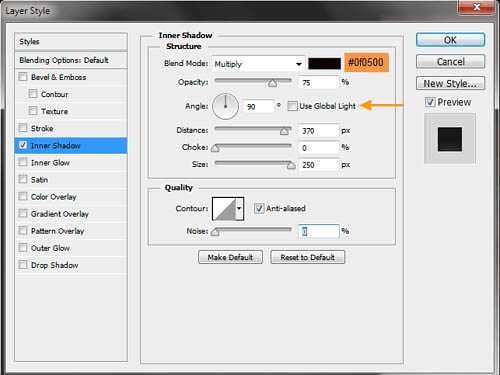
内发光设置: 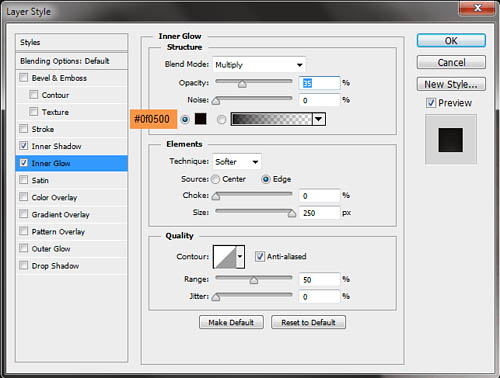
渐变叠加设置: 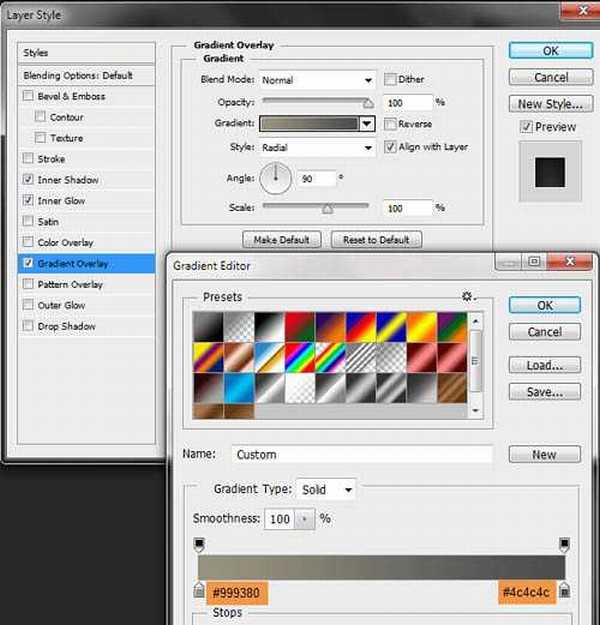
11、点击“Glass upr + lwr”组,ctrl+j复制组,重命名此组 “Glass upr highlights + shadows”,然后单击复制出来的组里的“Glass upper” 层,去掉图层样式。重命名此层为“Glass upper shadow edge 1”。填黑色(#000000)。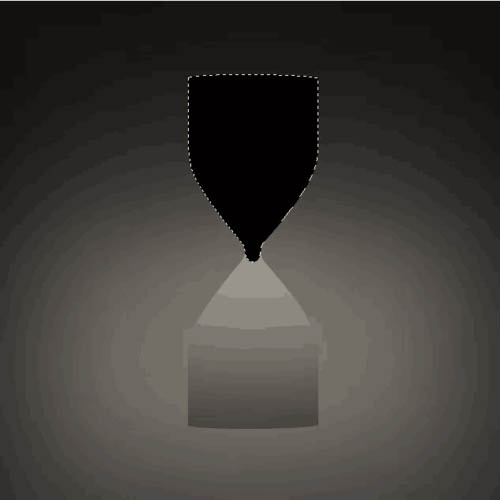
12、选择>修改>收缩。2个px,点击确定。再次选择>修改>羽化,羽化半径场2个px,然后点击确定。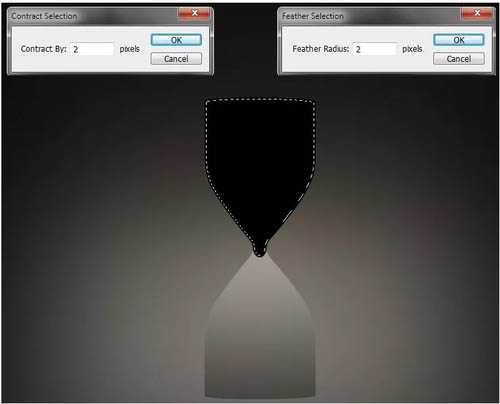
13、按Delete键删除选定的区域。图层不透明度为30。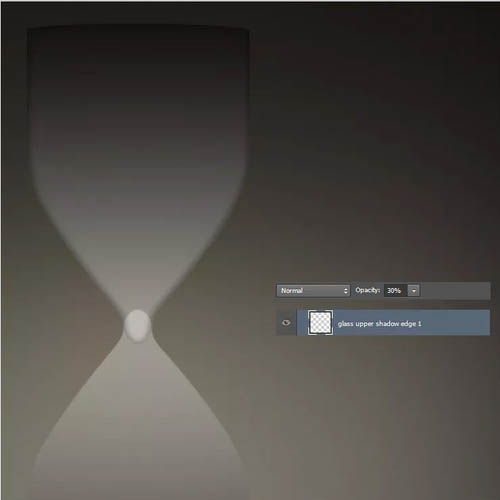
14、再次按住CTRL键单击的“Glass upper” 层选择。然后创建名称为“Glass upper shadow edge 2”。新层在“Glass upper shadow edge 1” 上。选择>修改>为6像素值。
15、然后选择>变换选择。拖动边框的顶部和底部中间手柄,拉长。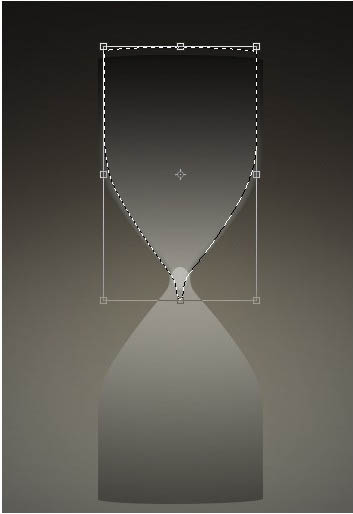
16、填充黑色(#000000)的选择。然后选择>修改> 4像素值。删除通过按Delete键。然后滤镜>模糊>高斯模糊,设置半径为2像素。降低图层不透明度为20。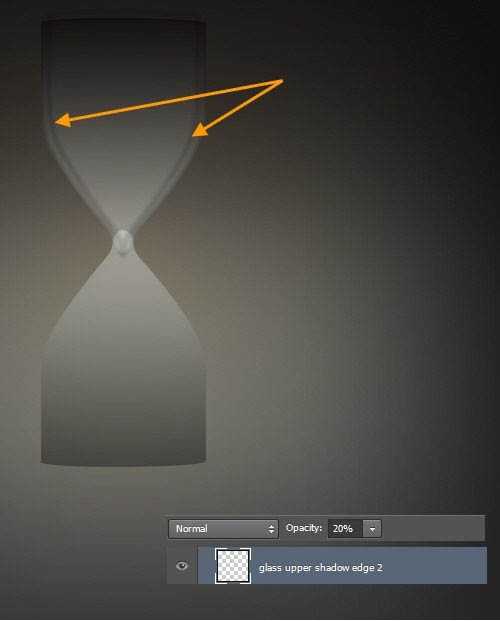
17、通过单击图层面板中的添加图层蒙版按钮,添加图层蒙版的 “Glass upper shadow edge 1”层。选择一个软刷黑的颜色和50%的不透明度。然后蒙版里擦拭,隐藏的顶部和底部边缘。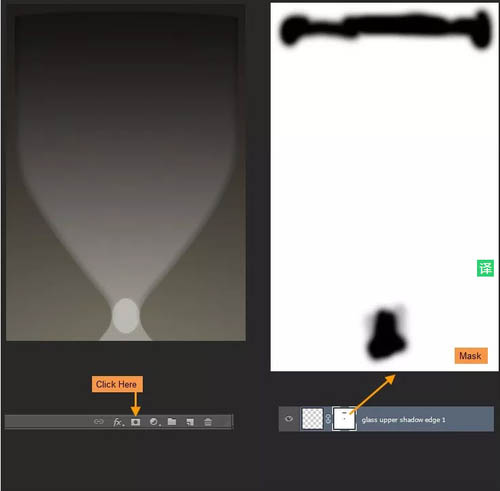
18、在“Glass upper shadow edge 2” 层的蒙版里 擦出文字”“Y形状。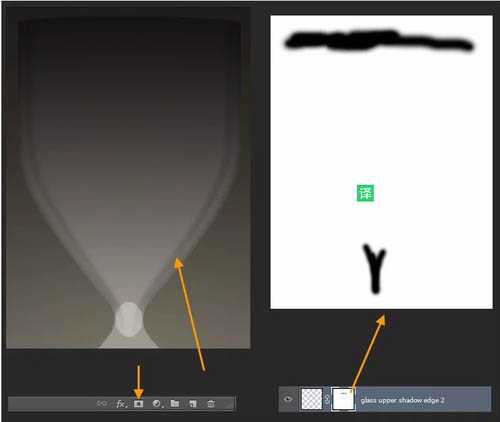
19、返回到“Glass upper” 层。添加图层蒙版像下面的图像隐藏在玻璃上颈部的下部。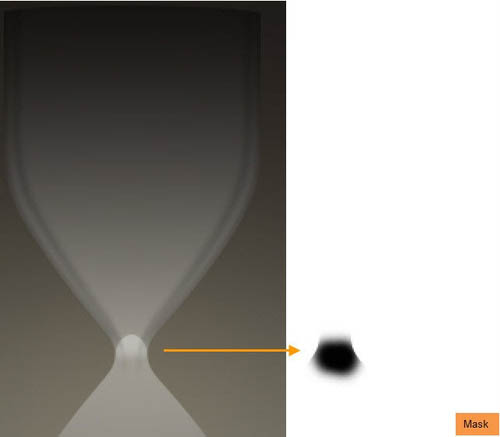
20、按照相同的过程在“Glass lower” 层里。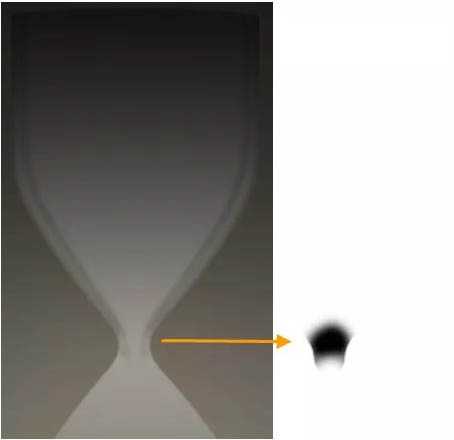
21、创建一个名为新层上的“玻璃上影线边缘2”层的顶部 “Glass highlight upr sides”。按照同样的方法,如边缘的阴影和“Glass upper shadow edge 2” 层的形状中创建的白色形状。改变图层不透明度改为30%。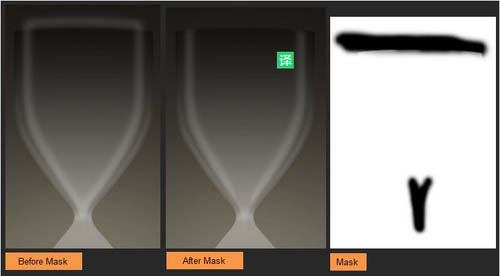
22、选择钢笔工具创建一个白色的形状像,在“Glass highlight upr sides”层之上。重命名此层为“Glass highlight upr left” ,然后选择栅格化。高斯模糊,并添加一个图层蒙版。黑色软笔刷50%透明度,在蒙版里擦拭右侧,然后该层的不透明度70%。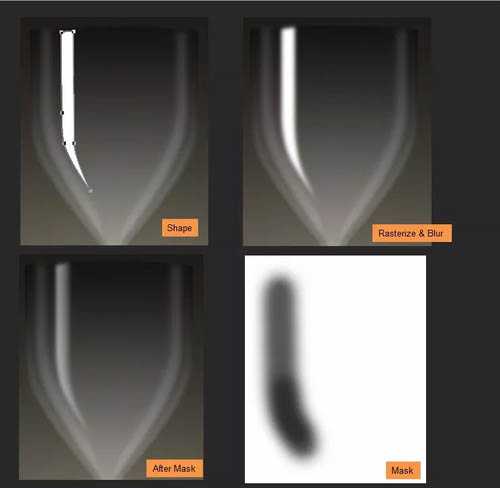
23、同样打造“Glass highlight upr right”。不透明度为70%。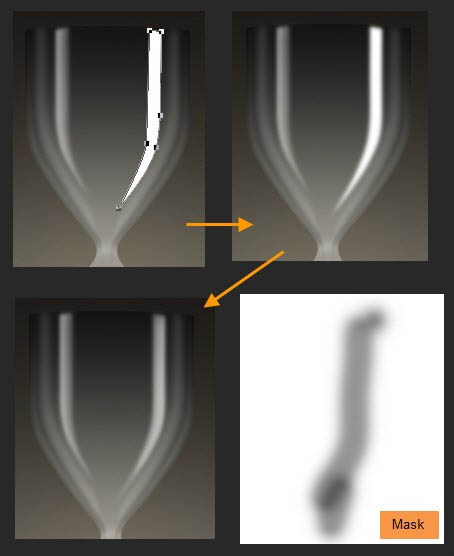
24、按住CTRL键单击的“Glass upper” 层选择。创建一个名为的 “Glass upr right edge up” 层在 “Glass highlight upr right”之上。用白色填充颜色的选择。继续上面的一小部分,并像下面的图片删除部分。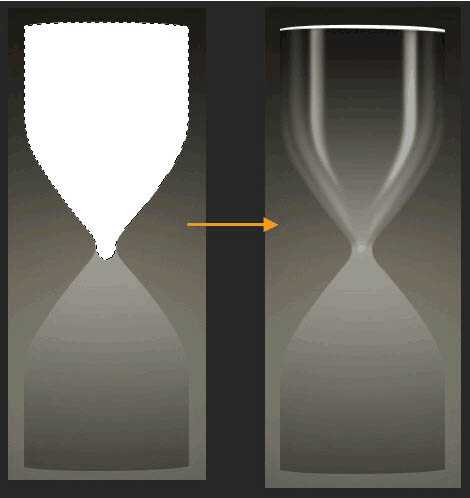
25、添加图层蒙版,像下面的图片。高亮将是右侧比左侧更加明显。图层不透明度改为70%。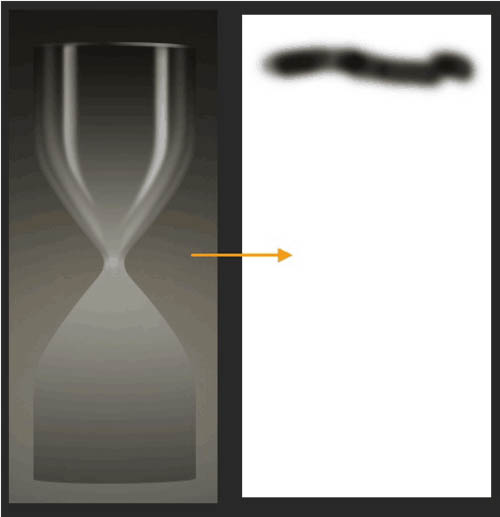
26、创建一个名为 “Glass upr highlight mid” 新层。以一个30像素的软刷白色。再画一条直线,然后编辑>变换>扭曲。拖动边界框的底部手柄内锥度的下部。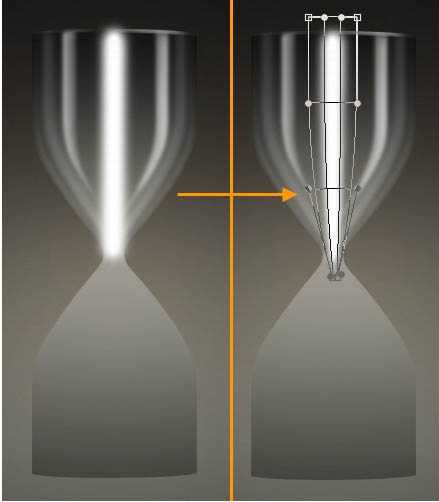
27、添加图层蒙版到这一层,掩盖的上下部分,融为一体。该层的不透明度改为10%。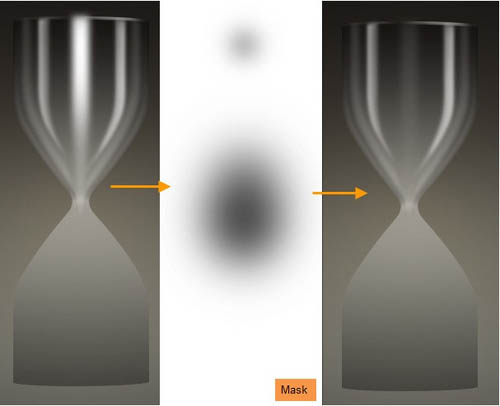
28、按照同样的过程就像 “Glass upr highlight mid” 中包含一个白色的形状命名为““Glass upr edge highlight left”,创建新图层。然后掩盖它隐藏的一些部分。然后该层的不透明度变化至50%。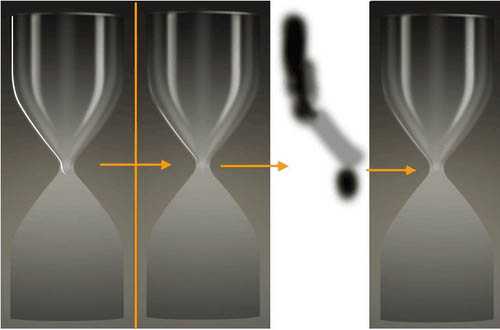
29、同样打造“Glass upr left edge up”层。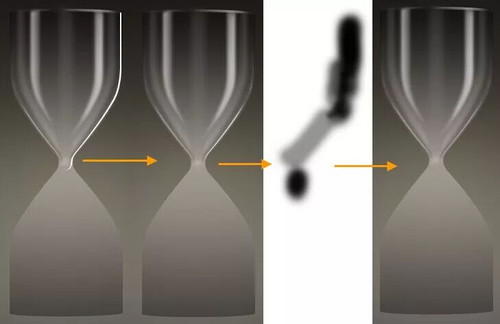
30、就拿钢笔工具创建两个黑色形状像如下。那么这两个层的不透明度变化至30%。这两个形状图层的名称将是“Glass joint shadow upr right”和“Glass joint shadow upr left”。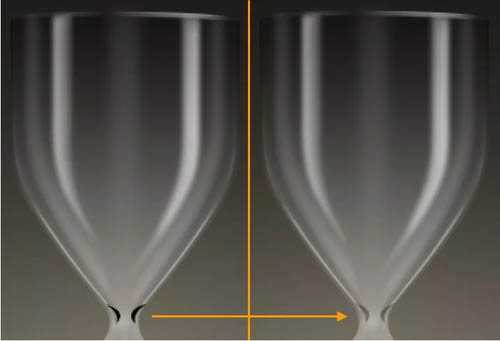
31、下一步,我们将在沙漏的颈部区域上创建三个小的形状。但是,他们应该是“Glass upr highlights + shadows”的三层。您可以在最后一层(即“Glass joint shadow upr left”)的基础上生成这三个层次,然后拖下来。因此,用钢笔工具创建一个类似下图黑色形状。新的形状图层的名称将是““Glass joint mid shadow”和不透明度40%。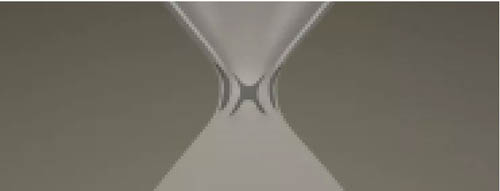
32、创建像下面的图片的形状。选择形状图层,去窗口>路径,打开路径面板。确保在路径面板的路径选择。然后在上面点击路径操作按钮的选项栏,并选择-组合形状。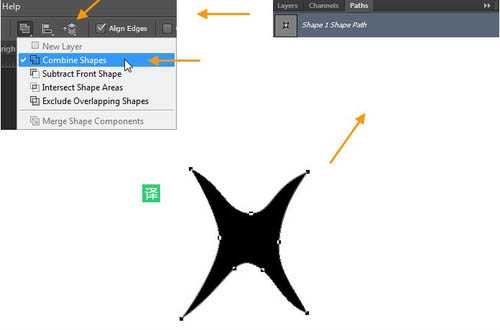
33、然后创建相同的形状层内的另一种形状。完成形状图层栅格化,低半径(2-3 PX)高斯模糊。图层不透明度改为40%。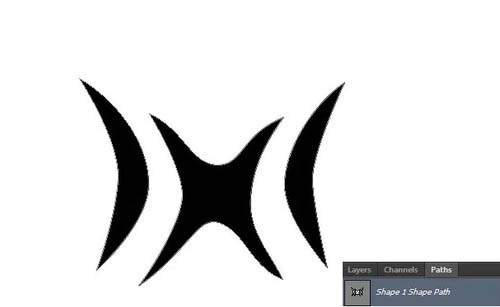
34、同样创建白色形状像下面的图片。
35、但是,没有必要高斯模糊它。就在图层不透明度改为50%。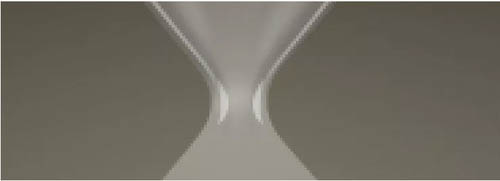
36、复制组 “Glass upr highlights + shadows”。重命名复制的组为“Glass lwr highlights + shadows”,然后向下拖动下方的“Glass upr highlights + shadows”5组。然后,ctrl+T,垂直翻转。如图放置。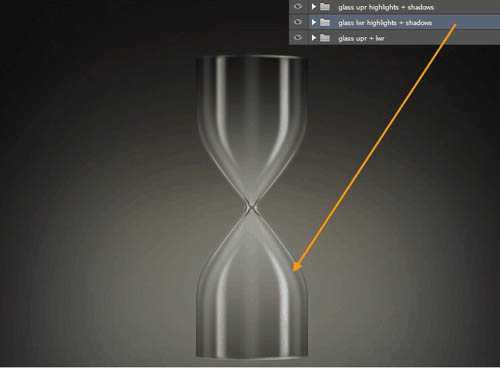
上一页12 下一页 阅读全文
古铜色,沙漏
免责声明:本站文章均来自网站采集或用户投稿,网站不提供任何软件下载或自行开发的软件! 如有用户或公司发现本站内容信息存在侵权行为,请邮件告知! 858582#qq.com
RTX 5090要首发 性能要翻倍!三星展示GDDR7显存
三星在GTC上展示了专为下一代游戏GPU设计的GDDR7内存。
首次推出的GDDR7内存模块密度为16GB,每个模块容量为2GB。其速度预设为32 Gbps(PAM3),但也可以降至28 Gbps,以提高产量和初始阶段的整体性能和成本效益。
据三星表示,GDDR7内存的能效将提高20%,同时工作电压仅为1.1V,低于标准的1.2V。通过采用更新的封装材料和优化的电路设计,使得在高速运行时的发热量降低,GDDR7的热阻比GDDR6降低了70%。
