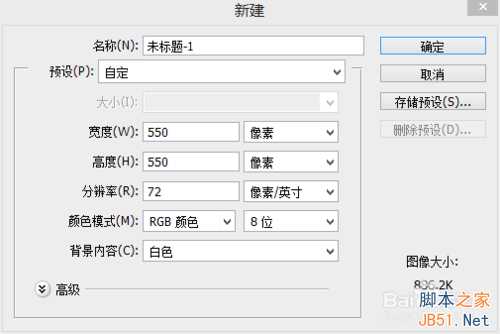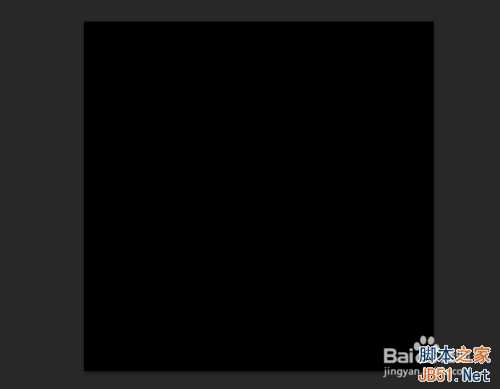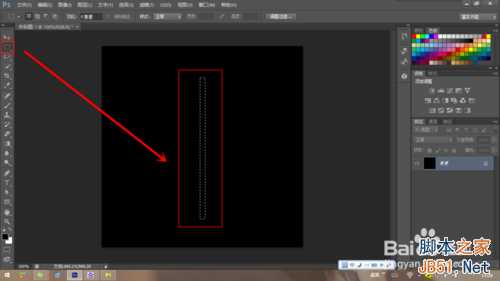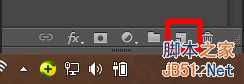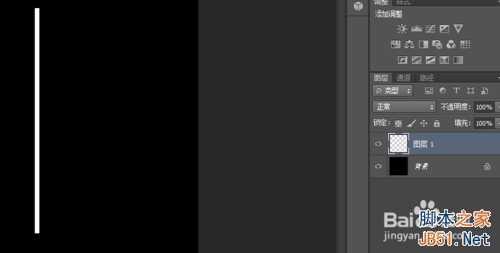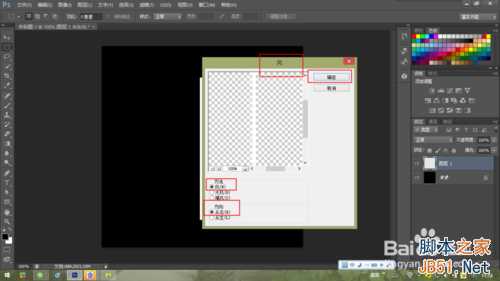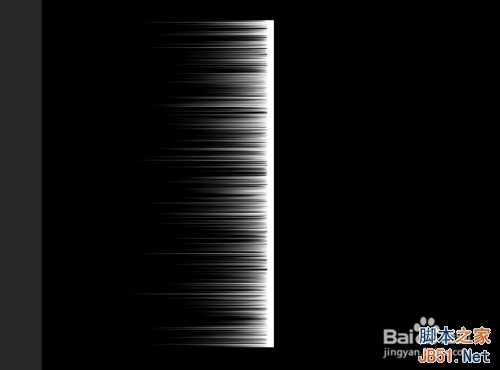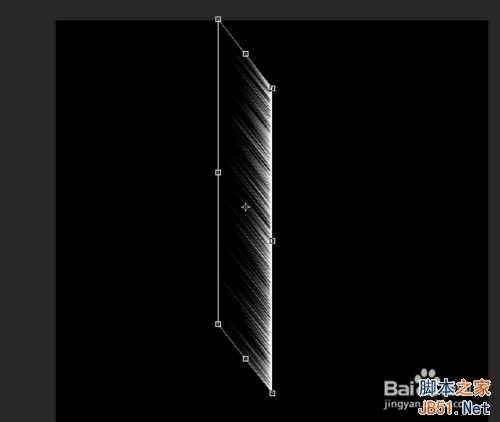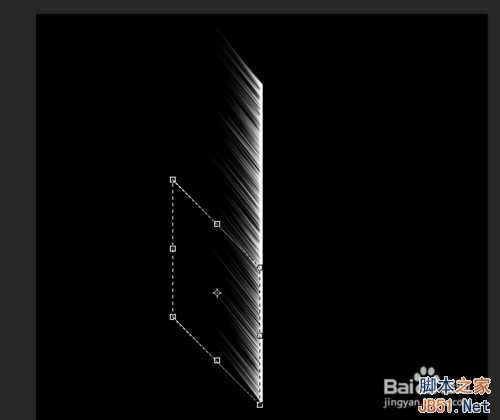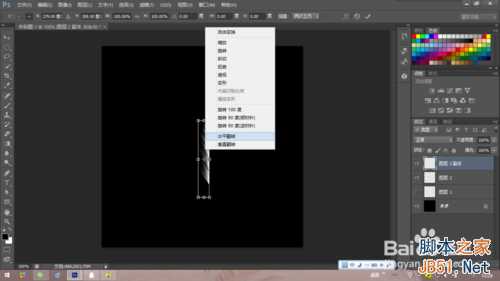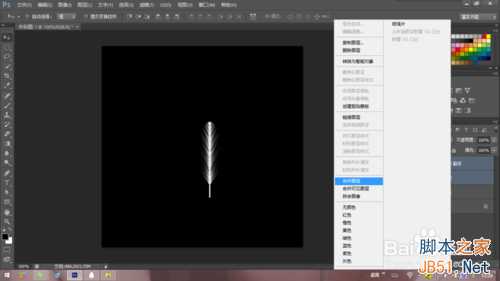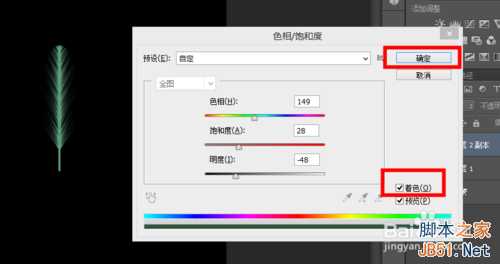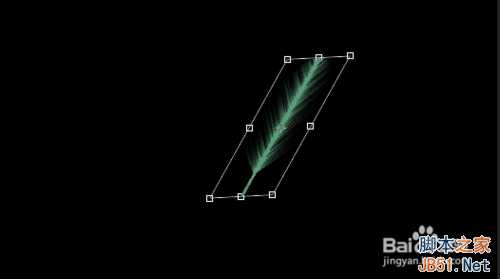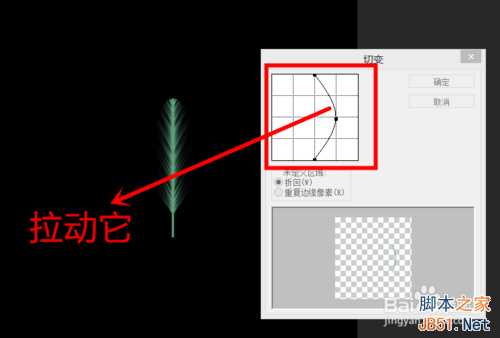用Photoshop就可以制作出羽毛的效果呢,此方法很简单的,做出来的羽毛也很好看,大家可以学起来哦!
效果图如下
工具/原料
Photoshop
方法/步骤
1、按快捷键“CTRL+N”新建画布
这里小编建一个550x550像素的画布
2、然后按快捷键“CTRL+I”反相
这样背景色就为黑色的了
3、选择“矩形选框工具”(如果没有看到此工具,那么鼠标长按左键就会看到),在画布上拉出如下图的矩形【可以拉小一些 就是窄一些 因为这个是做成羽毛干的】
4、按快捷键“CTRL+ALT+SHIFT+N” 得到新建图层“图层1”
又或者直接在【图2】所示的位置点击一下 也可新建图层
5、按快捷键“CTRL+DELETE”填充颜色为白色【这里按快捷键的时候,背景色一定要是白色哦】
填充为白色后按“CTRL+D”退出选区
6、选择“滤镜——风格化——风”(方法为“风”,方向为“右”)
7、然后我们多按几次“CTRL+F”(加几次风的效果)
直到如下图所示
8、按“CTRL+T”出现选框
我们一直按着CTRL键 有鼠标左键点击选框左侧的中间的小方块往上拉
下图位置
9、拉动后是下图的样子
然后我们双击鼠标左键确定
(这就是羽毛的一半)
10、我们继续用“矩形选框工具” 把不要的部分选中
右击选择“变换选区”
11、这时的这个选区也用前面的步骤拉动
(一直按着CTRL键 有鼠标左键点击选框左侧的中间的小方块往上拉)
12、托拉后
我们鼠标左键双击一下 这个选区
然后按DELETE键 删除掉多余部分 如下图
13、选择“椭圆选框工具” 拉一个椭圆形状
拉出后 我们右击选择“变换选区”这时候就可以调整选区
如下图
14、调整后
用鼠标左键双击一下 这个选区
按“CTRL+J”复制这个图层得到“图层2”
我们隐藏图层1就会看到下图的样式
15、这样的羽毛 边缘太整齐了点
如果你不喜欢这样的话‘
我们可以在12步骤把整个羽毛调小一些 (CTRL+T)
“椭圆选框工具” 拉出椭圆形状要如下图
后面的步骤都相同了
16、然我们接着14步骤走
我们把“图层2”按CTRL+J复制一层下 得到“图层2 副本”
在图层2 副本中 我们按“ctrl+t” 然后右击选择 “水平翻转”
17、然后我们移动 你会得到下图
18、我们把“图层2 副本和”图层2 合并
19、按“CTRL+U”进行调色
注意要勾选着色哦
挑一个你喜欢的颜色
20、然后我们可以按“ctrl+T”调整羽毛
让羽毛不那么单一
21、当然 我们也可以用滤镜来改变
选择“滤镜——扭曲——切变“
切变窗口里有个小框 里面代表着羽毛的轴
你可以拉动的 那样做出来的羽毛就是弯的
如下图
22、结合 “CTRL+T”(可长按ctrl键)和 滤镜切变 来对羽毛做出改变
也可以按“CTRL+U”对羽毛颜色做出改变
注:13步骤注意一下哦
以上就是Photoshop简单制作漂亮的羽毛方法介绍,希望能对大家有所帮助!
Photoshop,羽毛
免责声明:本站文章均来自网站采集或用户投稿,网站不提供任何软件下载或自行开发的软件! 如有用户或公司发现本站内容信息存在侵权行为,请邮件告知! 858582#qq.com