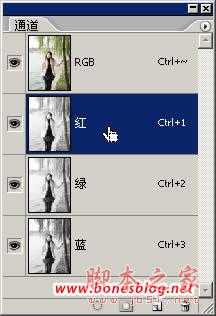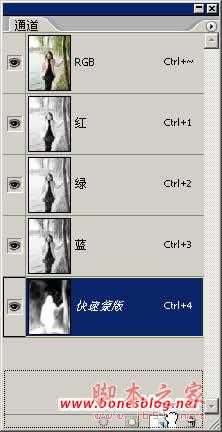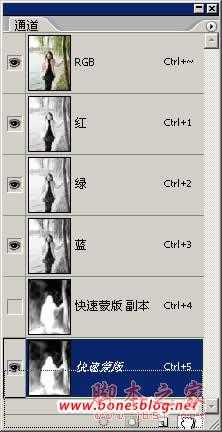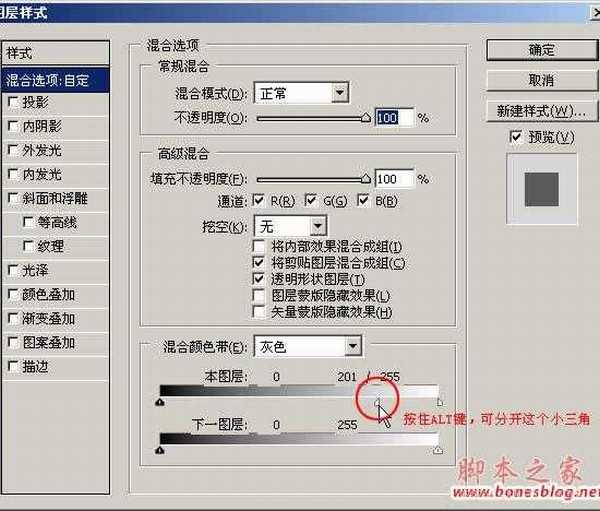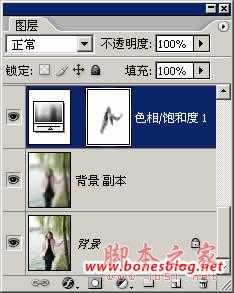今天朋友发了张图片给我,说这是他心仪的女生,要求我帮忙修修图,修完后,我也觉得MM蛮漂亮的,于是就写了个教程,就算做一个记录。
看我教程都知道一件事情,就是先看结果。其实这个图片用的方法我以前也已经说过,只是现在将他们综合起来,算是一个综合应用好了。有兴趣的朋友可以翻看我以前写的教程,这些方法都在以前的log里。
好了,不多说废话,打开MM的图片
先打开通道调板,在通道调板中,按住Ctrl(Windows)/Command(Mac OS)键单击“红 通道”
得到如下图所示选区
在回到图层调板中,新建一个图层,并将选区填充成——白色,并将不透明度改为——40%
 Photoshop 处理漂亮MM照片虚化背景(2)
Photoshop 处理漂亮MM照片虚化背景(2)
取消选区,我们即可看到这样的一个结果,向下合并图层
按“Q”键,进入快速蒙版,使用画笔绘制如图蒙版效果如下图所示,为了更清楚的显示蒙版,我将蒙版的显示调成了100%,这就是我用画笔绘制的蒙版
此时,我再进入通道调板,在通道调板中,我将“快速蒙版”向下拖曳到新建按钮上,
此时复制得到一个通道“快速蒙版 副本”,这时候,我就可以将“快速蒙版”拖曳到删除按钮上,进行删除“快速蒙版”
 Photoshop 处理漂亮MM照片虚化背景(3)
Photoshop 处理漂亮MM照片虚化背景(3)
执行Ctrl(Windows)/Command(Mac OS)+D键,取消选区,执行“滤镜>模糊>镜头模糊”命令,在对话框中设置如图所示(镜头模糊命令很是强大,留着以后慢慢讲解)如果图看不清楚,单击图片可以进行放大
单击“确定”按钮,结果如下图所示
接下来要给图片增加点蒙胧的梦幻感,那我们将上面得到的那个结果图层,复制一个图层
将图片执行“滤镜>模糊>高斯模糊”命令,在对话框中设定如下图所示
单击“确定”按钮,结果如下图所示
 Photoshop 处理漂亮MM照片虚化背景(4)
Photoshop 处理漂亮MM照片虚化背景(4)
双击这个模糊后图层的图层缩略图,将弹出“图层样式”对话框,设置如下图所示
单击“确定”按钮,在图层调板中,将该图层的图层混合模式改为“柔光”,并将不透明度降到80%
就是这样的结果
接下来,我们新建一个色相/饱和度的调整图层,在色相/饱和度对话框中设定如下图所示,降低图像的饱和度
 Photoshop 处理漂亮MM照片虚化背景(5)
Photoshop 处理漂亮MM照片虚化背景(5)
这是降低饱和度后的结果
使用画笔工具,在色相/饱和度调整图层的蒙版上做一些绘制,将MM的饱和度还原一下
这就是咱们的最后结果了
背景,虚化
免责声明:本站文章均来自网站采集或用户投稿,网站不提供任何软件下载或自行开发的软件! 如有用户或公司发现本站内容信息存在侵权行为,请邮件告知! 858582#qq.com