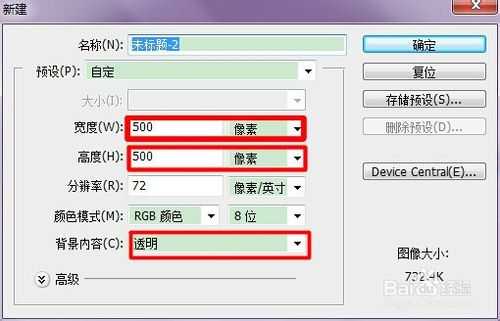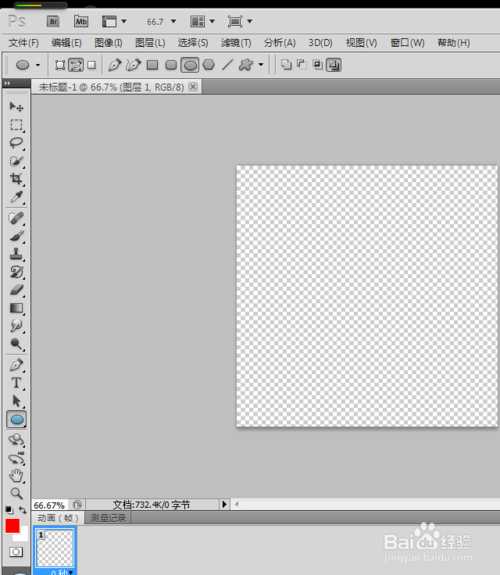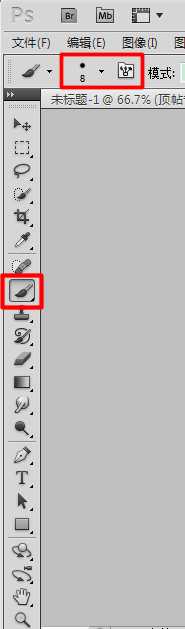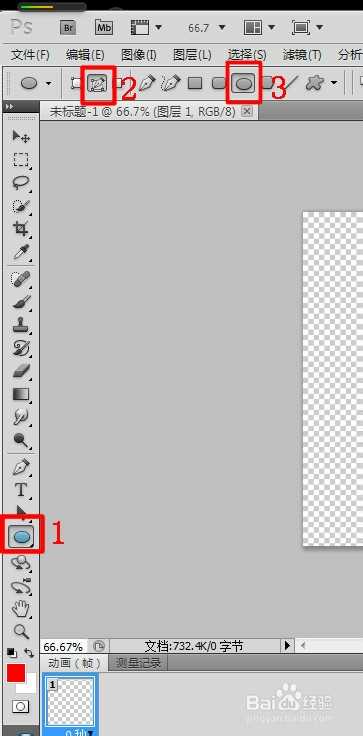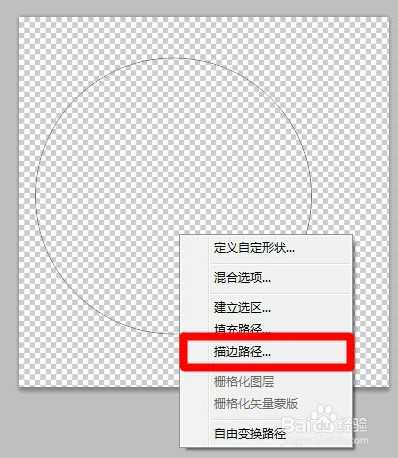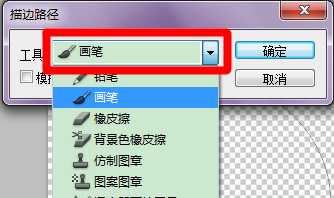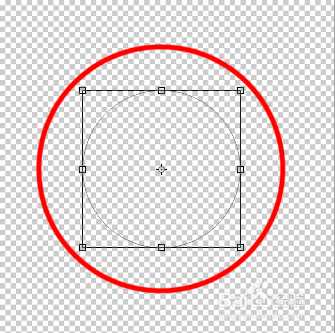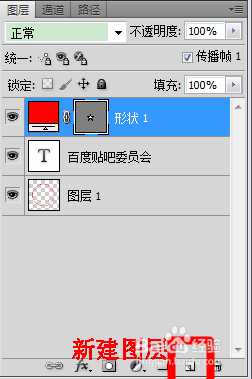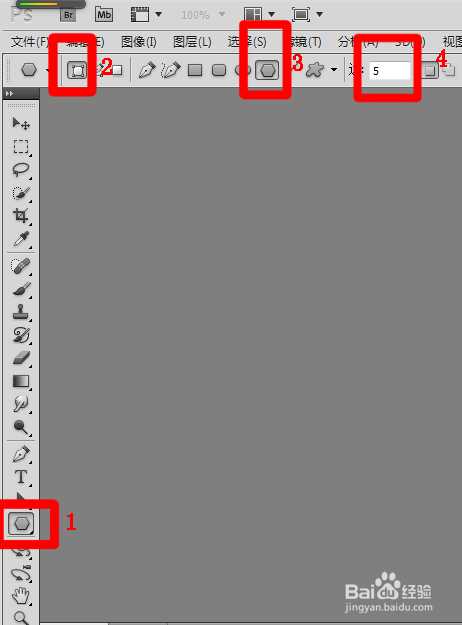相思资源网 Design By www.200059.com
这篇教程是向的朋友介绍photoshop cs5制作圆形公章详细过程,我用的是photoshop cs5,不一样的版本可能操作稍微不一样,但操作原理都一样,没有的可以百度下载
方法/步骤
文件->新建->高度500像素,宽度500像素,背景内容:透明
设置画笔--大小设置为8,颜色为红色。(也可以自定义,随便);
选多边形工具--路径--圆形工具
点击鼠标在画布上画圆形路径,在画布上鼠标右键,选择描边路径--画笔--确定
在画布上鼠标右键,选择自由变换(快捷ctrl+t),按住shitf调整大小,移动到中央;
选择文字工具--鼠标放在路径上(指针变弯就证明前面的操作成功了)点击一下,输入文字,然后适当调整文字大小;
选择自由变换(快捷ctrl+t),调整文字位置(也可不调);
新建图层画出五角星,画五角星操作如图;
新建图层输入其他文字;
保存
注意事项
第一次操作可能有些乱,多试几下就好了
以上就是photoshop cs5制作圆形公章详细过程介绍,希望大家喜欢!
相思资源网 Design By www.200059.com
广告合作:本站广告合作请联系QQ:858582 申请时备注:广告合作(否则不回)
免责声明:本站文章均来自网站采集或用户投稿,网站不提供任何软件下载或自行开发的软件! 如有用户或公司发现本站内容信息存在侵权行为,请邮件告知! 858582#qq.com
免责声明:本站文章均来自网站采集或用户投稿,网站不提供任何软件下载或自行开发的软件! 如有用户或公司发现本站内容信息存在侵权行为,请邮件告知! 858582#qq.com
相思资源网 Design By www.200059.com
暂无photoshop cs5制作圆形公章详细过程介绍的评论...