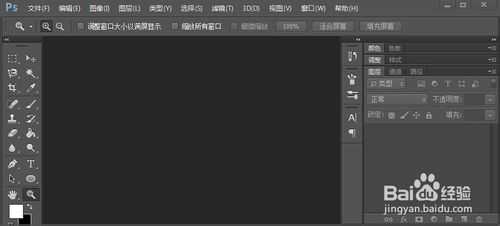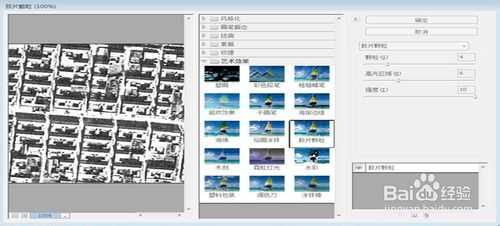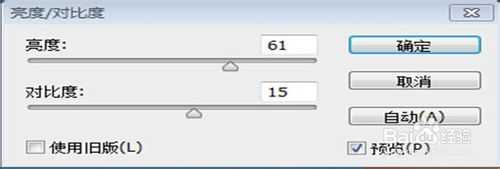相思资源网 Design By www.200059.com
photoshop制图工具,功能强大,特效逼真。图片选自社会主义新农村-大徐庄村一部分场景。好了,下面就为大家介绍photoshop制作漂亮的雪景效果,希望大家喜欢!
方法/步骤
1、启动photoshop软件。
2、打开要制作雪景的一幅图片,按 Ctrl+A全选,Ctrl+C复制。
3、点红框内通道按钮,进入通道编辑。
4、新建alpha 1通道。
5、按Ctrl+V,将复制的背景图粘贴到alpha 1通道内。
6、打开滤镜-滤镜库-艺术效果,调置参数如图,确定。然后按住Ctrl键,点alpha 1通道,出现选取状态,复制。
7、回到图层,新建一图层1,将复制alpha 1通道的内容粘贴过来,
8、右键点击图层1,打开图层样式,点选斜面和浮雕,设置合适参数。
9、图像-调整-亮度和对比度
10、再对图像-曲线稍加调整,效果会更逼真。
以上就是photoshop制作漂亮的雪景效果方法介绍,希望能对大家有所帮助!
标签:
photoshop,雪景
相思资源网 Design By www.200059.com
广告合作:本站广告合作请联系QQ:858582 申请时备注:广告合作(否则不回)
免责声明:本站文章均来自网站采集或用户投稿,网站不提供任何软件下载或自行开发的软件! 如有用户或公司发现本站内容信息存在侵权行为,请邮件告知! 858582#qq.com
免责声明:本站文章均来自网站采集或用户投稿,网站不提供任何软件下载或自行开发的软件! 如有用户或公司发现本站内容信息存在侵权行为,请邮件告知! 858582#qq.com
相思资源网 Design By www.200059.com
暂无photoshop制作漂亮的雪景效果的评论...