相思资源网 Design By www.200059.com

要做好一枚邮票,首先要了解邮票是什么样的,这是我在网络上搜索到的一张邮票,我们先做认真观察。
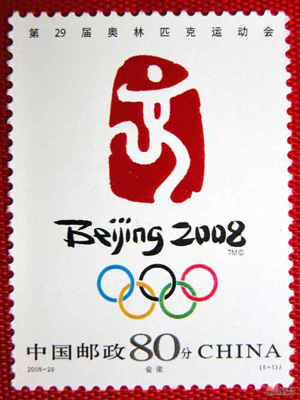
一:邮票的孔的大小和位置
二:应该有哪些文字
我们开始教程的学习,首先确认你的软件是Adobe Creative Suite 2,因为在这里,会讲解一些CS2的新功能。
在这里,我们来做一张40mm×30mm大小的邮票,首先打开Illustrator,新建文件,在工具栏中选择矩形工具,用鼠标在画布中单击,将弹出“矩形”选项框,如下图所示设定

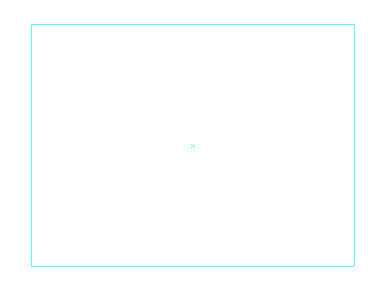
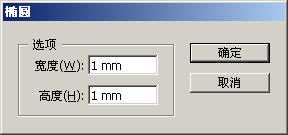
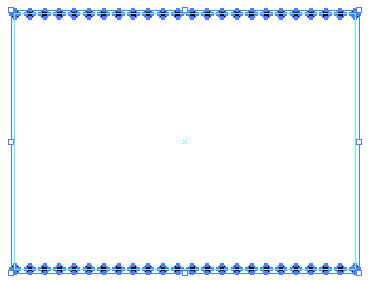
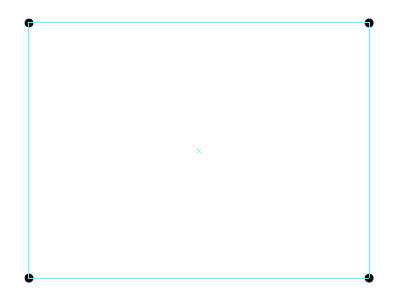
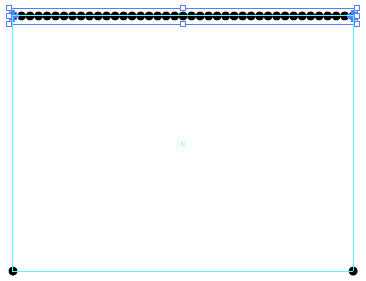
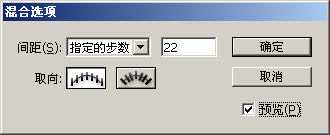
#e#

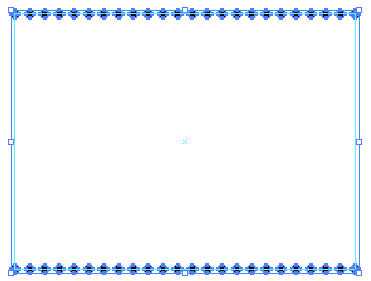
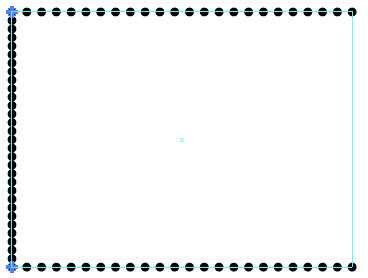
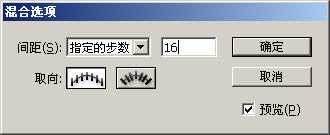
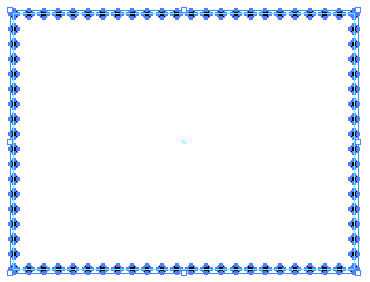

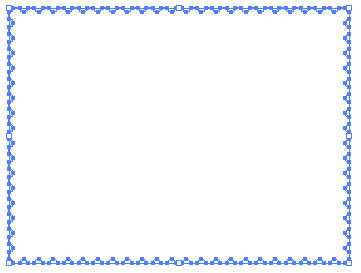
新建文件,名称为“邮票”,尺寸为300像素×400像素,可以将背景填充一个颜色,执行执行Ctrl/Command+V 命令,将弹出“粘贴”对话框,将Illustrator中的内容粘贴进来,再这里,我们如果使用的是CS2的版本软件的话,就可以选择“智能对象”进行粘贴,如果是CS2以下的版本,可以使用“像素”粘贴进来。

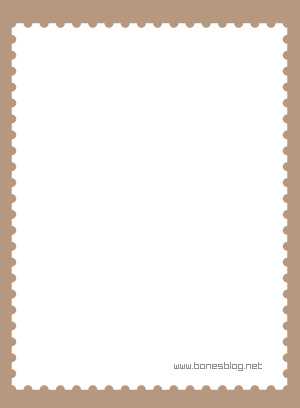
#e# #FormatImgID_18#
打开一张小狗的图片,使用移动工具将图像移动到“邮票”中,放置图层的最上方,见下图所示
#FormatImgID_19#
选中“小狗”图层,执行“图层>创建剪贴蒙版”命令,将矩形的形状图层做为小狗图层的剪贴蒙版,“小狗”图层出现一个向下的箭头
#FormatImgID_20#
结果如下图所示
#FormatImgID_21#
这时候,只要把文字写上就可以了
#FormatImgID_22#
这时候,我们为了让邮票更真实一些,那就给它盖个邮戳,关于邮戳,我还是一样去Google找了一张图片,我们先来看看图片吧
#FormatImgID_23#
我们回到Illustrator中,使用直线工具按住Shift画出一条水平的直线,执行“对象>路径>添加锚点”命令3次,得到下图所示结果(注意一下描边的宽度)
#FormatImgID_24#
按住Alt+Shift键,垂直复制路径,见下图所示
#FormatImgID_25#
执行Ctrl/Command+D命令4次,得到结果如下图所示
#FormatImgID_26#
全选图形,执行“滤镜>扭曲>波纹效果”,在弹出的“波纹效果”对话框中设定如下图所示
#e#

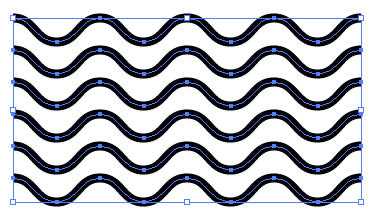

这是最后的加盖邮戳的效果


标签:
邮票
相思资源网 Design By www.200059.com
广告合作:本站广告合作请联系QQ:858582 申请时备注:广告合作(否则不回)
免责声明:本站文章均来自网站采集或用户投稿,网站不提供任何软件下载或自行开发的软件! 如有用户或公司发现本站内容信息存在侵权行为,请邮件告知! 858582#qq.com
免责声明:本站文章均来自网站采集或用户投稿,网站不提供任何软件下载或自行开发的软件! 如有用户或公司发现本站内容信息存在侵权行为,请邮件告知! 858582#qq.com
相思资源网 Design By www.200059.com
暂无PS和AI打造逼真邮票效果的评论...
