相思资源网 Design By www.200059.com
先上效果图:

打开photoshop,新建一个1280×1024px的文件,背景直接填充任意颜色,在背景图层上双击打开混合选项面板,点击渐变叠加设置如下参数:
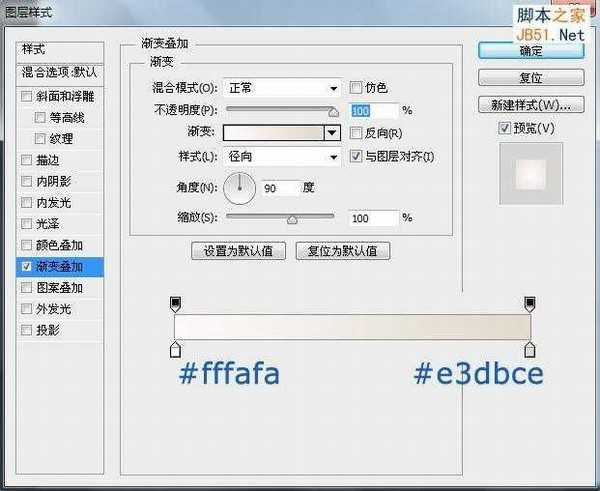

现在新建一个图层,选择钢笔工具,勾勒出你喜欢的一个形状,跟随我的如下做法当然也行~然后填充任意颜色。
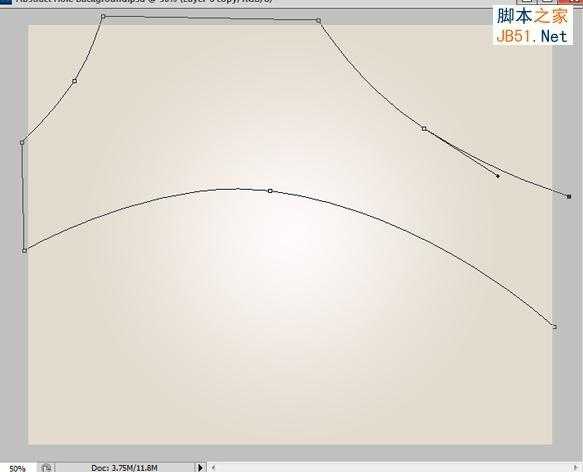
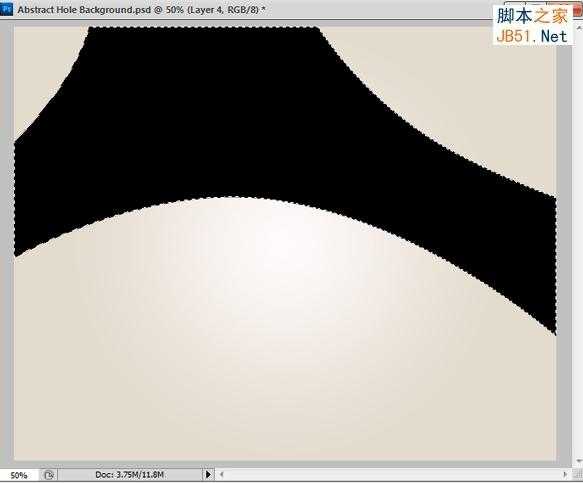
选择椭圆工具,按住shift键在这个图层上随意拖出一个圆,按下delete删掉,创建出圆孔。重复这样子做几个圆出来。
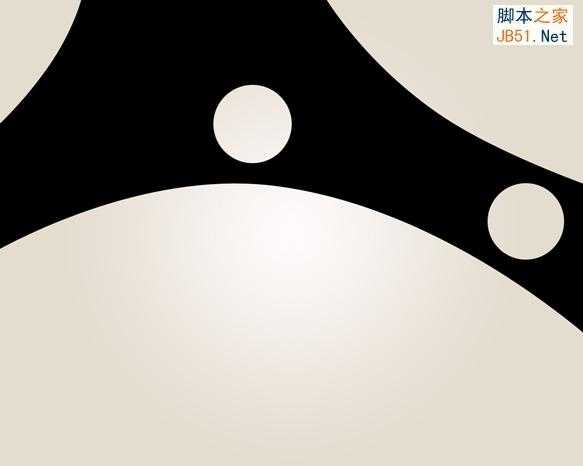
形状搞定!双击图层打开混合选项面板作如下设置。
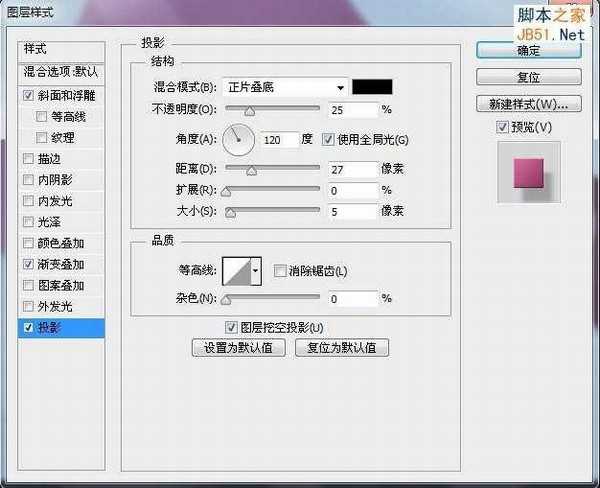

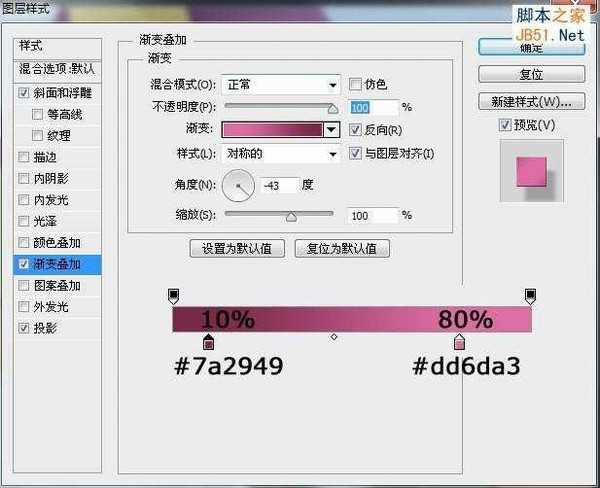
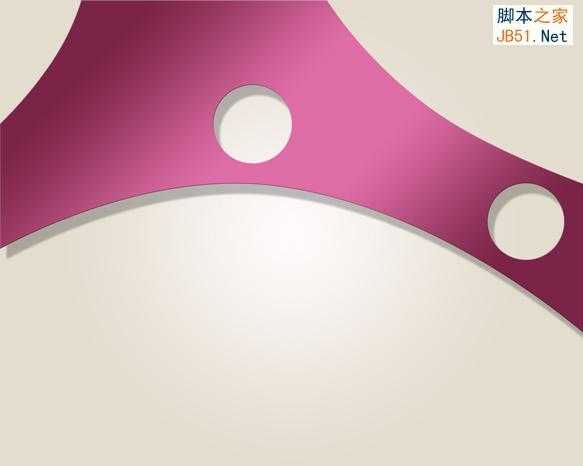
再次使用钢笔工具勾勒出一个形状,填充任意颜色然后挖出一个孔。

设置如下混合选项属性。

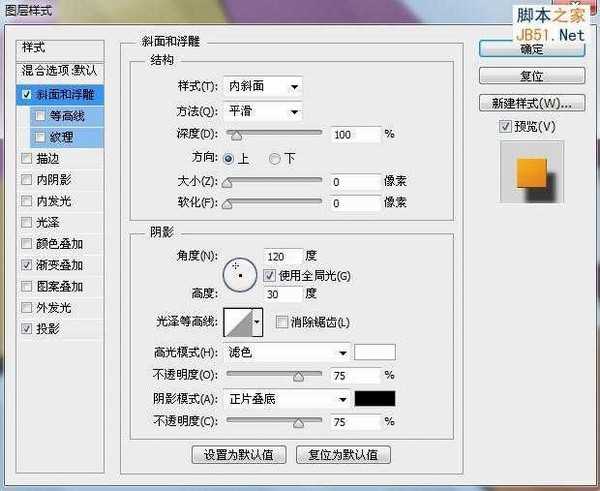
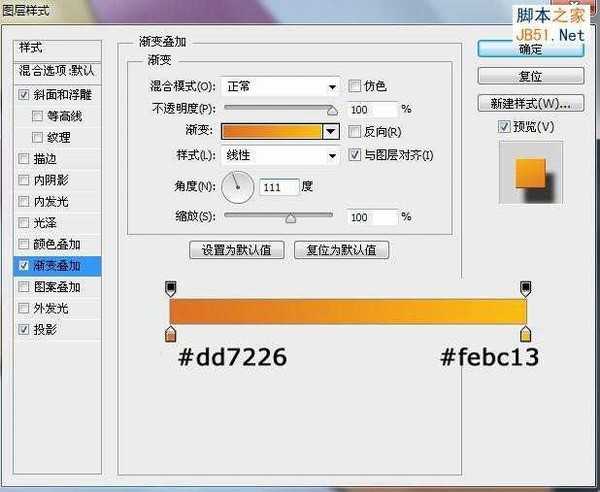

现在新建一个图层创建一个新的形状并打孔。你可以使用上你所有的高端技术O(∩_∩)O
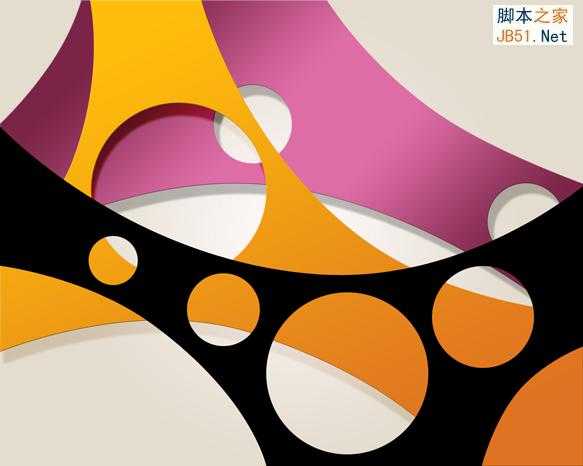
再次添加样式。


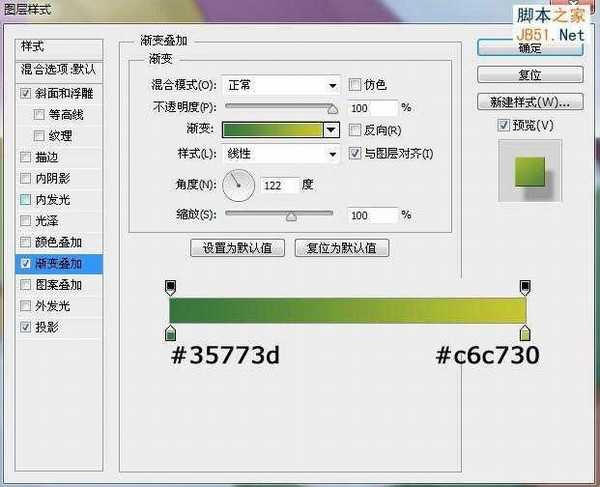
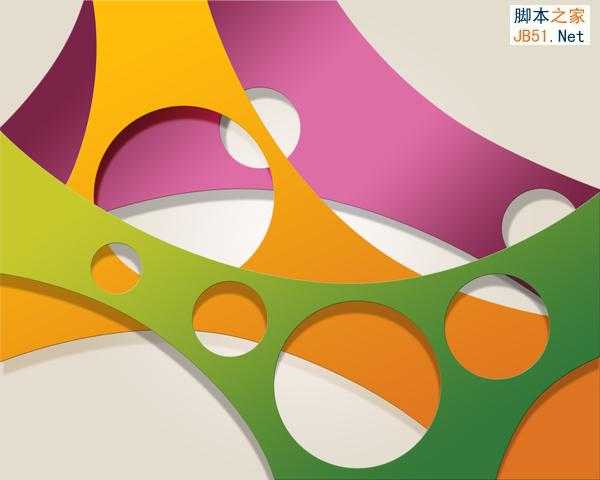

打开photoshop,新建一个1280×1024px的文件,背景直接填充任意颜色,在背景图层上双击打开混合选项面板,点击渐变叠加设置如下参数:
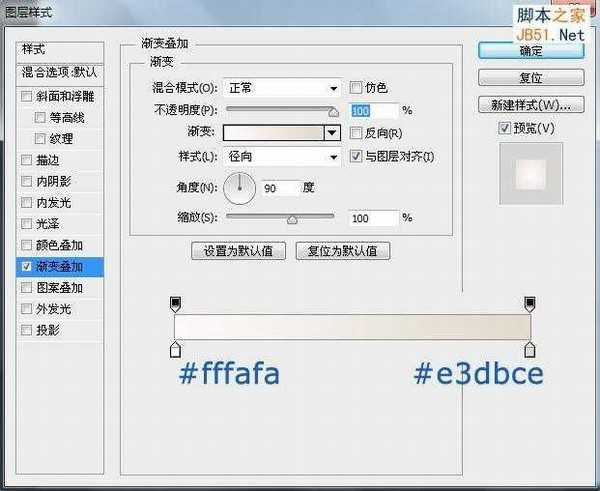

现在新建一个图层,选择钢笔工具,勾勒出你喜欢的一个形状,跟随我的如下做法当然也行~然后填充任意颜色。
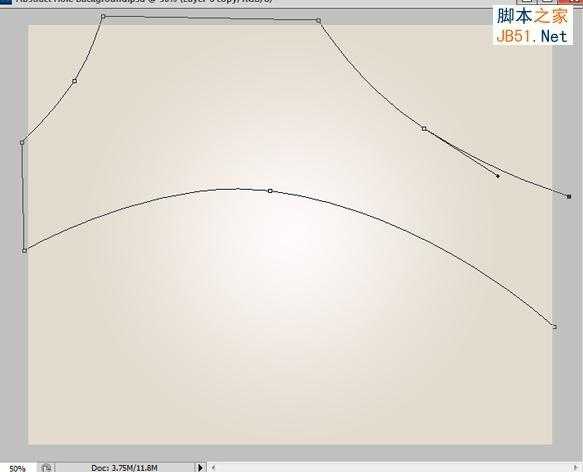
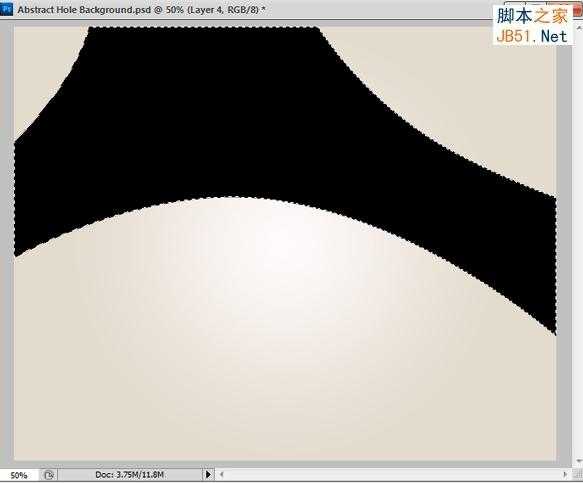
选择椭圆工具,按住shift键在这个图层上随意拖出一个圆,按下delete删掉,创建出圆孔。重复这样子做几个圆出来。
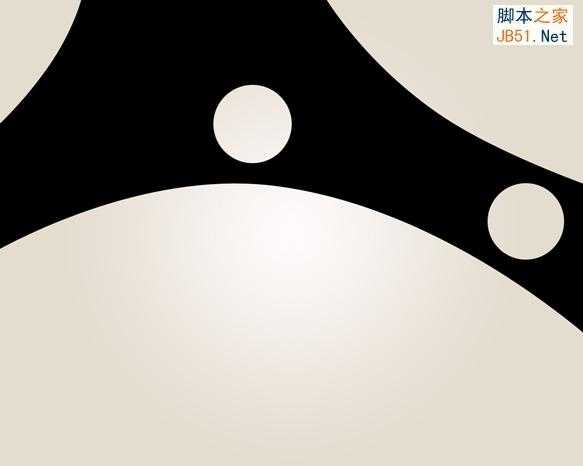
形状搞定!双击图层打开混合选项面板作如下设置。
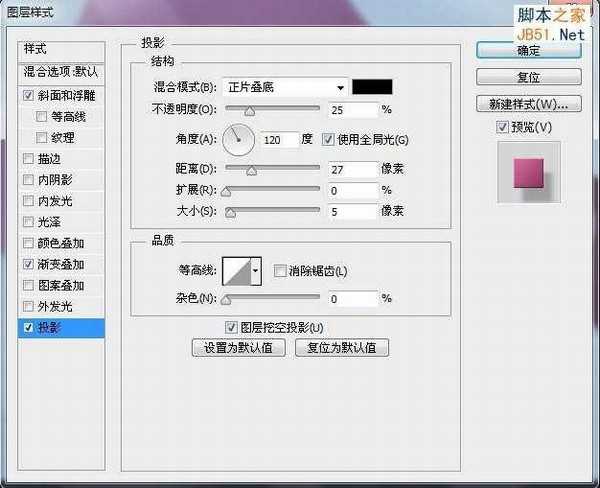

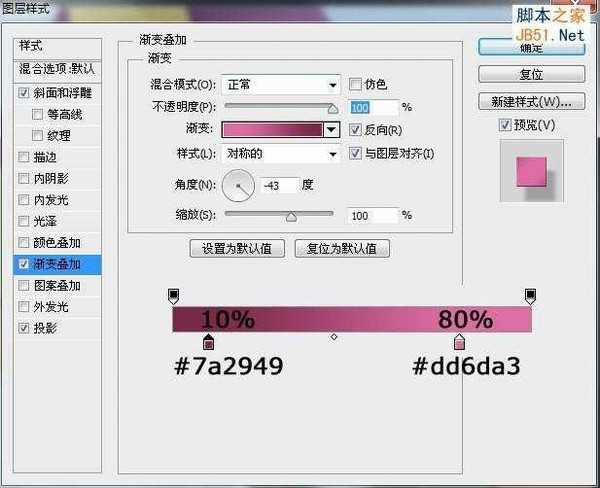
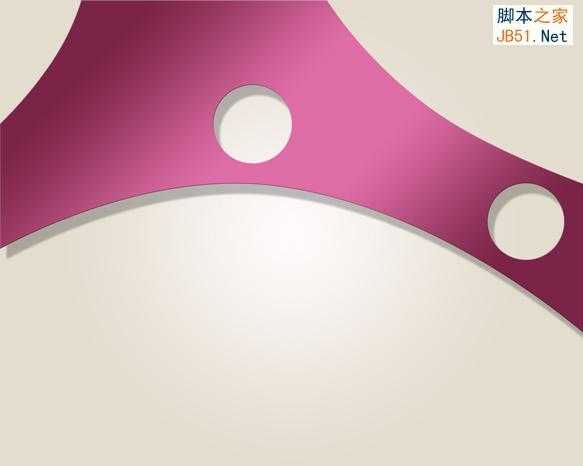
再次使用钢笔工具勾勒出一个形状,填充任意颜色然后挖出一个孔。

设置如下混合选项属性。

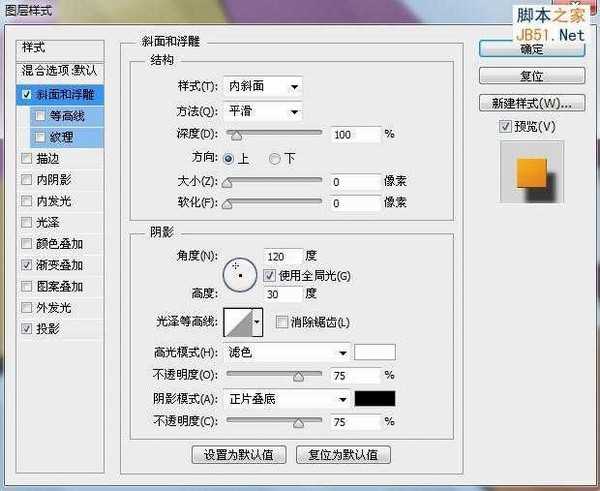
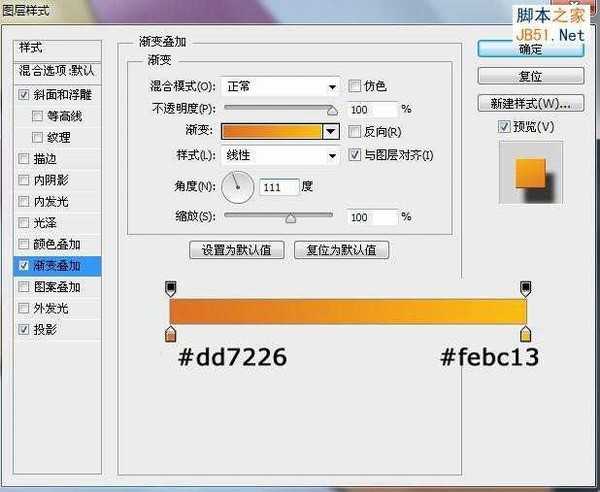

现在新建一个图层创建一个新的形状并打孔。你可以使用上你所有的高端技术O(∩_∩)O
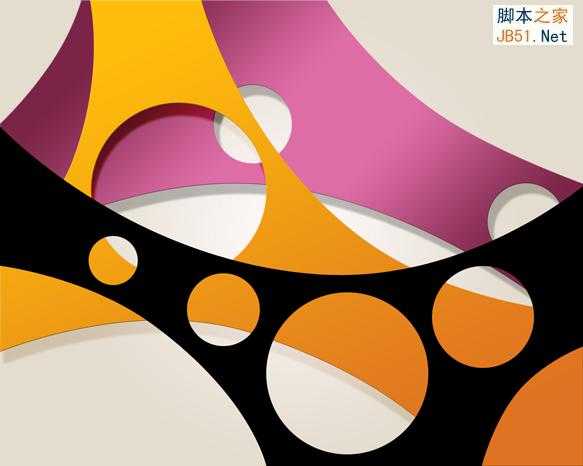
再次添加样式。


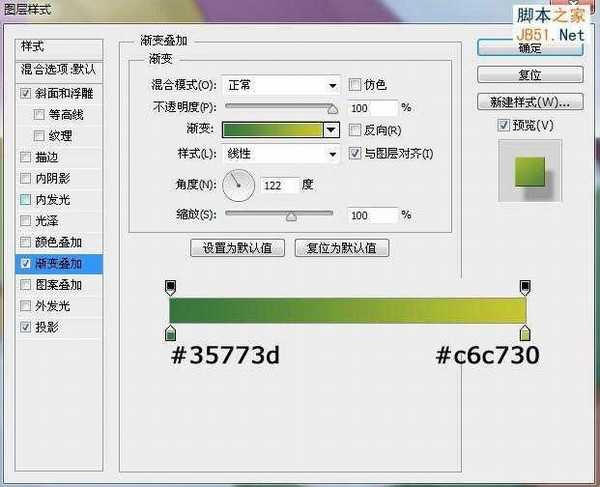
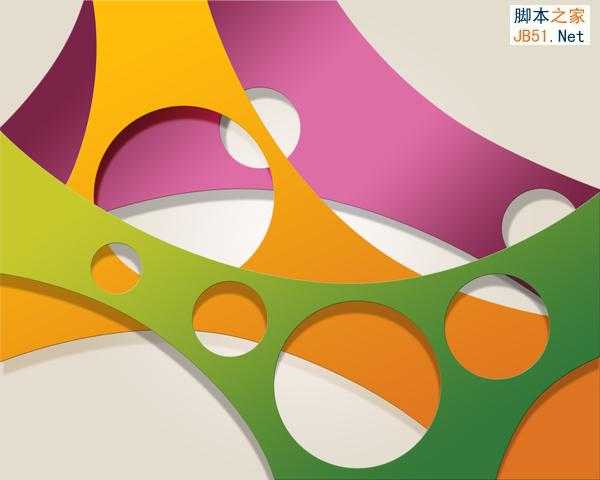
标签:
几何,背景,图层样式
相思资源网 Design By www.200059.com
广告合作:本站广告合作请联系QQ:858582 申请时备注:广告合作(否则不回)
免责声明:本站文章均来自网站采集或用户投稿,网站不提供任何软件下载或自行开发的软件! 如有用户或公司发现本站内容信息存在侵权行为,请邮件告知! 858582#qq.com
免责声明:本站文章均来自网站采集或用户投稿,网站不提供任何软件下载或自行开发的软件! 如有用户或公司发现本站内容信息存在侵权行为,请邮件告知! 858582#qq.com
相思资源网 Design By www.200059.com
暂无Photoshop利用钢笔和图层样式创建简洁绚丽的几何组合背景的评论...
