相思资源网 Design By www.200059.com
这个教程以音乐为主题,用一些抽象的元素加强音乐在画面中的震撼,虽然画面中的元素不多但能够很清晰的表达作者的想法。

最终效果
1.创建一个1000*1000像素的文档,并用黑色填充

下载如下"星空"图片

粘贴到画布上,降低图层的不透明度为55%,并添加一个图层蒙版,使用一个柔角大的黑色画笔在蒙版上涂抹,不要那么多星星。

点击图层面板下方的"创建新的填充或调整图层"按钮,选择"色阶"并如下调整
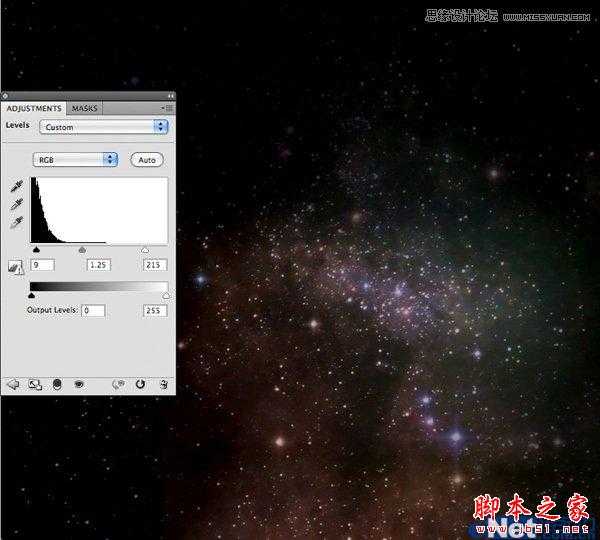
2.将"吉他手"照片粘贴到画布上,调出"色阶"并如下设置,按Ctrl+Alt+G给吉他手创建一个剪贴蒙版,让色阶只作用与吉他手图层

给吉他手图层添加一个图层蒙版,并使用黑色画笔隐藏一些不需要的部分,如下图所示

3.新建一个层命名为"照片",将这个层放置在星空层与吉他手层之间,使用"吸管工具"在头发上吸取颜色,并使用柔角"画笔工具"在左上角头发后面添加一个光点

在新建一个层命名为"涟漪",选择"椭圆选框工具"设置羽化30px,并在画布上绘制一个椭圆,点击"滤镜>渲染>云彩"得到如下效果

点击"滤镜>扭曲>波纹"并如下设置

点击"编辑>变换>扭曲"并设置将图像制作出如下效果,然后添加图层蒙版,使用柔角黑色画笔将一部分隐藏,使人物显现出来

然后将图层的混合模式设置为"叠加",你会得到有涟漪的效果

复制这个"涟漪"层,移动一些位置,你会得到更多的效果

4.同样的方法制作一个小一些的涟漪,放在吉他的旁边

双击小涟漪的图层,调出"图层样式",分别设置"外发光"、"内发光"、"颜色叠加"选项

保持图层透明度不变,将填充设置为8%

复制这个小涟漪两次,这样这个波纹会更强烈

5.选择画笔工具,设置画笔大小2px,颜色为白色。新建一个图层,使用"钢笔工具",如下图绘制路径,然后点击鼠标右键,在弹出的菜单中选择"描边路径",勾选"模拟压力",点确定

你会得到抽闲线条

双击线条图层,弹出"图层样式",设置"外发光"

将图层的填充设置为30%,你会得到这样效果

重复上一步,制作出更多的线条来

6.新建一个层,使用"套索工具"绘制一个光路径,便填充白色

将图层的混合模式设置为"叠加",并将不透明度设置为50%

双击图层调出"图层样式",并设置"渐变叠加"
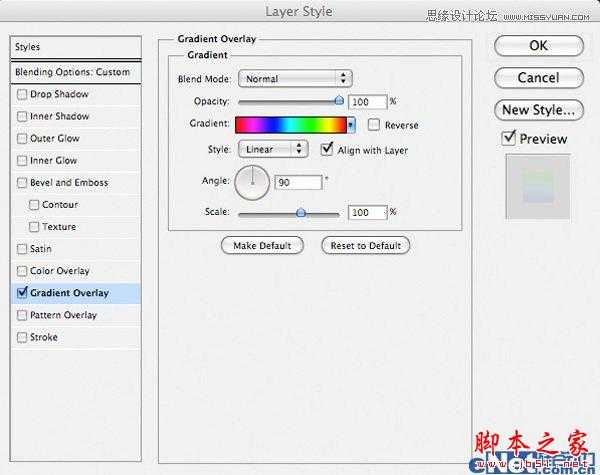
看看效果

7.选择画笔工具,按F5调出画笔预设,并如下设置
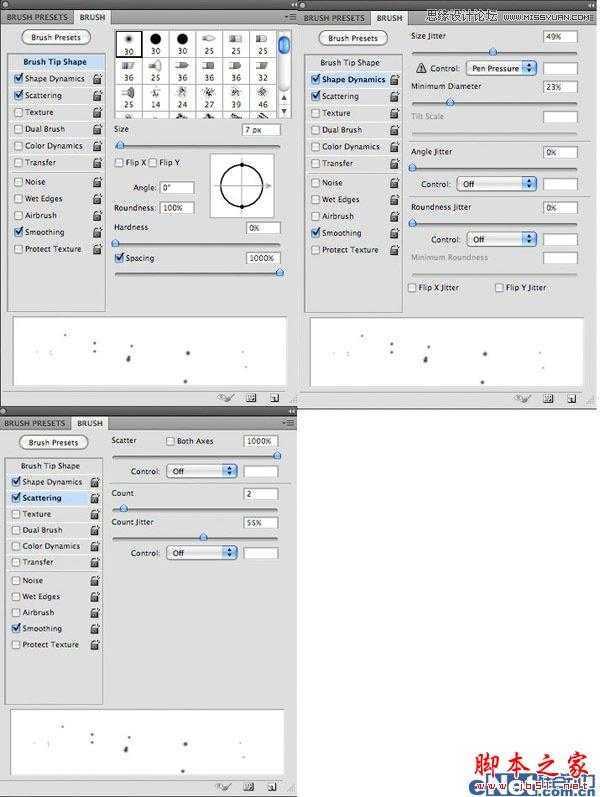
如下图绘制光斑点

双击图层调出"图层样式",并选择"外发光",如下设置
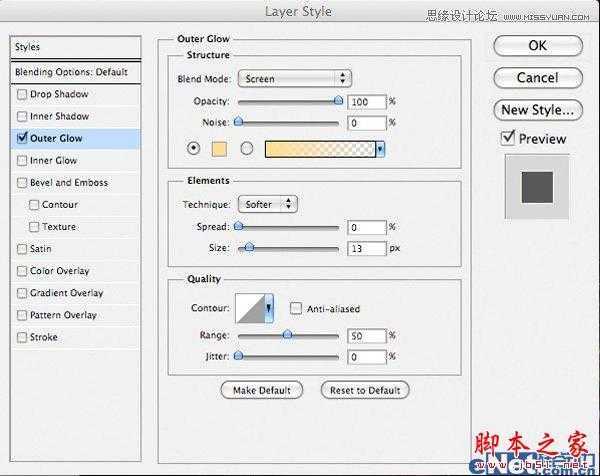
看看效果

8.新建一个层,点击"编辑>填充",选择"50%灰色",使用"加深/减淡工具"在图上进行涂抹,如下图所示,将阴影和亮光涂抹出来

看看涂抹后的效果

选择一个字体,在画布上输入文字

点击图层面板下方的"创建新的填充或调整图层"按钮,并分别选择"色阶"和"渐变映射"进行设置,渐变映射的颜色是默认的"紫色到橙色"渐变。

这时候你得到这样效果

最终效果

最终效果
1.创建一个1000*1000像素的文档,并用黑色填充

下载如下"星空"图片

粘贴到画布上,降低图层的不透明度为55%,并添加一个图层蒙版,使用一个柔角大的黑色画笔在蒙版上涂抹,不要那么多星星。

点击图层面板下方的"创建新的填充或调整图层"按钮,选择"色阶"并如下调整
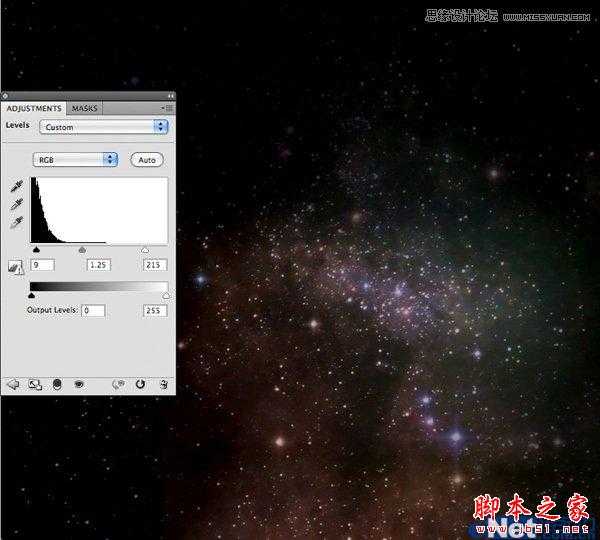
2.将"吉他手"照片粘贴到画布上,调出"色阶"并如下设置,按Ctrl+Alt+G给吉他手创建一个剪贴蒙版,让色阶只作用与吉他手图层

给吉他手图层添加一个图层蒙版,并使用黑色画笔隐藏一些不需要的部分,如下图所示

3.新建一个层命名为"照片",将这个层放置在星空层与吉他手层之间,使用"吸管工具"在头发上吸取颜色,并使用柔角"画笔工具"在左上角头发后面添加一个光点

在新建一个层命名为"涟漪",选择"椭圆选框工具"设置羽化30px,并在画布上绘制一个椭圆,点击"滤镜>渲染>云彩"得到如下效果

点击"滤镜>扭曲>波纹"并如下设置

点击"编辑>变换>扭曲"并设置将图像制作出如下效果,然后添加图层蒙版,使用柔角黑色画笔将一部分隐藏,使人物显现出来

然后将图层的混合模式设置为"叠加",你会得到有涟漪的效果

复制这个"涟漪"层,移动一些位置,你会得到更多的效果

4.同样的方法制作一个小一些的涟漪,放在吉他的旁边

双击小涟漪的图层,调出"图层样式",分别设置"外发光"、"内发光"、"颜色叠加"选项

保持图层透明度不变,将填充设置为8%

复制这个小涟漪两次,这样这个波纹会更强烈

5.选择画笔工具,设置画笔大小2px,颜色为白色。新建一个图层,使用"钢笔工具",如下图绘制路径,然后点击鼠标右键,在弹出的菜单中选择"描边路径",勾选"模拟压力",点确定

你会得到抽闲线条

双击线条图层,弹出"图层样式",设置"外发光"

将图层的填充设置为30%,你会得到这样效果

重复上一步,制作出更多的线条来

6.新建一个层,使用"套索工具"绘制一个光路径,便填充白色

将图层的混合模式设置为"叠加",并将不透明度设置为50%

双击图层调出"图层样式",并设置"渐变叠加"
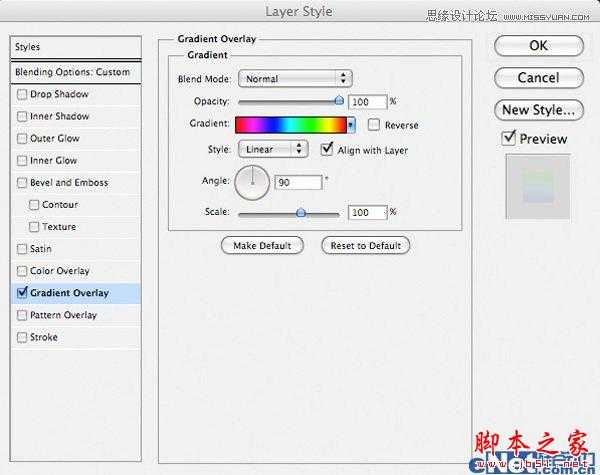
看看效果

7.选择画笔工具,按F5调出画笔预设,并如下设置
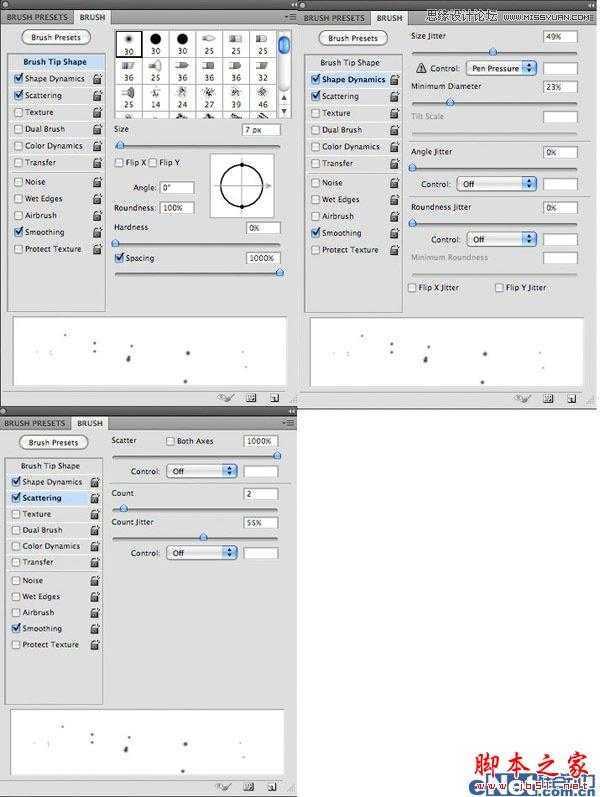
如下图绘制光斑点

双击图层调出"图层样式",并选择"外发光",如下设置
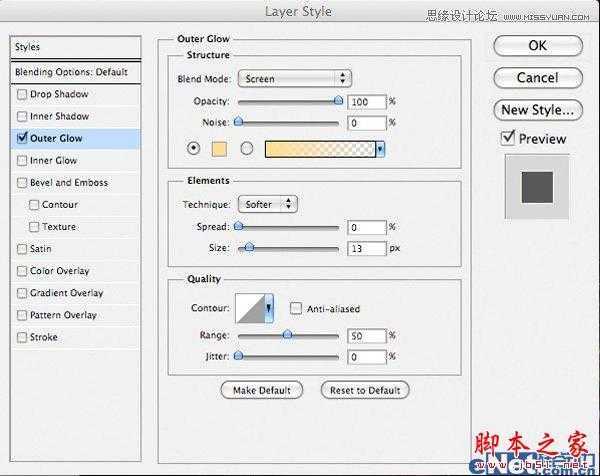
看看效果

8.新建一个层,点击"编辑>填充",选择"50%灰色",使用"加深/减淡工具"在图上进行涂抹,如下图所示,将阴影和亮光涂抹出来

看看涂抹后的效果

选择一个字体,在画布上输入文字

点击图层面板下方的"创建新的填充或调整图层"按钮,并分别选择"色阶"和"渐变映射"进行设置,渐变映射的颜色是默认的"紫色到橙色"渐变。

这时候你得到这样效果

最终效果
标签:
音乐,炫彩,海报
相思资源网 Design By www.200059.com
广告合作:本站广告合作请联系QQ:858582 申请时备注:广告合作(否则不回)
免责声明:本站文章均来自网站采集或用户投稿,网站不提供任何软件下载或自行开发的软件! 如有用户或公司发现本站内容信息存在侵权行为,请邮件告知! 858582#qq.com
免责声明:本站文章均来自网站采集或用户投稿,网站不提供任何软件下载或自行开发的软件! 如有用户或公司发现本站内容信息存在侵权行为,请邮件告知! 858582#qq.com
相思资源网 Design By www.200059.com
暂无Photoshop设计制作出炫彩的音乐主题海报的评论...
RTX 5090要首发 性能要翻倍!三星展示GDDR7显存
三星在GTC上展示了专为下一代游戏GPU设计的GDDR7内存。
首次推出的GDDR7内存模块密度为16GB,每个模块容量为2GB。其速度预设为32 Gbps(PAM3),但也可以降至28 Gbps,以提高产量和初始阶段的整体性能和成本效益。
据三星表示,GDDR7内存的能效将提高20%,同时工作电压仅为1.1V,低于标准的1.2V。通过采用更新的封装材料和优化的电路设计,使得在高速运行时的发热量降低,GDDR7的热阻比GDDR6降低了70%。
