相思资源网 Design By www.200059.com
最终效果

1、打开“模特”素材,用抠图工具将模特抠出。在抠图的过程中将模特腰部以下的部分删去。抠图可以使用钢笔、魔棒或其他的快速抠图方法。然后,新建一个宽高分别为2800像素*3500像素的画布,命名为“background+vignette”。将抠出的模特粘贴进来,命名此图层为“model”。


2、选择“background+vignette”图层,按 shift+F5 填充颜色#ededed。然后选择滤镜>扭曲>镜头校正,然后如下图设置,这样背景就会出现中间亮而四角暗的效果。
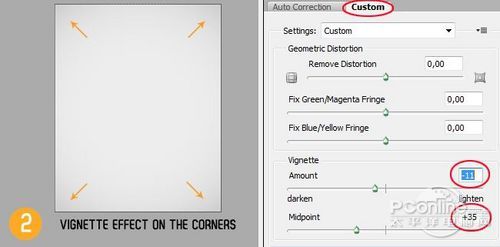
3、将工具栏中的前景色设置为白色,然后选择钢笔工具的形状图层模式,绘画如下图的形状。将新生成“Shape1”的图层混合模式为柔光,设置不透明度为40%,在背景中就添加了一层柔和的白色。
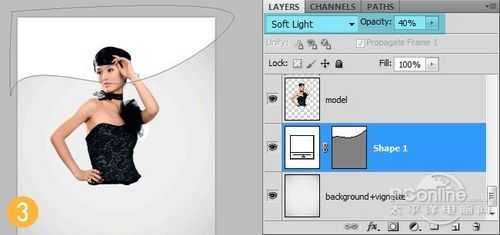
4、对“model”图层应用蒙版,使用教程提供的水彩笔刷,将模特的腰部和背部遮蔽一些,尽量做出随意的感觉。

5、在“model”图层下面,创建新的图层,命名为“paint”。用黑色的笔刷在刚才模特被遮蔽掉的位置,绘画如下图图案。这里需要提醒的是,不要重复用一种笔刷,这样图案看起来不会太好。一种笔刷用一次后就改用其他的,这样转换几次,直到尝试出满意的效果。

6、选择直线工具,然后在“model”图层下,绘制一些45度的直线。在绘制直线的过程中,可以按着shift键,这样Photoshop就会自动帮你选好正角和45度斜角。直线的粗细和间距没有特别规定,但是需要凭感官去设计。

7、选择多边套索工具,绘制一些比较尖的三角形路径,并且用黑色填充。这些三角形沿着Step6绘画直线的方向分布。

8、打开“乌鸦”素材,利用钢笔工具将乌鸦抠出(使用你觉得顺手的抠图方法),然后将乌鸦粘贴到画布中,将乌鸦按照比例缩小了17%,接着重复Step 4和Step 5,利用图层蒙版和笔刷将乌鸦翅膀部分打散,然后再用笔刷在乌鸦下方绘画飞溅效果。

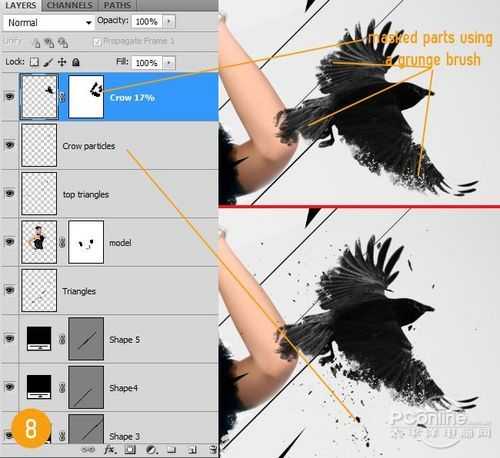
9、在模特图层上面,利用教程提供的爆破笔刷和粒子素材在下图的位置,增加爆破粒子效果。

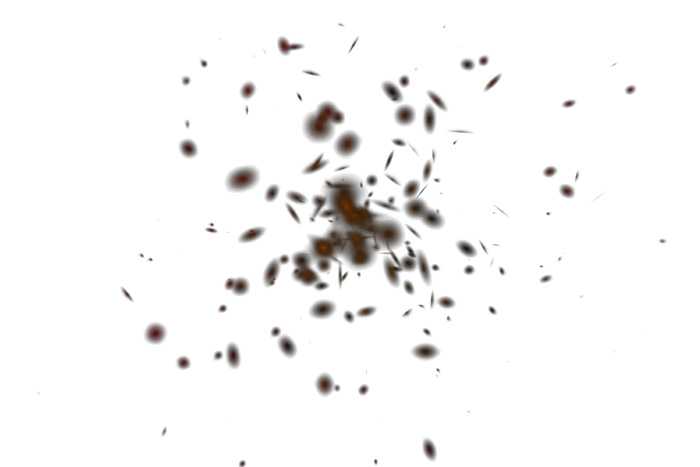

上一页12 下一页 阅读全文

1、打开“模特”素材,用抠图工具将模特抠出。在抠图的过程中将模特腰部以下的部分删去。抠图可以使用钢笔、魔棒或其他的快速抠图方法。然后,新建一个宽高分别为2800像素*3500像素的画布,命名为“background+vignette”。将抠出的模特粘贴进来,命名此图层为“model”。


2、选择“background+vignette”图层,按 shift+F5 填充颜色#ededed。然后选择滤镜>扭曲>镜头校正,然后如下图设置,这样背景就会出现中间亮而四角暗的效果。
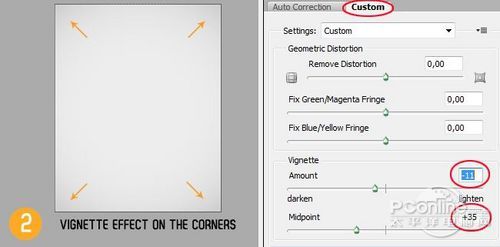
3、将工具栏中的前景色设置为白色,然后选择钢笔工具的形状图层模式,绘画如下图的形状。将新生成“Shape1”的图层混合模式为柔光,设置不透明度为40%,在背景中就添加了一层柔和的白色。
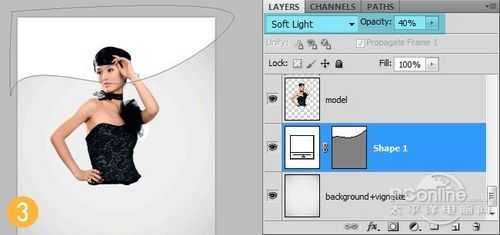
4、对“model”图层应用蒙版,使用教程提供的水彩笔刷,将模特的腰部和背部遮蔽一些,尽量做出随意的感觉。

5、在“model”图层下面,创建新的图层,命名为“paint”。用黑色的笔刷在刚才模特被遮蔽掉的位置,绘画如下图图案。这里需要提醒的是,不要重复用一种笔刷,这样图案看起来不会太好。一种笔刷用一次后就改用其他的,这样转换几次,直到尝试出满意的效果。

6、选择直线工具,然后在“model”图层下,绘制一些45度的直线。在绘制直线的过程中,可以按着shift键,这样Photoshop就会自动帮你选好正角和45度斜角。直线的粗细和间距没有特别规定,但是需要凭感官去设计。

7、选择多边套索工具,绘制一些比较尖的三角形路径,并且用黑色填充。这些三角形沿着Step6绘画直线的方向分布。

8、打开“乌鸦”素材,利用钢笔工具将乌鸦抠出(使用你觉得顺手的抠图方法),然后将乌鸦粘贴到画布中,将乌鸦按照比例缩小了17%,接着重复Step 4和Step 5,利用图层蒙版和笔刷将乌鸦翅膀部分打散,然后再用笔刷在乌鸦下方绘画飞溅效果。

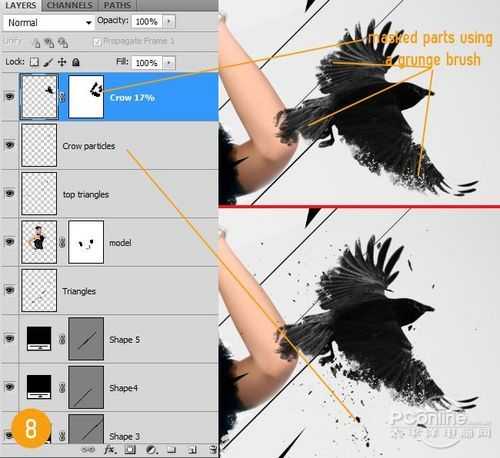
9、在模特图层上面,利用教程提供的爆破笔刷和粒子素材在下图的位置,增加爆破粒子效果。

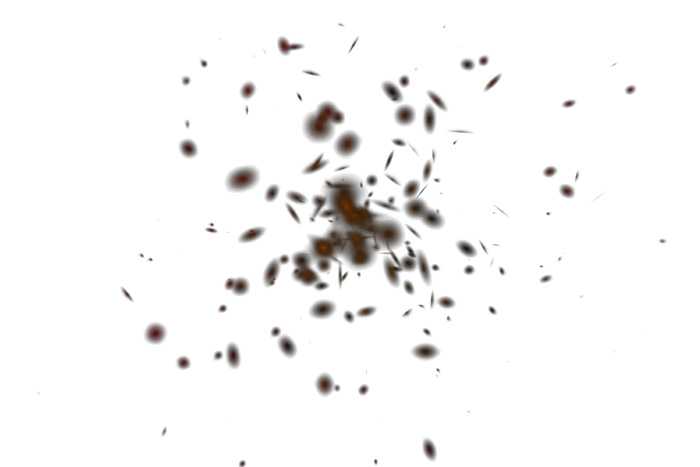

上一页12 下一页 阅读全文
标签:
人物图片,粒子海报,粒海报
相思资源网 Design By www.200059.com
广告合作:本站广告合作请联系QQ:858582 申请时备注:广告合作(否则不回)
免责声明:本站文章均来自网站采集或用户投稿,网站不提供任何软件下载或自行开发的软件! 如有用户或公司发现本站内容信息存在侵权行为,请邮件告知! 858582#qq.com
免责声明:本站文章均来自网站采集或用户投稿,网站不提供任何软件下载或自行开发的软件! 如有用户或公司发现本站内容信息存在侵权行为,请邮件告知! 858582#qq.com
相思资源网 Design By www.200059.com
暂无Photoshop将人物图片制作出漂亮的潮流粒子海报效果的评论...
RTX 5090要首发 性能要翻倍!三星展示GDDR7显存
三星在GTC上展示了专为下一代游戏GPU设计的GDDR7内存。
首次推出的GDDR7内存模块密度为16GB,每个模块容量为2GB。其速度预设为32 Gbps(PAM3),但也可以降至28 Gbps,以提高产量和初始阶段的整体性能和成本效益。
据三星表示,GDDR7内存的能效将提高20%,同时工作电压仅为1.1V,低于标准的1.2V。通过采用更新的封装材料和优化的电路设计,使得在高速运行时的发热量降低,GDDR7的热阻比GDDR6降低了70%。
