相思资源网 Design By www.200059.com
最终效果

1、新建一个文档,参考数值如图。
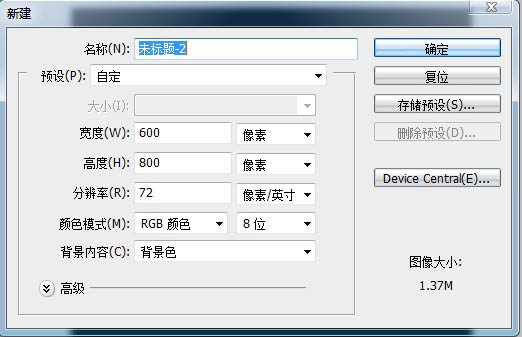
2、新建图层,然后用渐变工具加上一个灰色到透明的渐变,数值自定。
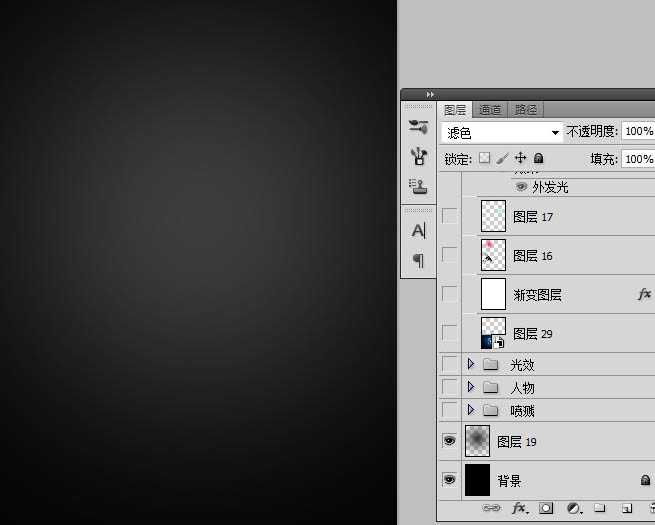
3、这时候我们得到一个舞者的素材,用钢笔工具将他扣出来,放置在建立好的背景上。


4、接下来复制舞者图层并放置在原图层下方,命名为舞者副本,执行滤镜-模糊-径向模糊,参考数值如图,图层混合模式---颜色减淡。
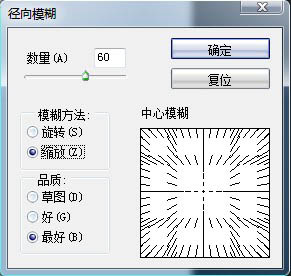
5、接着复制舞者副本图层并移动到舞者副本图层下方,命名为舞者副本2,执行滤镜-模糊-动感模糊,如图。图层混合模式----颜色减淡。
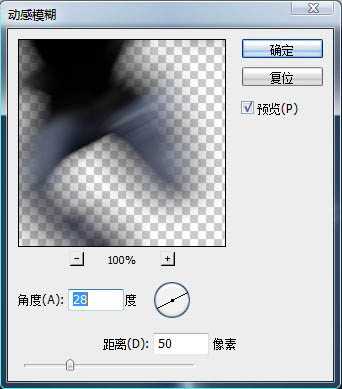
6、命令执行后的整体效果及图层对照。


7、现在我们用画笔工具,画出一个圈(事先降低流量)然后用矩形选框工具截取一半,形成光条,此方法在各类视觉教程都有详细说明,在此不赘述。
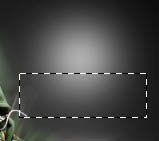
8、变形工具变形后,选择位置复制摆放,最后将图层不透明度调节为60%,效果如图。

9、接着对图进行放大,回到舞者图层,复制一次(备用),在复制层里用钢笔工具将手和身体部分扣出,进行位移。



10、接下来我们来制作发光颗粒,新建空白图层--颗粒 按F5设置画笔。
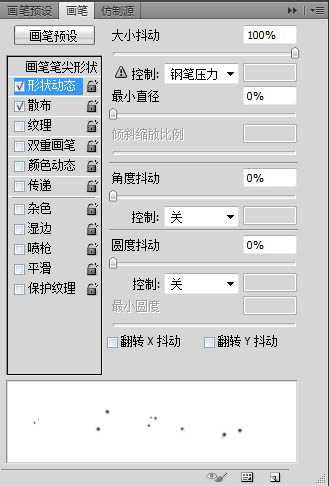
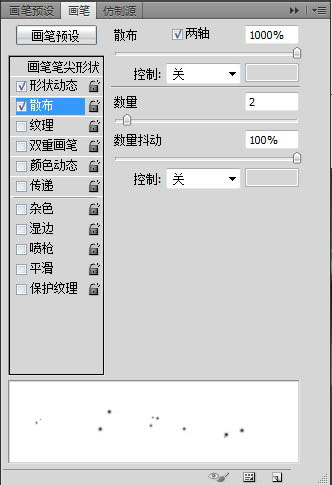
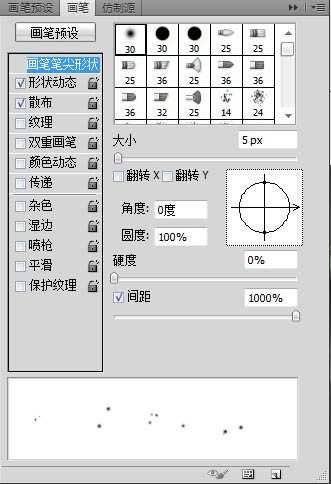
上一页12 下一页 阅读全文

1、新建一个文档,参考数值如图。
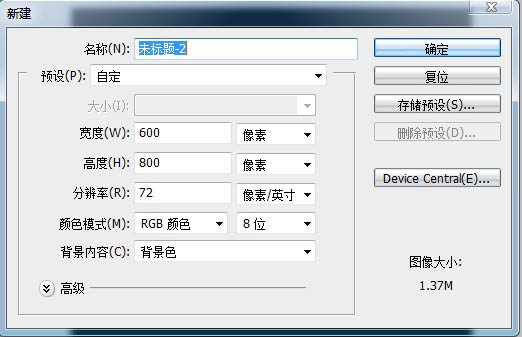
2、新建图层,然后用渐变工具加上一个灰色到透明的渐变,数值自定。
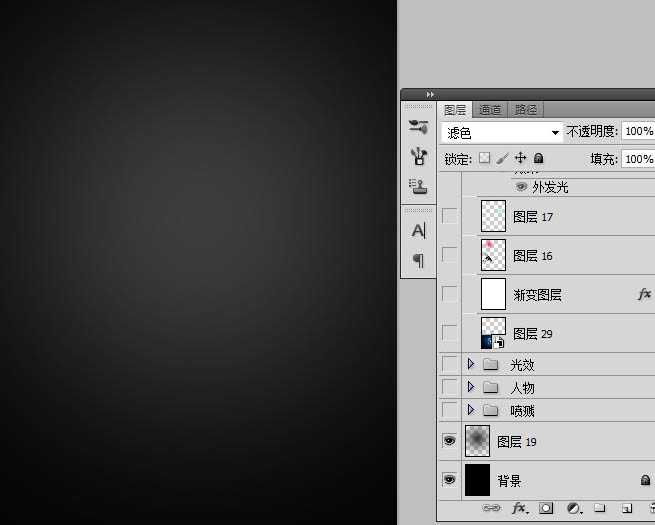
3、这时候我们得到一个舞者的素材,用钢笔工具将他扣出来,放置在建立好的背景上。


4、接下来复制舞者图层并放置在原图层下方,命名为舞者副本,执行滤镜-模糊-径向模糊,参考数值如图,图层混合模式---颜色减淡。
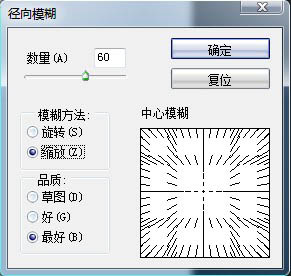
5、接着复制舞者副本图层并移动到舞者副本图层下方,命名为舞者副本2,执行滤镜-模糊-动感模糊,如图。图层混合模式----颜色减淡。
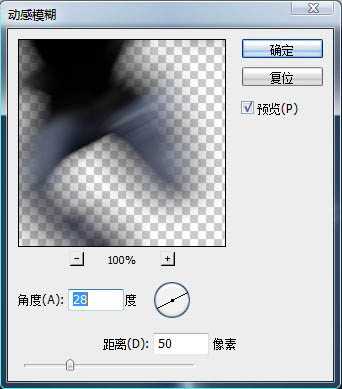
6、命令执行后的整体效果及图层对照。


7、现在我们用画笔工具,画出一个圈(事先降低流量)然后用矩形选框工具截取一半,形成光条,此方法在各类视觉教程都有详细说明,在此不赘述。
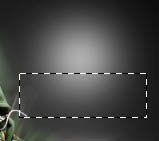
8、变形工具变形后,选择位置复制摆放,最后将图层不透明度调节为60%,效果如图。

9、接着对图进行放大,回到舞者图层,复制一次(备用),在复制层里用钢笔工具将手和身体部分扣出,进行位移。



10、接下来我们来制作发光颗粒,新建空白图层--颗粒 按F5设置画笔。
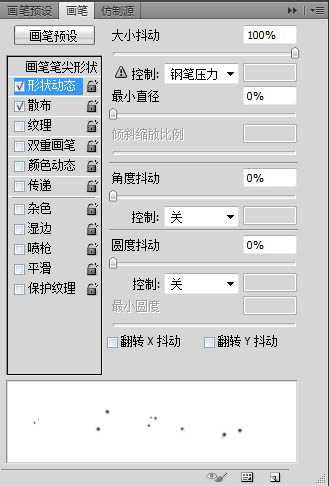
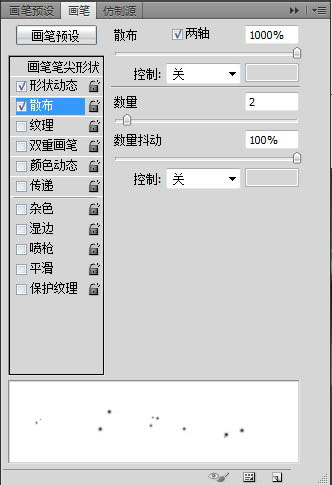
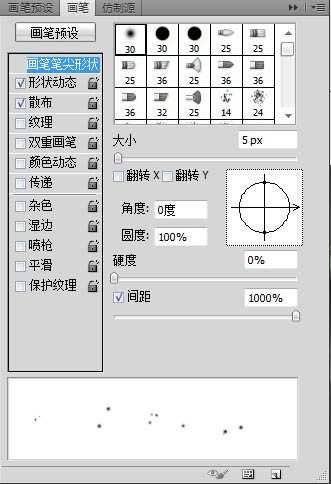
上一页12 下一页 阅读全文
标签:
光影风格,舞者海报
相思资源网 Design By www.200059.com
广告合作:本站广告合作请联系QQ:858582 申请时备注:广告合作(否则不回)
免责声明:本站文章均来自网站采集或用户投稿,网站不提供任何软件下载或自行开发的软件! 如有用户或公司发现本站内容信息存在侵权行为,请邮件告知! 858582#qq.com
免责声明:本站文章均来自网站采集或用户投稿,网站不提供任何软件下载或自行开发的软件! 如有用户或公司发现本站内容信息存在侵权行为,请邮件告知! 858582#qq.com
相思资源网 Design By www.200059.com
暂无Photoshop制作超酷的光影风格舞者海报的评论...
P70系列延期,华为新旗舰将在下月发布
3月20日消息,近期博主@数码闲聊站 透露,原定三月份发布的华为新旗舰P70系列延期发布,预计4月份上市。
而博主@定焦数码 爆料,华为的P70系列在定位上已经超过了Mate60,成为了重要的旗舰系列之一。它肩负着重返影像领域顶尖的使命。那么这次P70会带来哪些令人惊艳的创新呢?
根据目前爆料的消息来看,华为P70系列将推出三个版本,其中P70和P70 Pro采用了三角形的摄像头模组设计,而P70 Art则采用了与上一代P60 Art相似的不规则形状设计。这样的外观是否好看见仁见智,但辨识度绝对拉满。
