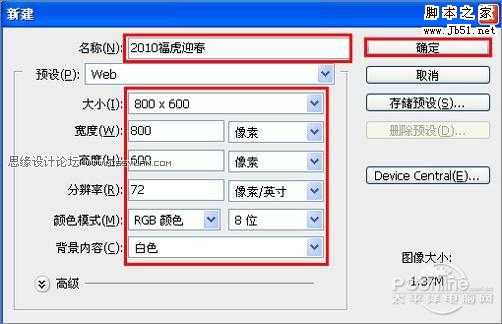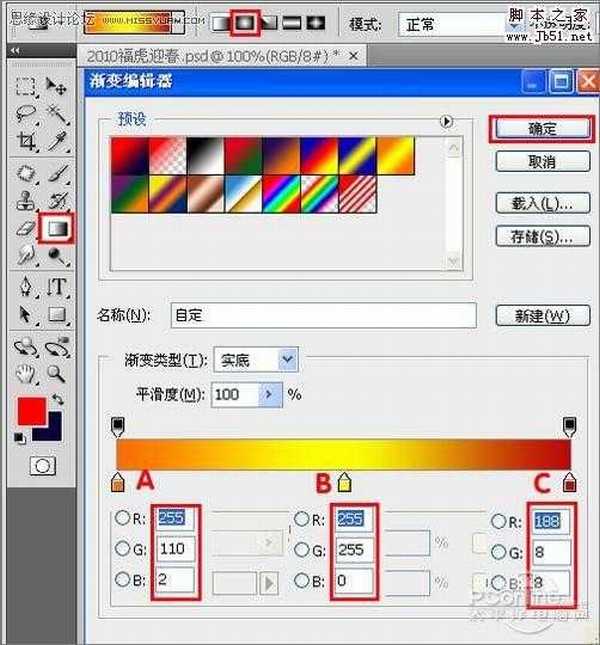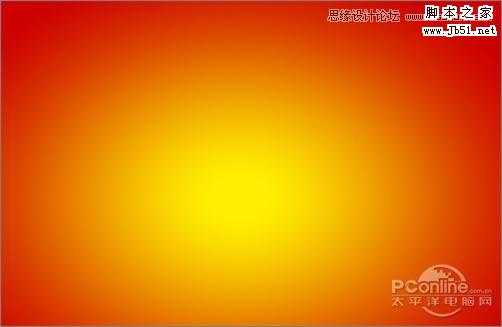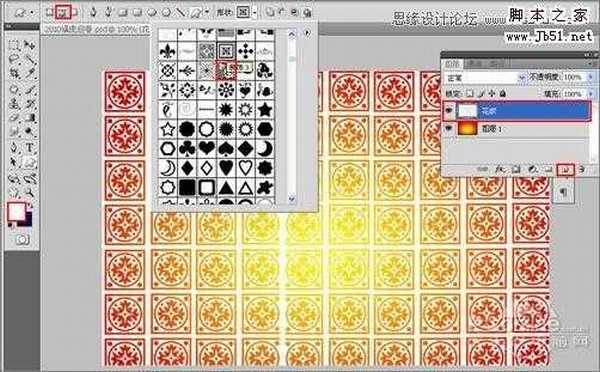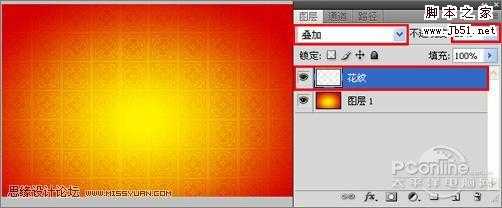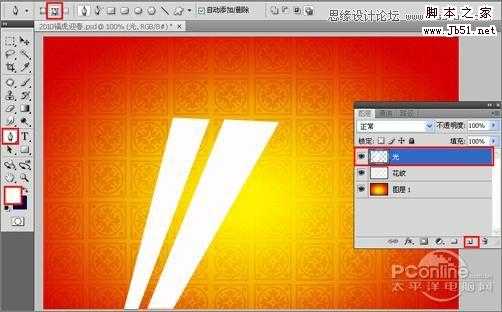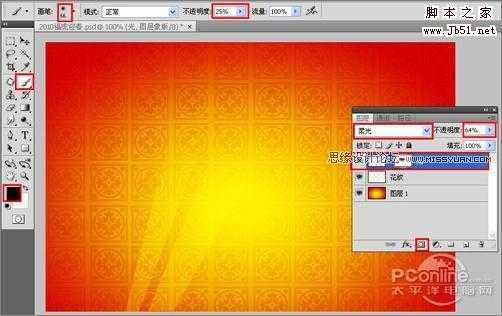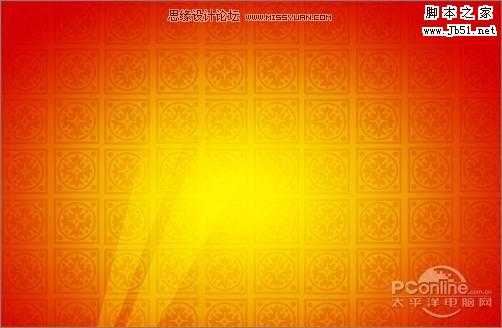效果图:
1、选择“文件/新建”菜单,打开”新建”或者Ctrl+N对话框 名称为:2010福虎迎春,宽度:为800像素,
高度:为600像素, “分辨率”为72 , “模式”为RGB颜色的文档,如图1所示。
图1
2、在图层控制面板击新建图层按钮,新建一个“背景”,选择工具箱渐变工具(快捷键G),在工具选项栏
中设置为径向渐变,然后点按可编辑渐变,弹出渐变 编辑器。双击如图2中的A处,设置色彩RGB分别为255、
110、2。再双击图2中所示的B处,设置RGB分别为255、255、0,再双击图2中所示 的B处,设置RGB分别为188、
8、8,如图2所示。在工作区中,按住Shift键不放用鼠标左键从上到下拖动出水平线性渐变效果,如图3所示。
图2
图3
3、创建新图层按钮,命名为花纹,在工具箱中选择自定义形状工具,在工具选项栏中设置路径,形状为花
纹形状,接着在工作区拖出一个花纹形状,并按键盘 Ctrl+Enter把花纹形状转换为选区,在工具箱中选择设置前
景色,设置前景色的颜色为黄色,然后点击确定按钮,填充给花纹形状,并复制很多花纹图 层,选择所有个花
纹图层并合并图层,合并(Ctrl+E)成一个图层花纹,如图4所示。
图4
4、选择花纹图层,设置图层混合模式为叠加,填充透明度为26%,如图5所示。
图5
5、在图层控制面板中新建一个图层命名为光,工具箱中选择钢笔工具,再工作区中绘制一个无规则的
形状,并按键Ctrl+Enter把无规则的形状转换为选区,填充白色,如图6所示。
图6
6、并添加一个蒙板给素材副本,在工具箱中选择画笔工具,给素材副本添加一个渐变,设置画笔的属性
与参数如图7所示。调整后的效果图如图8所示。
图7
图8
7、其他的做法与步骤6做法一样,如图9所示。
图9
上一页12 3 下一页 阅读全文
虎年,恭贺新禧
免责声明:本站文章均来自网站采集或用户投稿,网站不提供任何软件下载或自行开发的软件! 如有用户或公司发现本站内容信息存在侵权行为,请邮件告知! 858582#qq.com