相思资源网 Design By www.200059.com
最终效果

1、打开PS,首先新建文件,大小自定,再设定一个底色。
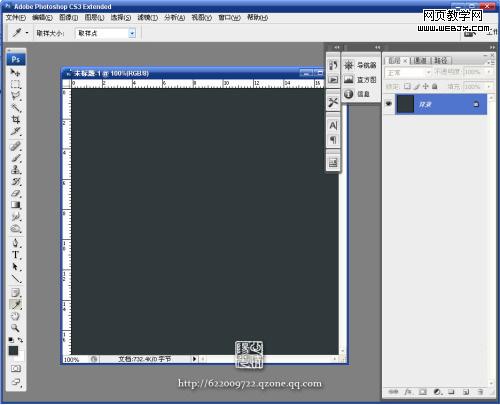
2、用黑色画出水花的基本形状。
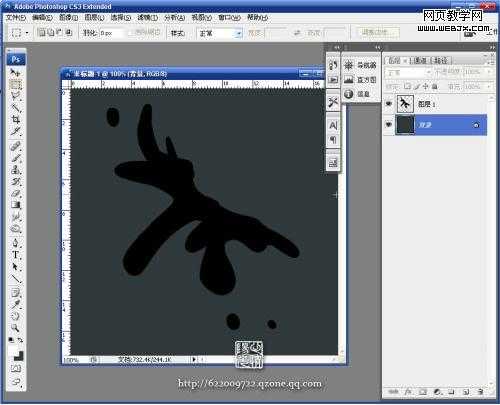
3、用滤镜里液化功能将水花轮廓修正。
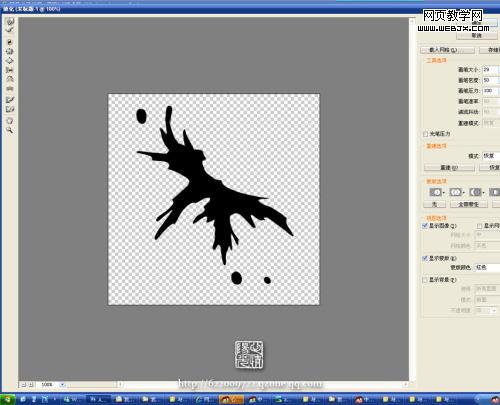
4、选取水花轮廓,保留选取区域,新开图层。
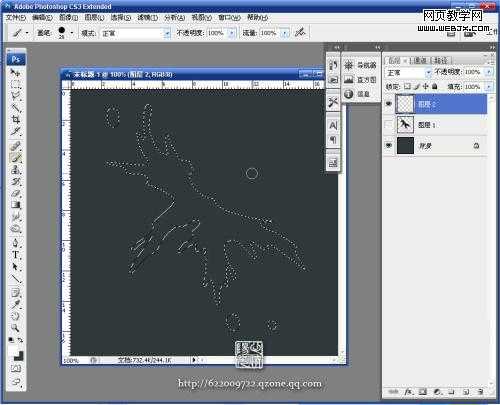
5、选择画笔工具,用软笔刷选白色喷涂水花外轮廓,不用每个地方都很均匀,自然就好。
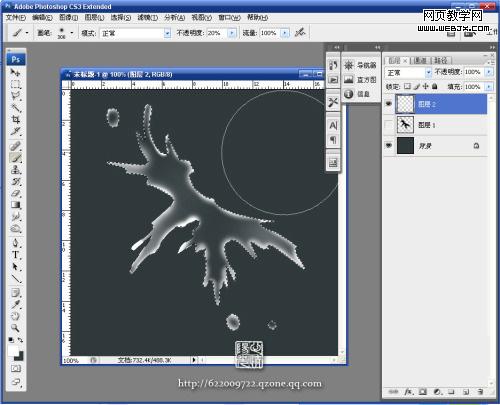
6、用小笔刷在选区范围内按水花走势画一些曲线,力求自然随意。
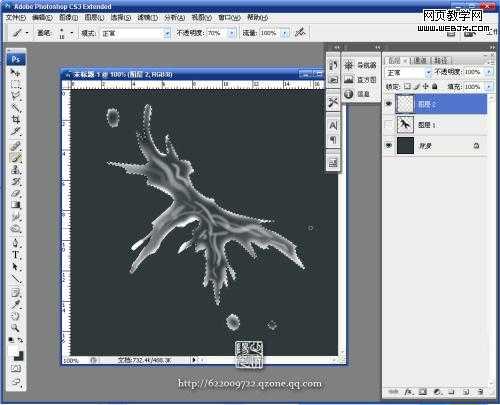
7、用手指工具涂抹,使得线条自然有流动感。
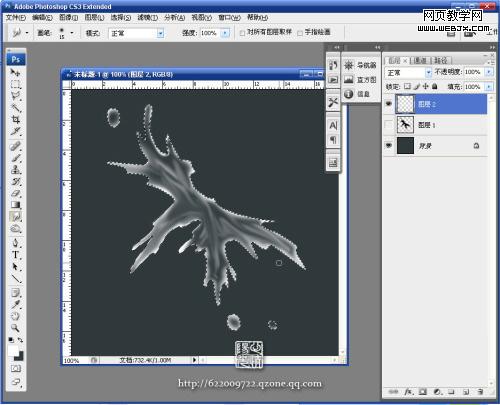
8、再用硬笔头画高光部分。
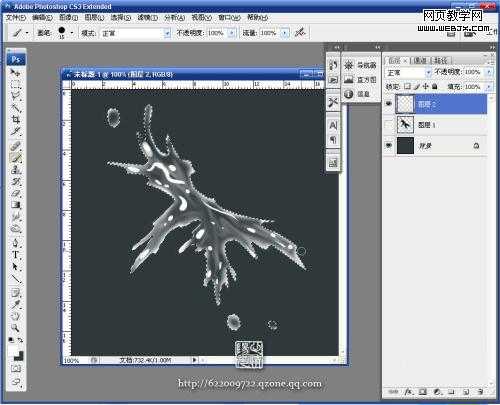
9、重复用手指工具涂抹,把高光形状休整自然。
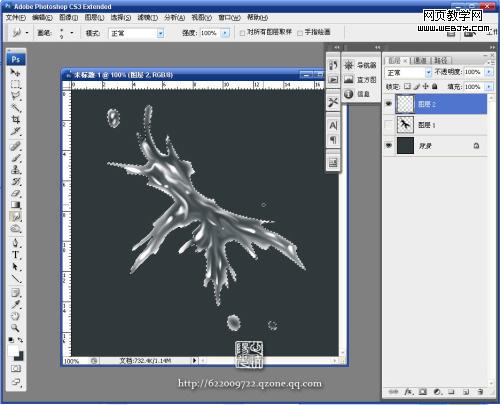
10、为了让水更真实有层次,上面的步骤可以重复多次,我在这里只是示范,所以仅作一次。之后锁定图层用灰兰色给水花浅浅上色,这样水花基本就完成了。
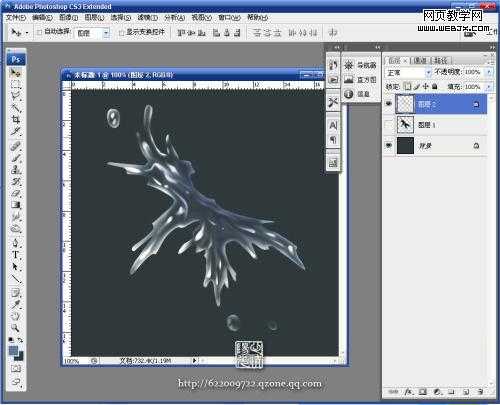
11、打开一张素材图,把做好的水珠拖进来适当改变图层混合模式就可以看到效果了。
水花看起来纹理复杂,其实有很多部分是随意,不用特意计较型和线条纹理的扭曲走势,所以只要知道方法制作起来是很简单的。


1、打开PS,首先新建文件,大小自定,再设定一个底色。
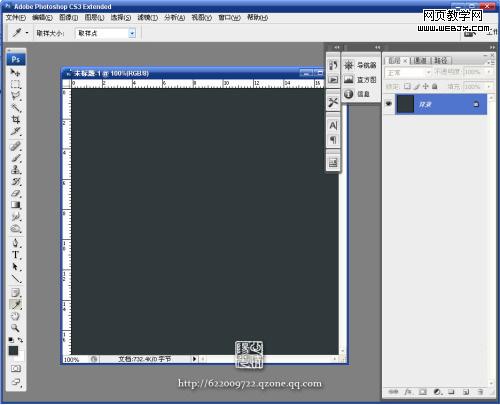
2、用黑色画出水花的基本形状。
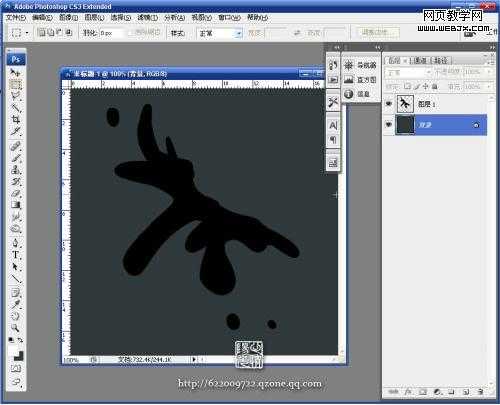
3、用滤镜里液化功能将水花轮廓修正。
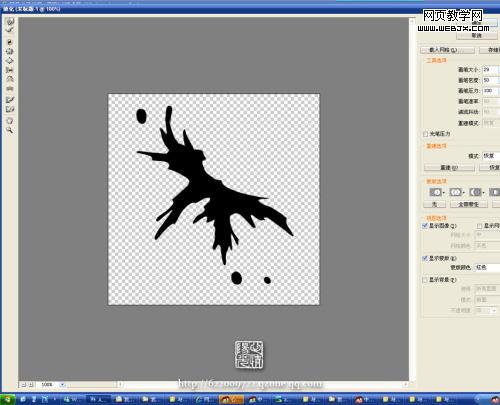
4、选取水花轮廓,保留选取区域,新开图层。
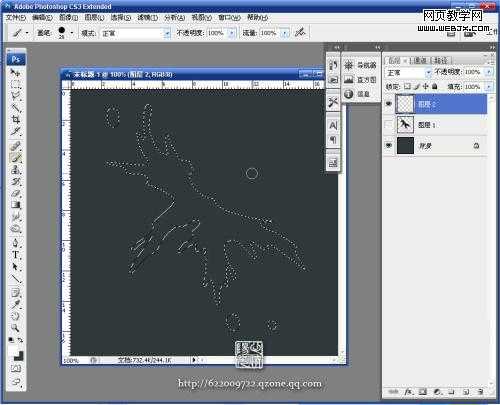
5、选择画笔工具,用软笔刷选白色喷涂水花外轮廓,不用每个地方都很均匀,自然就好。
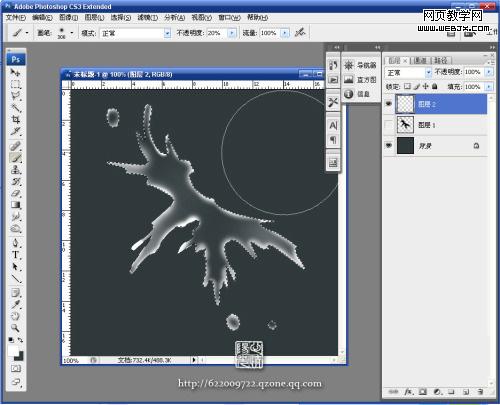
6、用小笔刷在选区范围内按水花走势画一些曲线,力求自然随意。
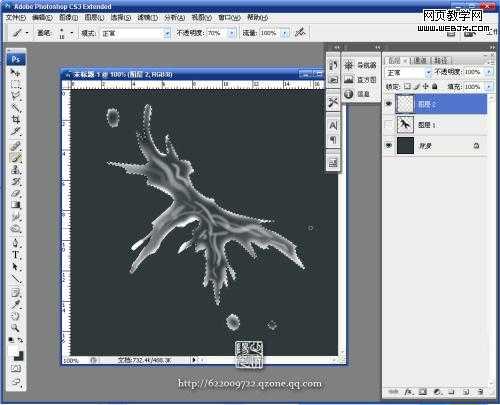
7、用手指工具涂抹,使得线条自然有流动感。
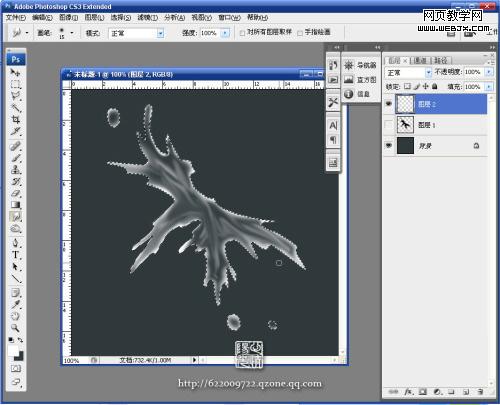
8、再用硬笔头画高光部分。
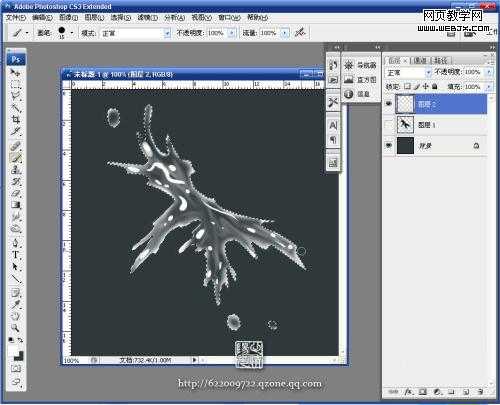
9、重复用手指工具涂抹,把高光形状休整自然。
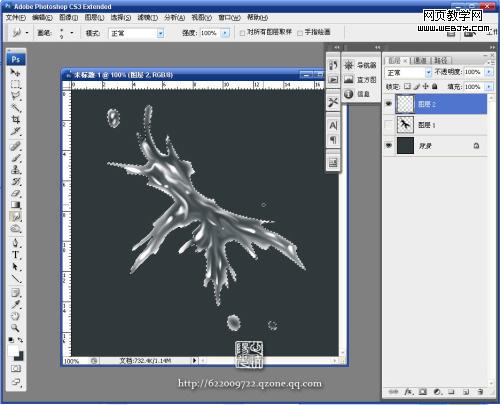
10、为了让水更真实有层次,上面的步骤可以重复多次,我在这里只是示范,所以仅作一次。之后锁定图层用灰兰色给水花浅浅上色,这样水花基本就完成了。
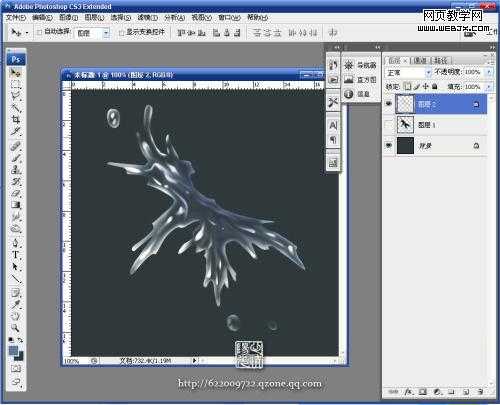
11、打开一张素材图,把做好的水珠拖进来适当改变图层混合模式就可以看到效果了。
水花看起来纹理复杂,其实有很多部分是随意,不用特意计较型和线条纹理的扭曲走势,所以只要知道方法制作起来是很简单的。

标签:
飞溅,水花
相思资源网 Design By www.200059.com
广告合作:本站广告合作请联系QQ:858582 申请时备注:广告合作(否则不回)
免责声明:本站文章均来自网站采集或用户投稿,网站不提供任何软件下载或自行开发的软件! 如有用户或公司发现本站内容信息存在侵权行为,请邮件告知! 858582#qq.com
免责声明:本站文章均来自网站采集或用户投稿,网站不提供任何软件下载或自行开发的软件! 如有用户或公司发现本站内容信息存在侵权行为,请邮件告知! 858582#qq.com
相思资源网 Design By www.200059.com
暂无Photoshop 自制飞溅的水花教程的评论...
