相思资源网 Design By www.200059.com
先看下效果吧 :)

第1步:新建文件(ctrl+N),全选(ctrl+A)填充#e3f2f6色;取消选择(ctrl+D)
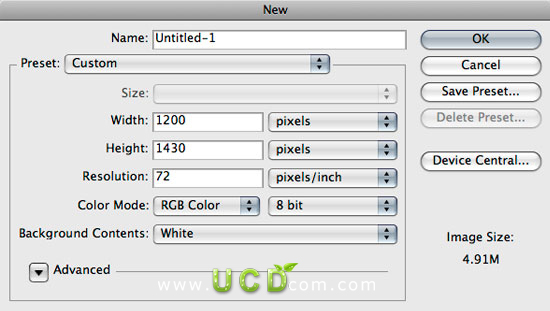
第2步:设置参考线;编辑>首选项>常规>网格(ctrl+K)
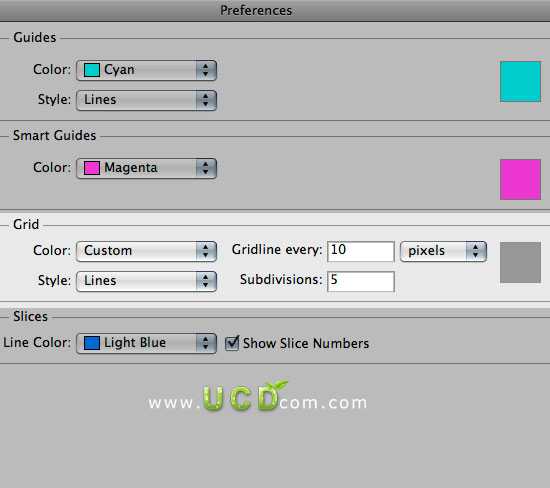
第3步:激活网格(ctrl+'),按F8打开窗口>信息,选择圆角矩形工具(U)设置半径为10px,圆角矩形宽度为960px;隐藏网格(ctrl+')

第4步:选择标尺(ctrl+R)
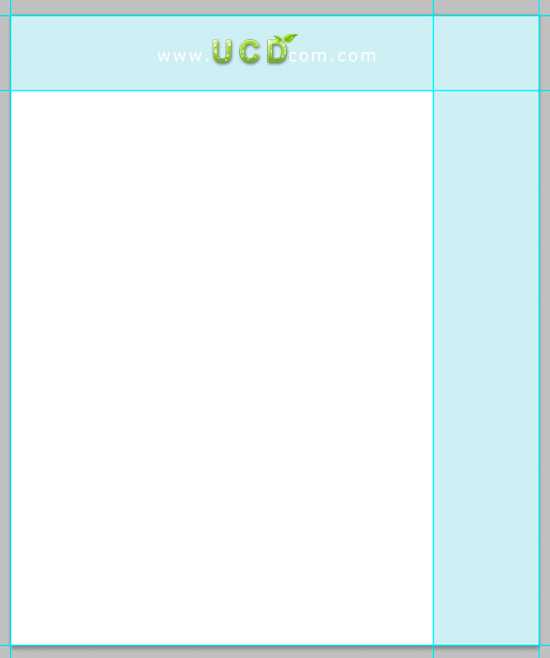
第5步:找张喜欢的风景;使用移动工具(V)移动到适合的位置,并转换为智能对象(右键单击图层,选择转换为智能对象)。进入编辑>自由变换(ctrl+T),然后选择滤镜>锐化;设置这层的混合模式为“叠加”不透明度为80%
添加图层蒙版,选择渐变工具(G)从黑到白

第6步:新建组(ctrl+G),然后新建图层;选择图像>应用图像,点击确认;使用矩形选区工具(M)创建380px x 90px大小选区,反选(ctrl+shift+I);删除;然后取消选区(ctrl+D)
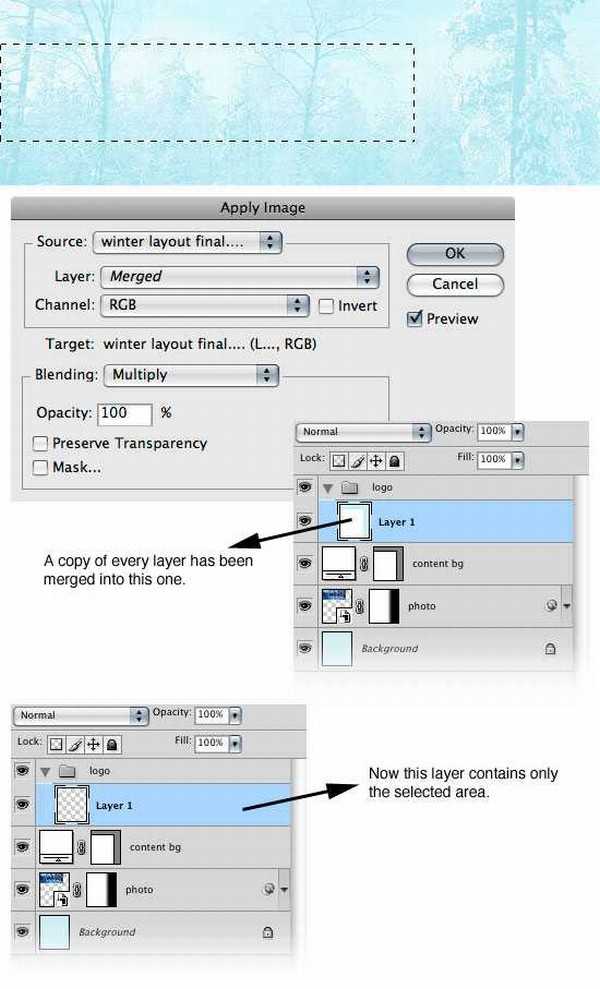
第7步:转换为智能对象(右键单击图层,选择转换为智能对象),载入选区(ctrl+左键点击图层);添加图层蒙版;选择滤镜>模糊>高斯模糊,然后选择滤镜>杂色>添加杂色;选择滤镜>锐化>锐化

第8步:选择图层>新建调整图层>亮度/对比度,(打勾创建剪切蒙版选项)
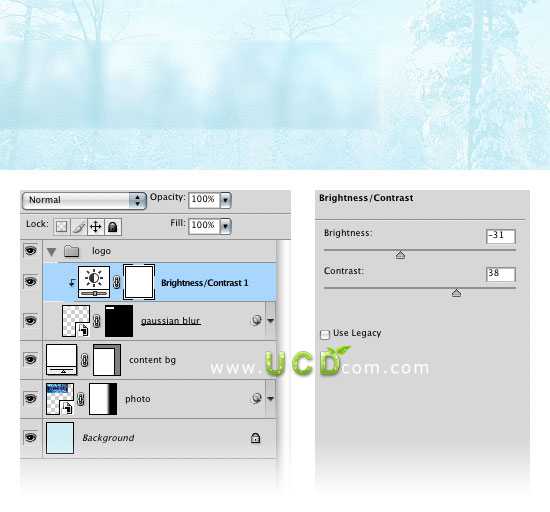
第9步:创建同上大小矩形工具(U),颜色为#9dd8ed,双击图层选择图层样式>斜面和浮雕,图层混合模式为>正片叠底,不透明度为25%

第10步:在第6步图层下方新建层,在层使用矩形工具创建同上相同大小的矩形,然后设置图层样式,如图:
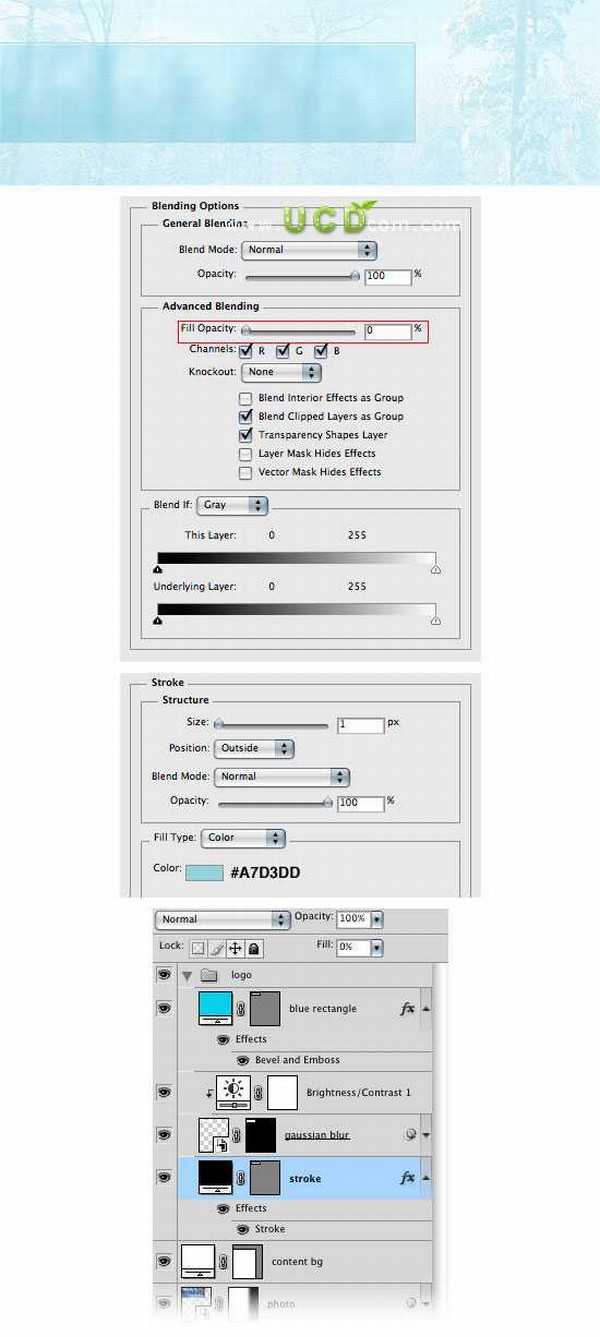
上一页12 3 下一页 阅读全文

第1步:新建文件(ctrl+N),全选(ctrl+A)填充#e3f2f6色;取消选择(ctrl+D)
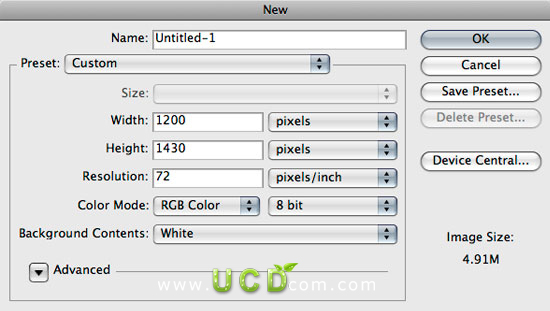
第2步:设置参考线;编辑>首选项>常规>网格(ctrl+K)
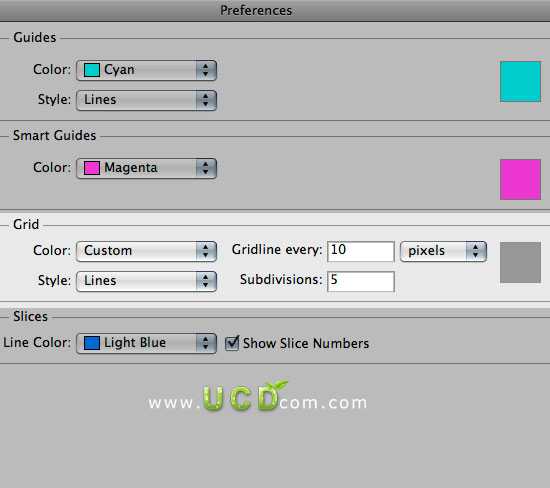
第3步:激活网格(ctrl+'),按F8打开窗口>信息,选择圆角矩形工具(U)设置半径为10px,圆角矩形宽度为960px;隐藏网格(ctrl+')

第4步:选择标尺(ctrl+R)
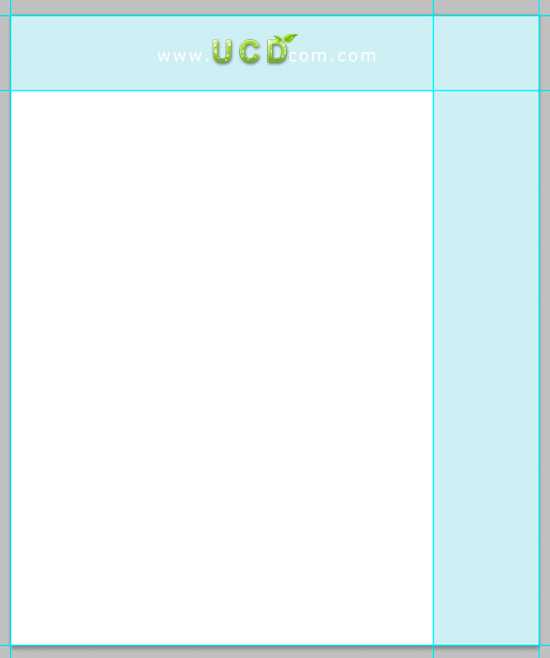
第5步:找张喜欢的风景;使用移动工具(V)移动到适合的位置,并转换为智能对象(右键单击图层,选择转换为智能对象)。进入编辑>自由变换(ctrl+T),然后选择滤镜>锐化;设置这层的混合模式为“叠加”不透明度为80%
添加图层蒙版,选择渐变工具(G)从黑到白

第6步:新建组(ctrl+G),然后新建图层;选择图像>应用图像,点击确认;使用矩形选区工具(M)创建380px x 90px大小选区,反选(ctrl+shift+I);删除;然后取消选区(ctrl+D)
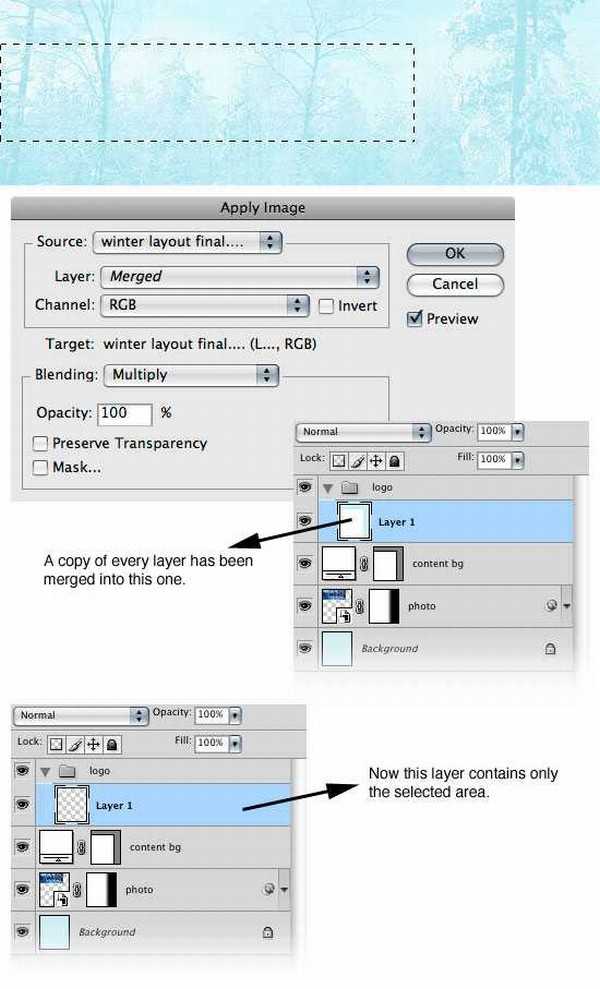
第7步:转换为智能对象(右键单击图层,选择转换为智能对象),载入选区(ctrl+左键点击图层);添加图层蒙版;选择滤镜>模糊>高斯模糊,然后选择滤镜>杂色>添加杂色;选择滤镜>锐化>锐化

第8步:选择图层>新建调整图层>亮度/对比度,(打勾创建剪切蒙版选项)
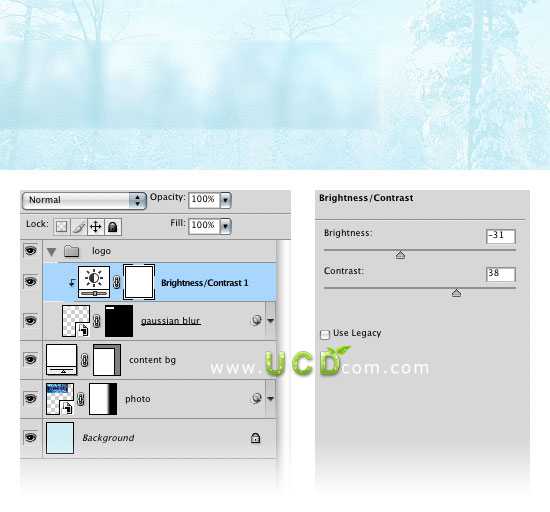
第9步:创建同上大小矩形工具(U),颜色为#9dd8ed,双击图层选择图层样式>斜面和浮雕,图层混合模式为>正片叠底,不透明度为25%

第10步:在第6步图层下方新建层,在层使用矩形工具创建同上相同大小的矩形,然后设置图层样式,如图:
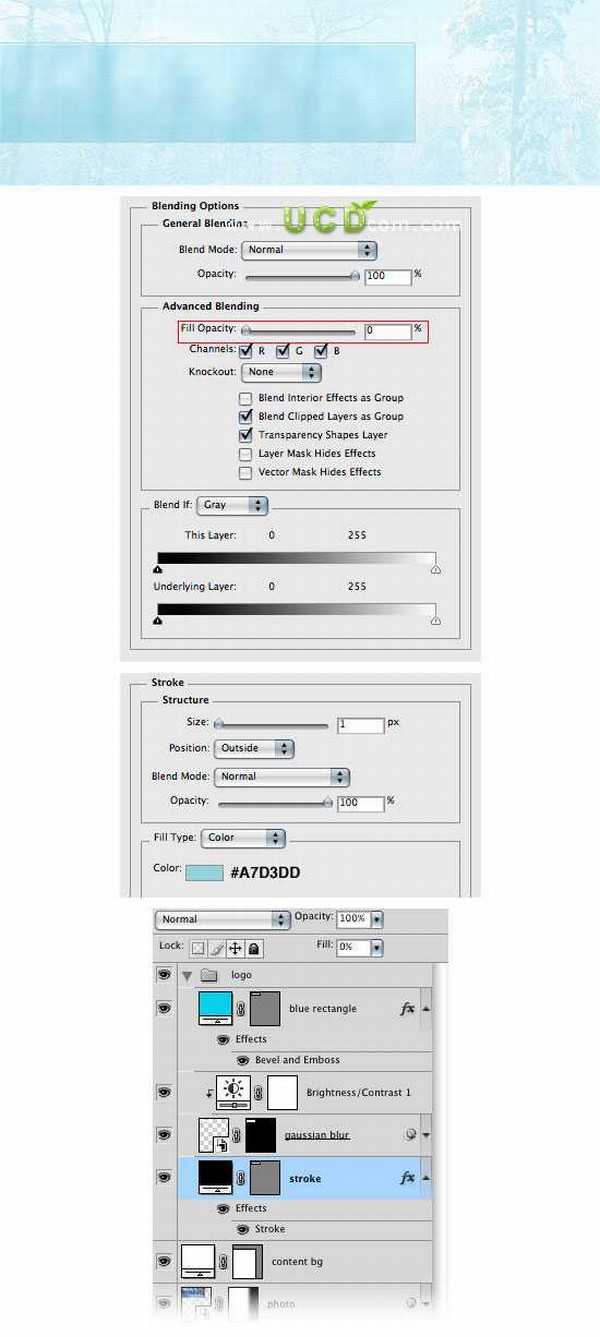
上一页12 3 下一页 阅读全文
标签:
冬季气息
相思资源网 Design By www.200059.com
广告合作:本站广告合作请联系QQ:858582 申请时备注:广告合作(否则不回)
免责声明:本站文章均来自网站采集或用户投稿,网站不提供任何软件下载或自行开发的软件! 如有用户或公司发现本站内容信息存在侵权行为,请邮件告知! 858582#qq.com
免责声明:本站文章均来自网站采集或用户投稿,网站不提供任何软件下载或自行开发的软件! 如有用户或公司发现本站内容信息存在侵权行为,请邮件告知! 858582#qq.com
相思资源网 Design By www.200059.com
暂无Photoshop 绘制冬季气息风格网站首页的评论...
