相思资源网 Design By www.200059.com
最终效果

1、新建一个大小适当的文档。找两张色彩张扬的图片作素材,作者用的是铅笔和水果。把素材拉进工作文档,放好位置。

2、现在使用钢笔工具画曲线。选择钢笔工具(P)在工具属性栏勾选路径。从铅笔的一段画向水果的一段。如下图:

3、现在我们把刚才用钢笔工具(P)描绘好的曲线描边,上颜色。首先设置好笔刷选择 笔刷工具(B),设置笔刷大小 6PX 硬度100% 。新建一层,回到钢笔工具(P),单击右键—选择描边路径—不勾选模拟压力,得到如下图:

4、给我们的曲线增添一些细节。如像液滴效果那些,这个比较简单,画好线条—涂抹工具(或变形工具)–笔刷工具画上小液滴如下图:
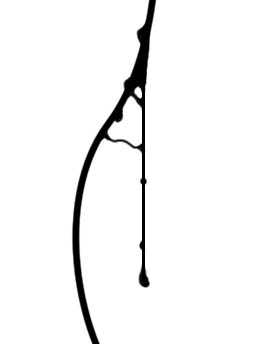
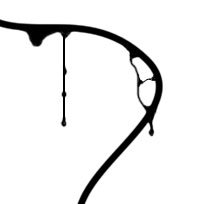

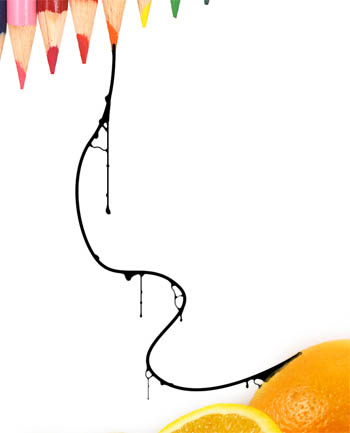
5、给曲线上颜色,选择曲线图层—在图层上单击右键—混合选项—渐变叠加。Tip: 在颜色的选取上作者是使用吸管工具(I),在铅笔一段选取一种颜色,在水果段选取一种颜色,这样做的效果可以使整体和谐,统一。
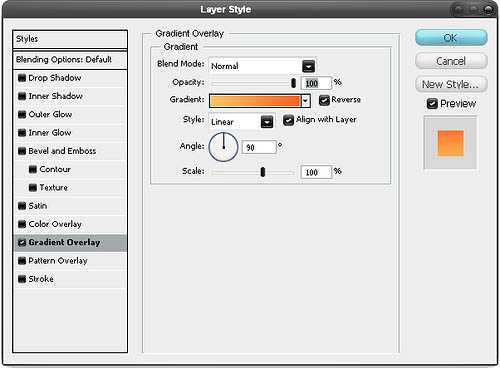
6、重复以上步骤,继续完成其他的线条,颜色,形状可以自由发挥了!
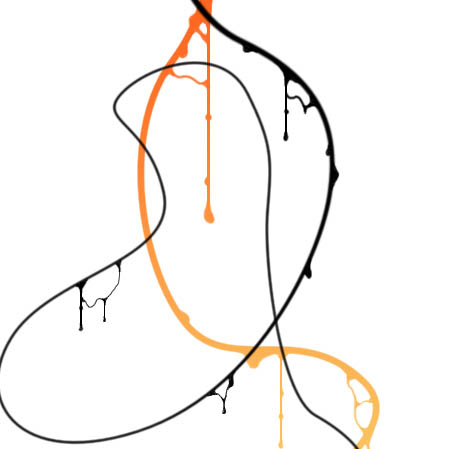
7、为了更美观,作者又在曲线上添加了琐碎的花纹上去。效果确实不错哈。(没有花纹笔刷的可以去网上下载)
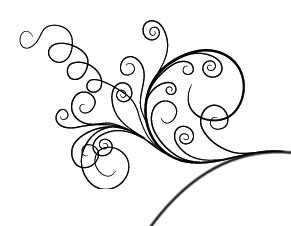

上一页12 下一页 阅读全文

1、新建一个大小适当的文档。找两张色彩张扬的图片作素材,作者用的是铅笔和水果。把素材拉进工作文档,放好位置。

2、现在使用钢笔工具画曲线。选择钢笔工具(P)在工具属性栏勾选路径。从铅笔的一段画向水果的一段。如下图:

3、现在我们把刚才用钢笔工具(P)描绘好的曲线描边,上颜色。首先设置好笔刷选择 笔刷工具(B),设置笔刷大小 6PX 硬度100% 。新建一层,回到钢笔工具(P),单击右键—选择描边路径—不勾选模拟压力,得到如下图:

4、给我们的曲线增添一些细节。如像液滴效果那些,这个比较简单,画好线条—涂抹工具(或变形工具)–笔刷工具画上小液滴如下图:
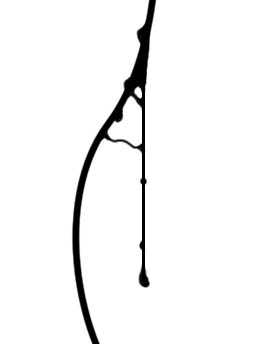
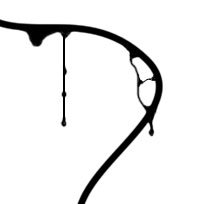

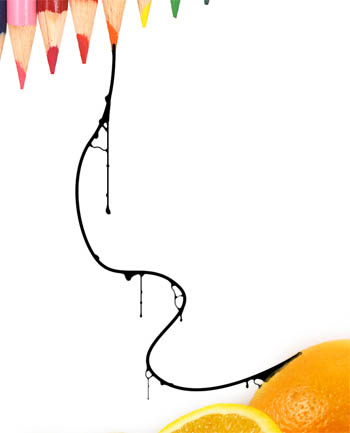
5、给曲线上颜色,选择曲线图层—在图层上单击右键—混合选项—渐变叠加。Tip: 在颜色的选取上作者是使用吸管工具(I),在铅笔一段选取一种颜色,在水果段选取一种颜色,这样做的效果可以使整体和谐,统一。
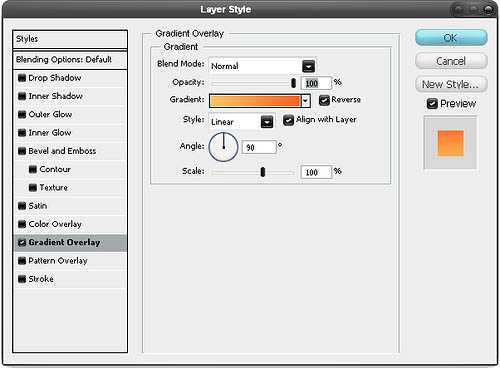
6、重复以上步骤,继续完成其他的线条,颜色,形状可以自由发挥了!
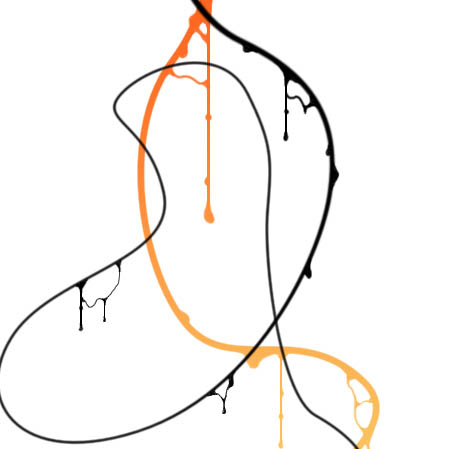
7、为了更美观,作者又在曲线上添加了琐碎的花纹上去。效果确实不错哈。(没有花纹笔刷的可以去网上下载)
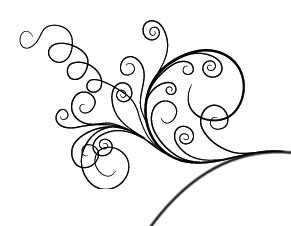

上一页12 下一页 阅读全文
标签:
艺术曲线,插画
相思资源网 Design By www.200059.com
广告合作:本站广告合作请联系QQ:858582 申请时备注:广告合作(否则不回)
免责声明:本站文章均来自网站采集或用户投稿,网站不提供任何软件下载或自行开发的软件! 如有用户或公司发现本站内容信息存在侵权行为,请邮件告知! 858582#qq.com
免责声明:本站文章均来自网站采集或用户投稿,网站不提供任何软件下载或自行开发的软件! 如有用户或公司发现本站内容信息存在侵权行为,请邮件告知! 858582#qq.com
相思资源网 Design By www.200059.com
暂无Photoshop 漂亮的艺术曲线插画的评论...
