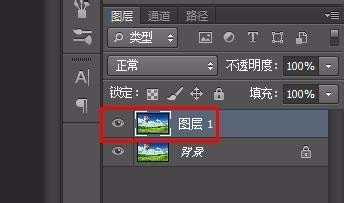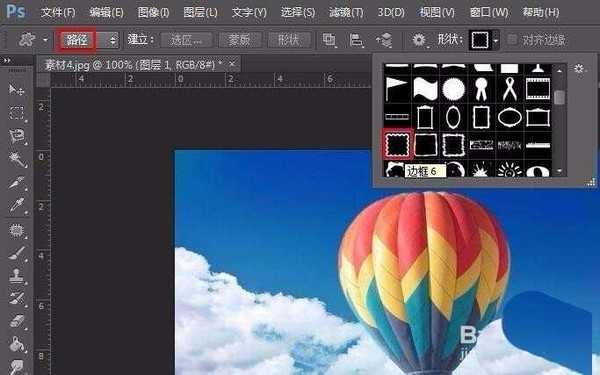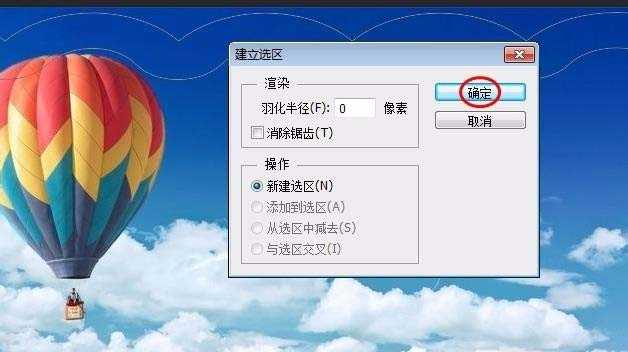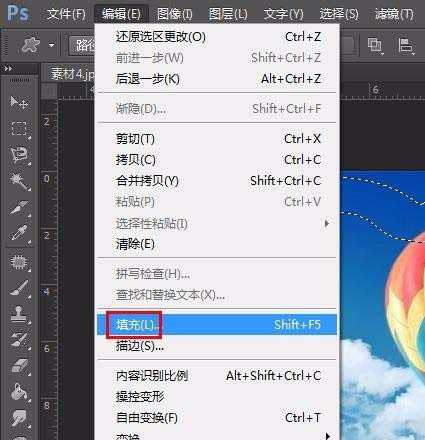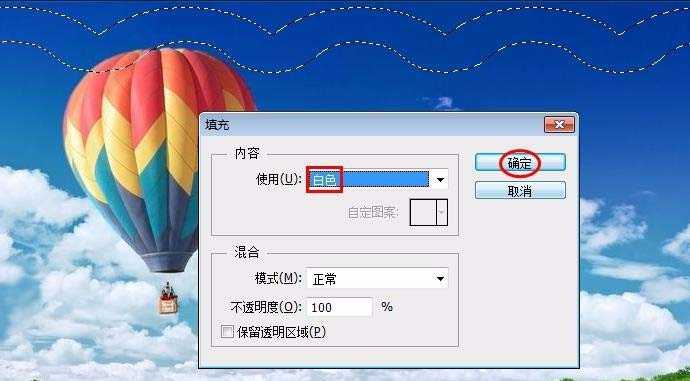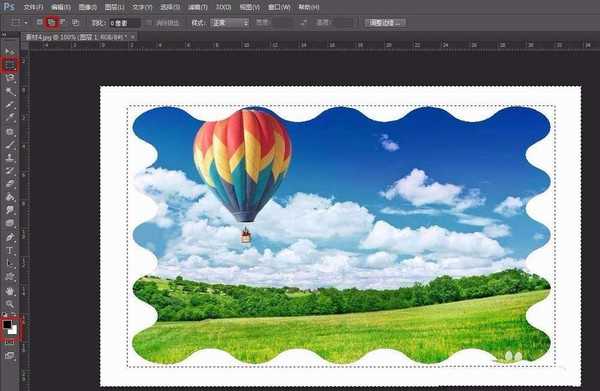相思资源网 Design By www.200059.com
ps想要给图片制作花纹边框,该怎么制作花纹边框呢?下面我们就来看看详细的教程。
- 软件名称:
- Adobe Photoshop CC 2018 v19.0 简体中文正式版 32/64位
- 软件大小:
- 1.53GB
- 更新时间:
- 2019-10-24立即下载
1、在ps中打开需要制作花纹边框的图片,按Ctrl+J键复制背景图层。
2、在左侧工具栏中选择“自定形状工具”,设置为路径模式,在形状下拉框中选择喜欢的花纹边框。
3、按住鼠标左键在图片中拖出一个边框,单击“选区”按钮。
4、按照下图所示,建立一个边框选区。
5、在菜单栏“编辑”中选择“填充”,将花边边框填充为白色。
6、在左侧工具栏中选择“矩形选框工具”,单击“添加到选区”按钮,选中图片中的边缘,按Ctrl+delete键填充背景色(提前设置背景色为白色)。
7、按Ctrl+D键取消选区,完成加边框操作。
以上就是ps做边框花纹的教程,希望大家喜欢,请继续关注。
相关推荐:
ps图片怎么制作浪花形边框效果?
PS照片怎么添加红色剪纸效果的边框?
PS怎么绘制菱形双边框? ps菱形边框四种设计方法
标签:
ps,图片,边框
相思资源网 Design By www.200059.com
广告合作:本站广告合作请联系QQ:858582 申请时备注:广告合作(否则不回)
免责声明:本站文章均来自网站采集或用户投稿,网站不提供任何软件下载或自行开发的软件! 如有用户或公司发现本站内容信息存在侵权行为,请邮件告知! 858582#qq.com
免责声明:本站文章均来自网站采集或用户投稿,网站不提供任何软件下载或自行开发的软件! 如有用户或公司发现本站内容信息存在侵权行为,请邮件告知! 858582#qq.com
相思资源网 Design By www.200059.com
暂无ps怎么快速给图片添加花纹边框? ps做边框花纹的教程的评论...
RTX 5090要首发 性能要翻倍!三星展示GDDR7显存
三星在GTC上展示了专为下一代游戏GPU设计的GDDR7内存。
首次推出的GDDR7内存模块密度为16GB,每个模块容量为2GB。其速度预设为32 Gbps(PAM3),但也可以降至28 Gbps,以提高产量和初始阶段的整体性能和成本效益。
据三星表示,GDDR7内存的能效将提高20%,同时工作电压仅为1.1V,低于标准的1.2V。通过采用更新的封装材料和优化的电路设计,使得在高速运行时的发热量降低,GDDR7的热阻比GDDR6降低了70%。