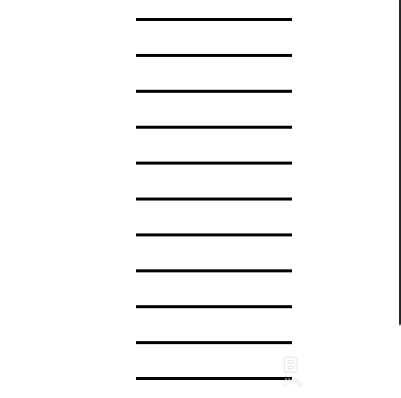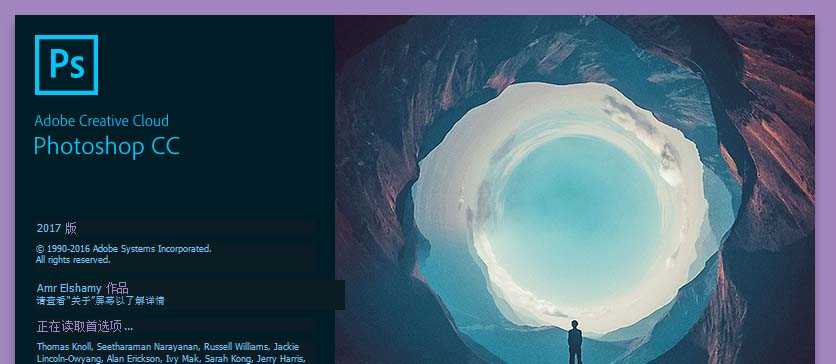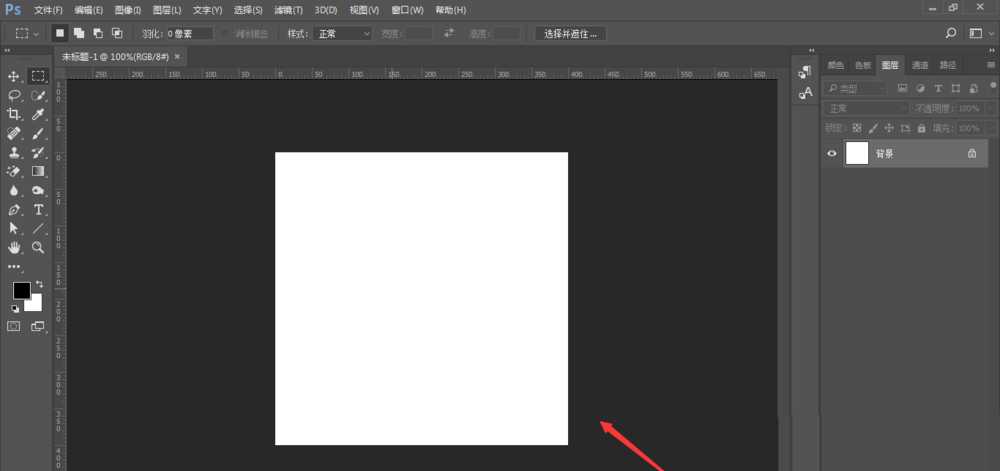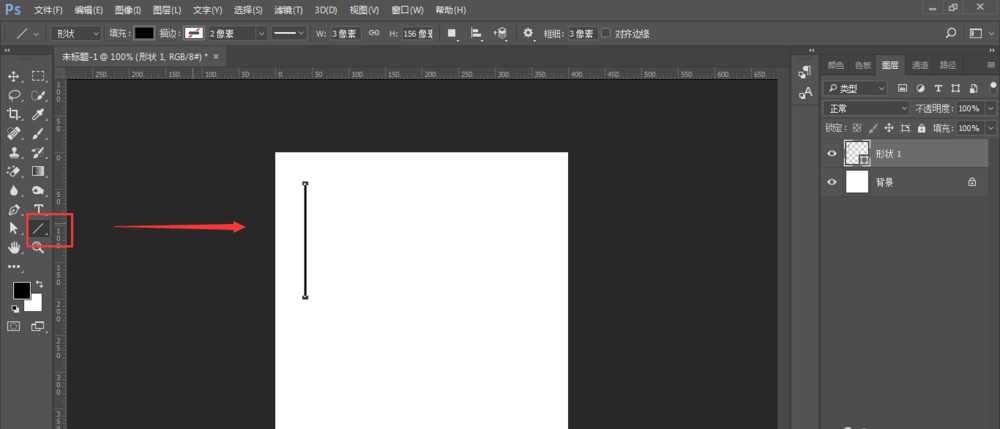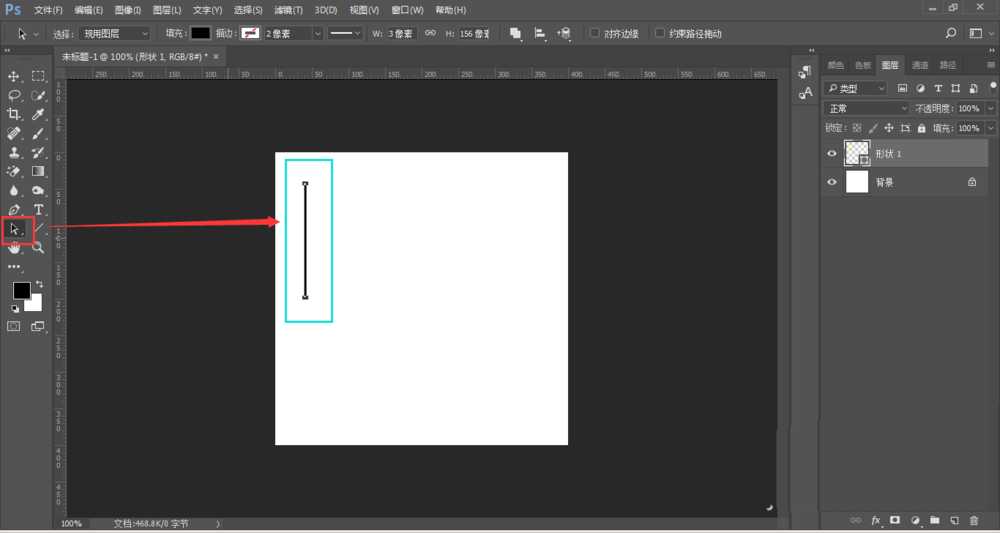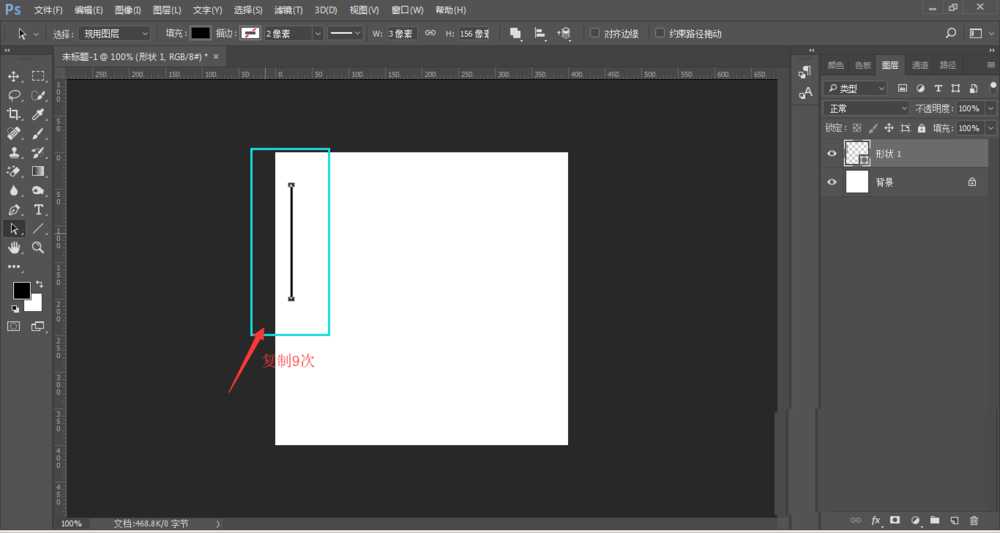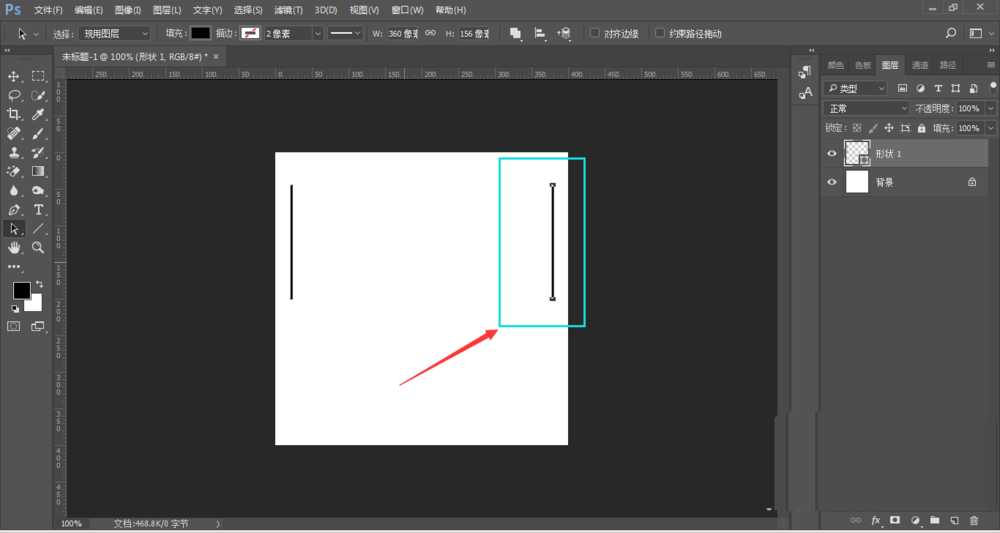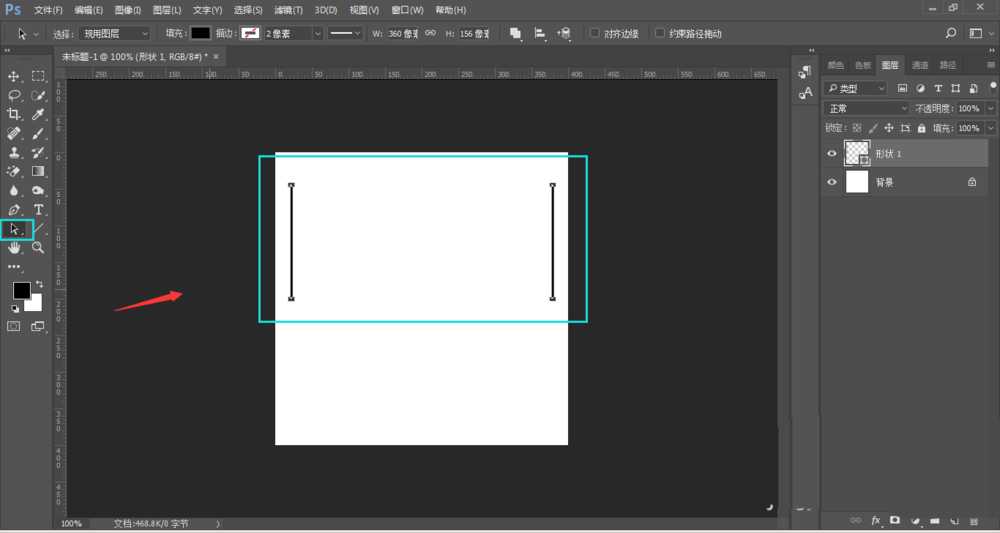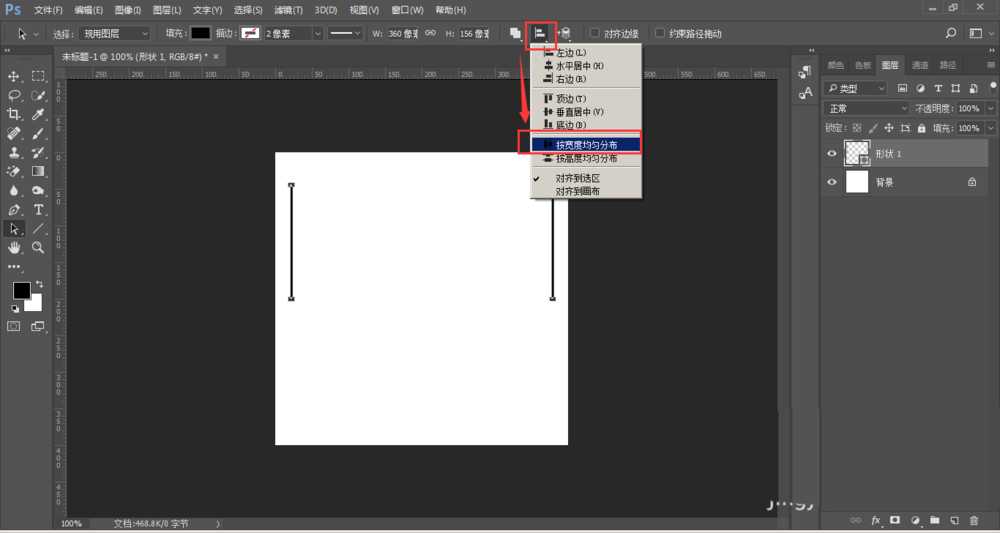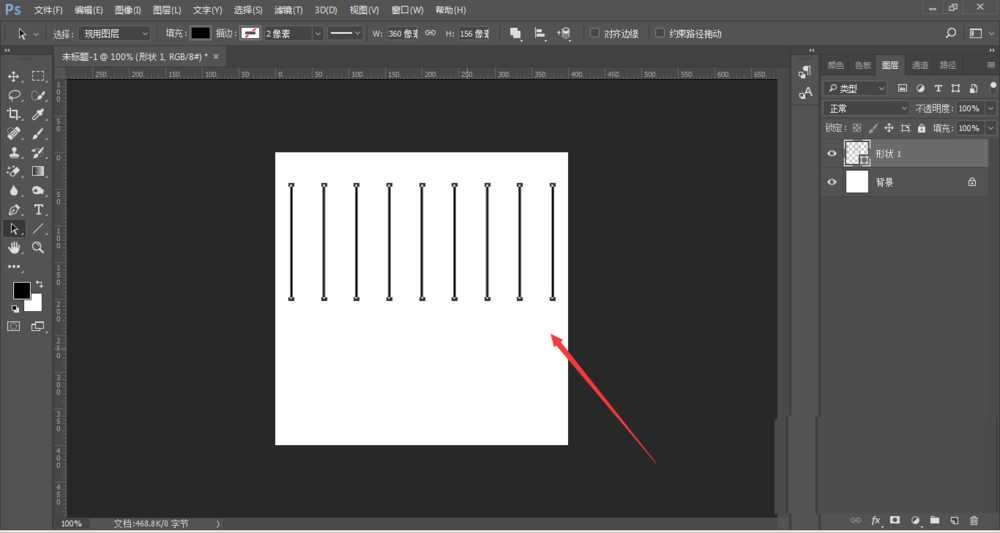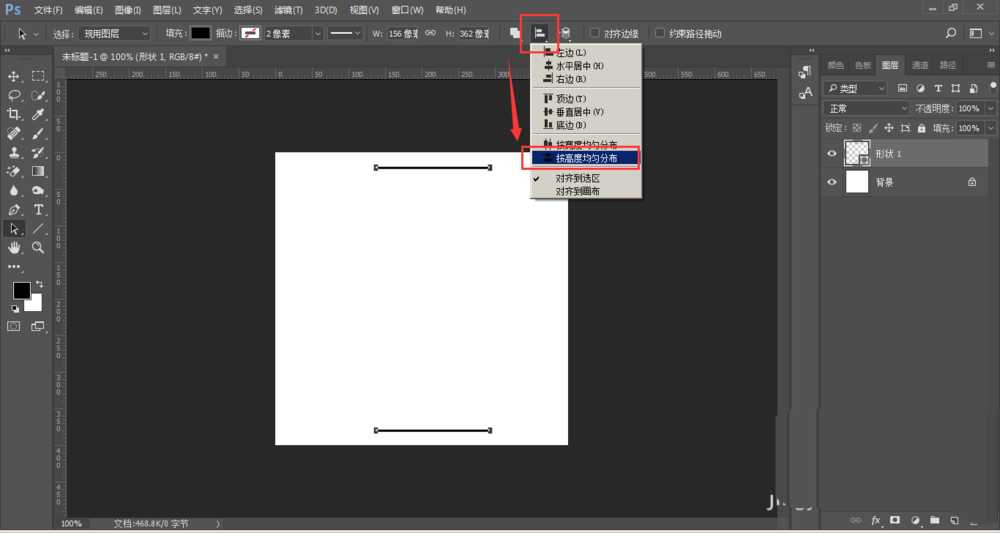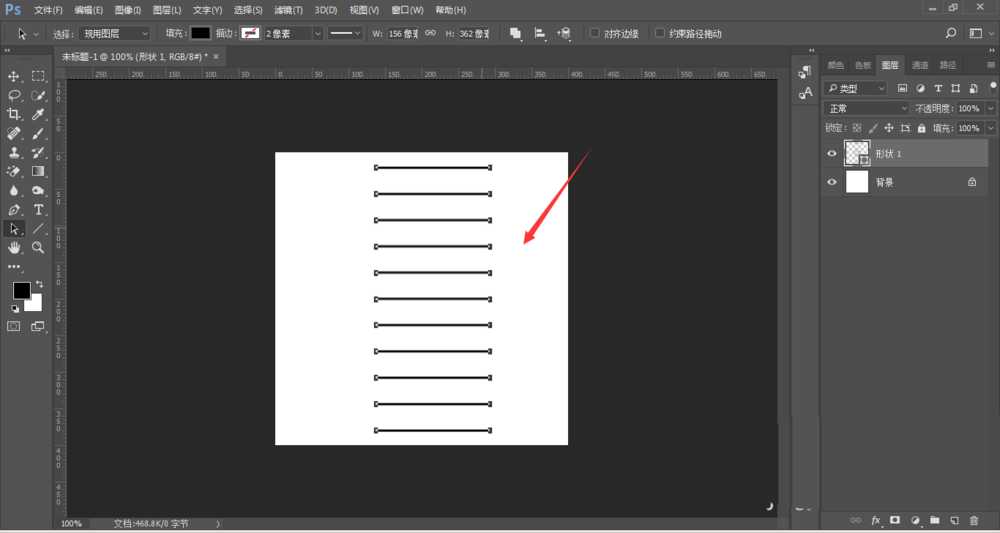相思资源网 Design By www.200059.com
ps中想要画等间距的直线,该怎么画呢?下面我们就来看看详细的教程。
- 软件名称:
- Adobe Photoshop 8.0 中文完整绿色版
- 软件大小:
- 150.1MB
- 更新时间:
- 2015-11-04立即下载
1、打开PS软件,ctrl+N新建一个空白画布
2、选择直线工具,在空白画布中绘制一条直线,如下图所示
3、然后点击-路径选择工具(黑箭头),选中直线
4、然后同位复制(需要建立几条直线,就复制n-1次);这里建立10条直线,ctrl+c复制,ctrl+v粘贴9次。
5、使用选择工具,选中最上方直线,按住shift键向右拖动到合适位置,如下图所示
6、然后将直线全部选中
7、打开上方的属性栏的-对齐方式-,选择对齐方式为:按宽度均匀分配
8、这样10条等间距的横排直线建立完成。
9、如果需要竖排等间距直线,在选择对齐方式时选择-按高度均匀分配。如下图所示。
以上就是PS快速绘制多条等间距的直线,希望大家喜欢,请继续关注。
相关推荐:
ps怎么给图形添加粉笔线描边效果?
ps怎么快速绘制一个像素宽的水平/垂直直线?
ps怎么设计线条logo? ps美妙艺术线条的画法
标签:
PS,直线
相思资源网 Design By www.200059.com
广告合作:本站广告合作请联系QQ:858582 申请时备注:广告合作(否则不回)
免责声明:本站文章均来自网站采集或用户投稿,网站不提供任何软件下载或自行开发的软件! 如有用户或公司发现本站内容信息存在侵权行为,请邮件告知! 858582#qq.com
免责声明:本站文章均来自网站采集或用户投稿,网站不提供任何软件下载或自行开发的软件! 如有用户或公司发现本站内容信息存在侵权行为,请邮件告知! 858582#qq.com
相思资源网 Design By www.200059.com
暂无PS怎么快速绘制多条等间距的直线?的评论...
RTX 5090要首发 性能要翻倍!三星展示GDDR7显存
三星在GTC上展示了专为下一代游戏GPU设计的GDDR7内存。
首次推出的GDDR7内存模块密度为16GB,每个模块容量为2GB。其速度预设为32 Gbps(PAM3),但也可以降至28 Gbps,以提高产量和初始阶段的整体性能和成本效益。
据三星表示,GDDR7内存的能效将提高20%,同时工作电压仅为1.1V,低于标准的1.2V。通过采用更新的封装材料和优化的电路设计,使得在高速运行时的发热量降低,GDDR7的热阻比GDDR6降低了70%。