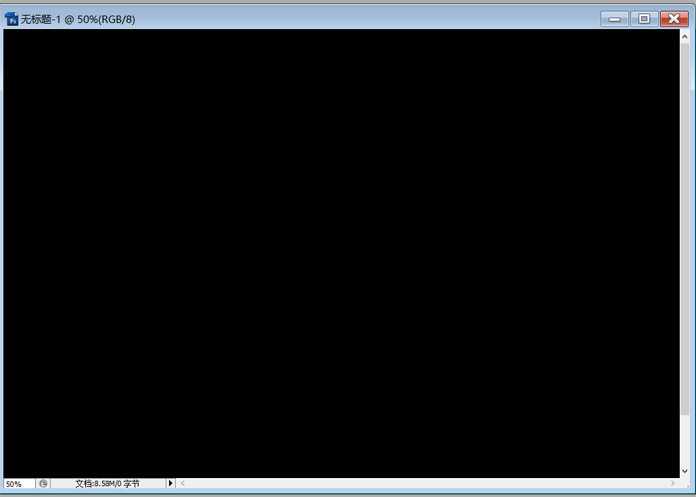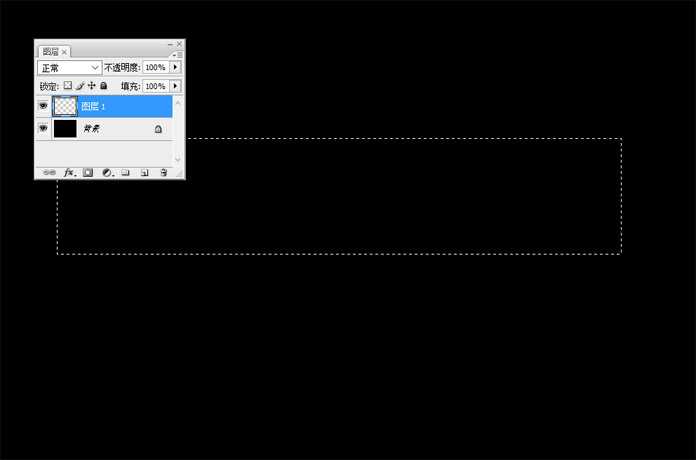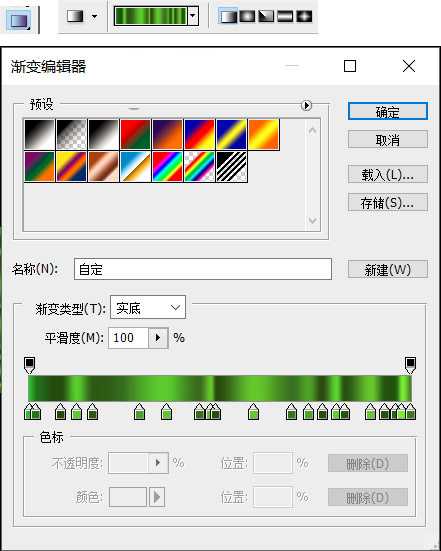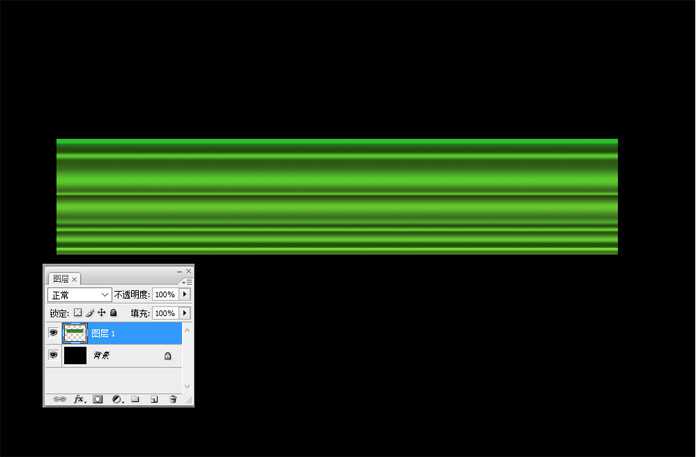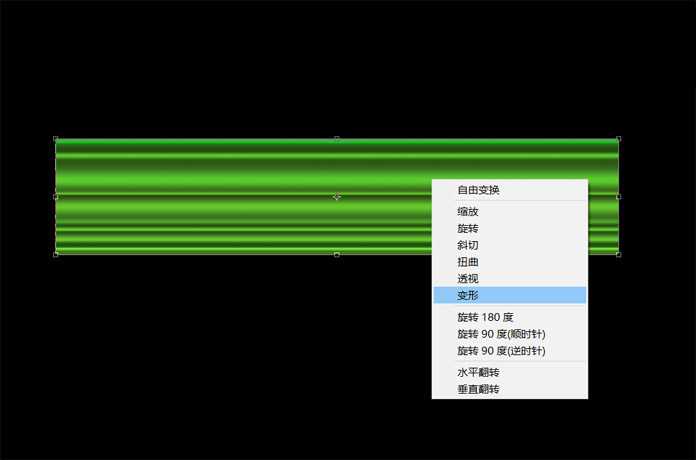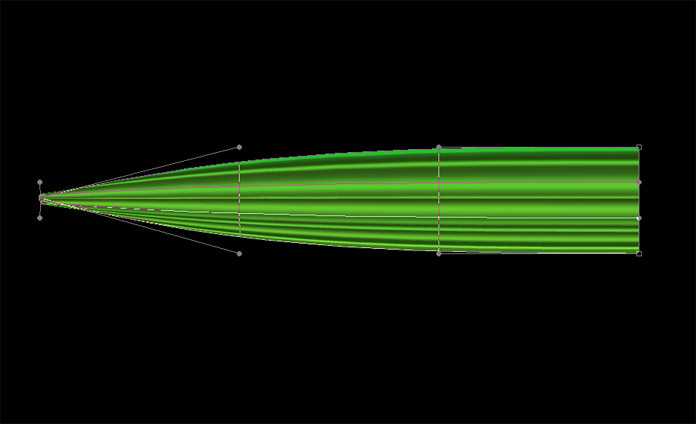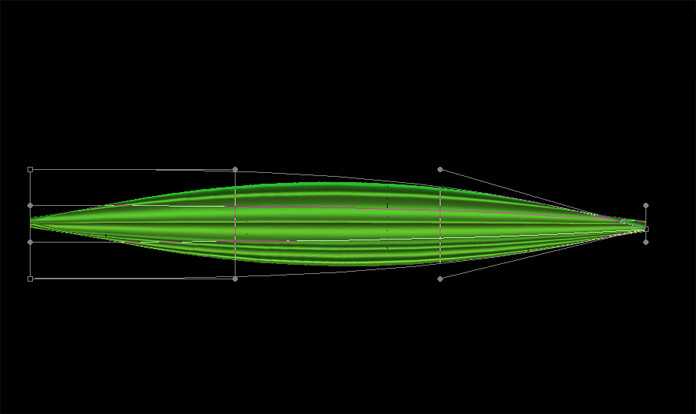相思资源网 Design By www.200059.com
ps怎样制作一个绿色发光的花朵图片?运用PHOTOSHOP软件,可以很简单的制作大家想要的照片,下面和小编一起来看看具体步骤吧。
最终效果
具体步骤:
步骤1
在Photoshop中我们新建或Ctrl+N2000X1500像素大小的图,Alt+Delete填充黑色。
步骤2
选择矩形选框工具(M),在画布中画一个长方形。
步骤3
转到渐变工具,选线性渐变,色分别是#60bc06、#3c7504、#2b4b02、#7bca06、#375805、#65a20c、#7bc80b、#476e04、#7dc10b、#304b03、#80c50b、#487307、#66a408、#314a05、#7fd208、#315302、#81c50d、#2d5100、#356300、#99e810、#4f7907,从上往下拉渐变色。
步骤4
下面我们对图形进行变形,Ctrl+T变形,然后右键选择“变形”,如下图。
步骤5
调节左侧控制点,把控制点移到中心位子,效果如下图。
步骤6
右侧和左侧一样处理,移到中心点,效果如下图。
上一页12 下一页 阅读全文
标签:
ps,制作,绿色,发光,花朵
相思资源网 Design By www.200059.com
广告合作:本站广告合作请联系QQ:858582 申请时备注:广告合作(否则不回)
免责声明:本站文章均来自网站采集或用户投稿,网站不提供任何软件下载或自行开发的软件! 如有用户或公司发现本站内容信息存在侵权行为,请邮件告知! 858582#qq.com
免责声明:本站文章均来自网站采集或用户投稿,网站不提供任何软件下载或自行开发的软件! 如有用户或公司发现本站内容信息存在侵权行为,请邮件告知! 858582#qq.com
相思资源网 Design By www.200059.com
暂无ps怎样制作一个绿色发光的花朵图片?的评论...