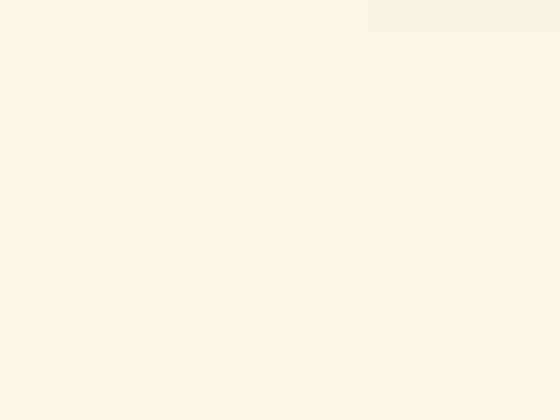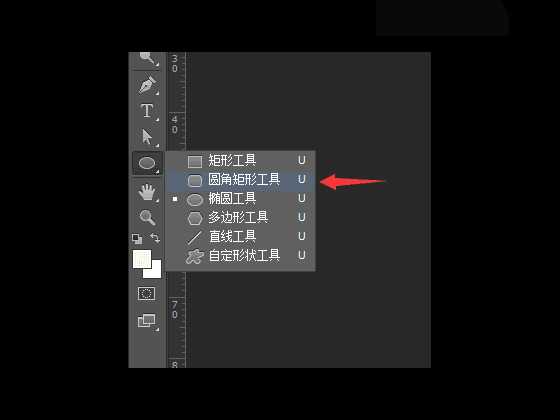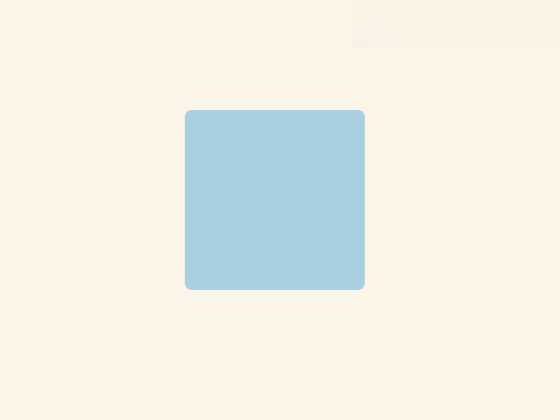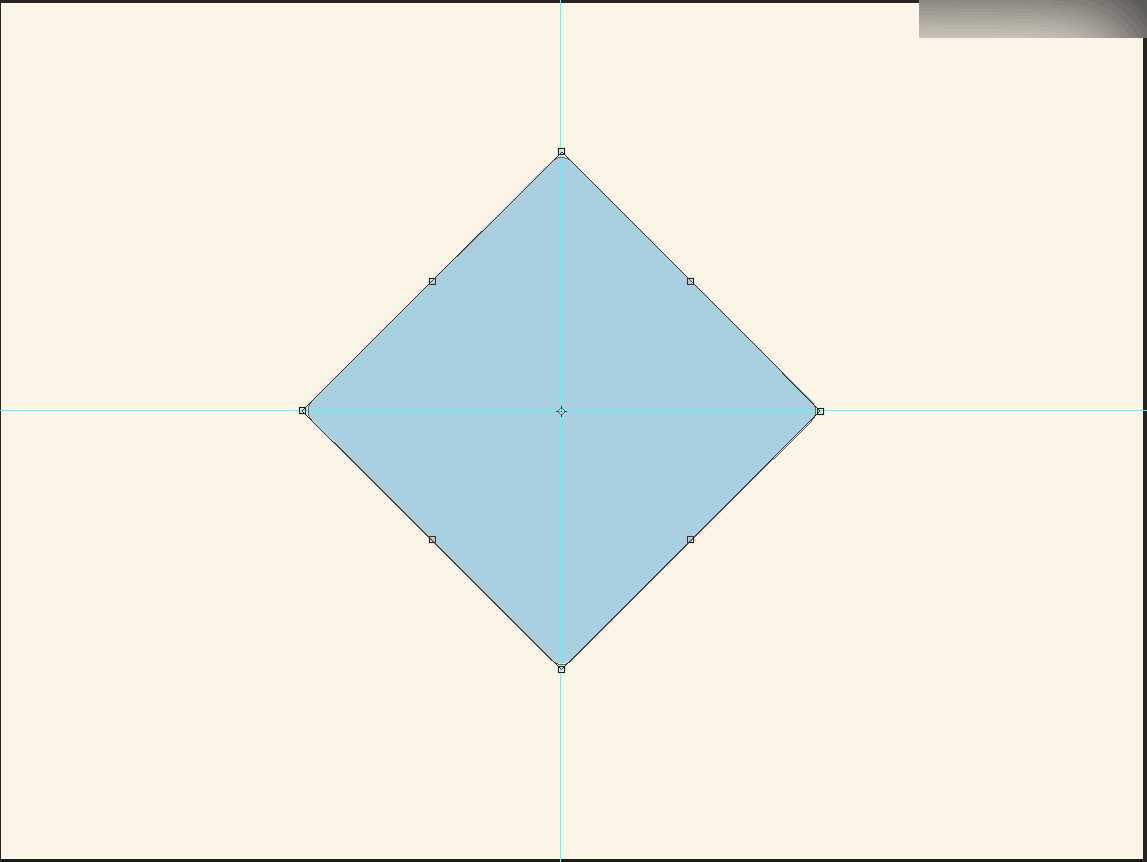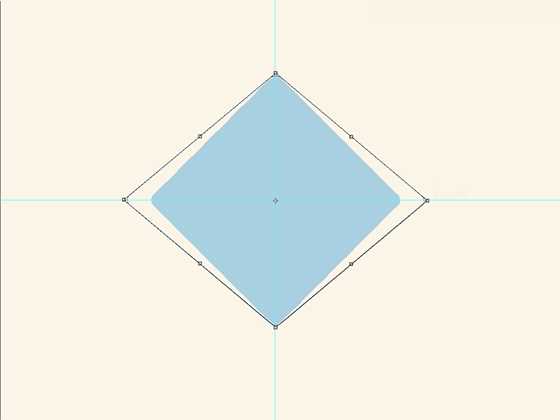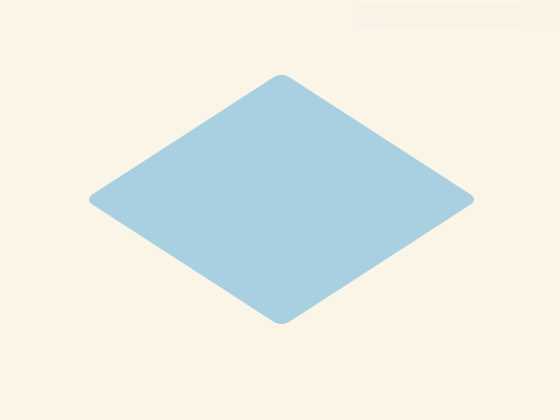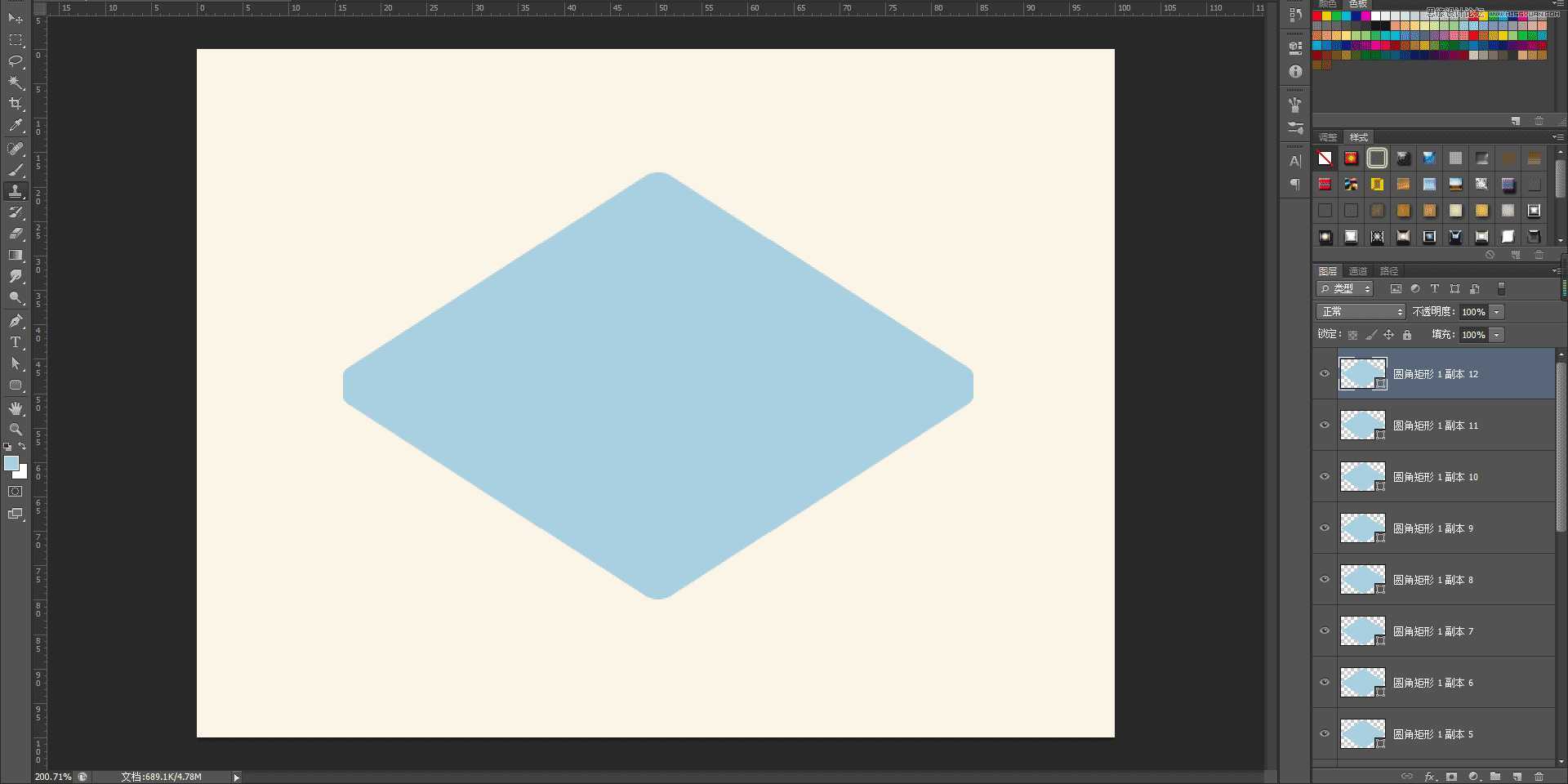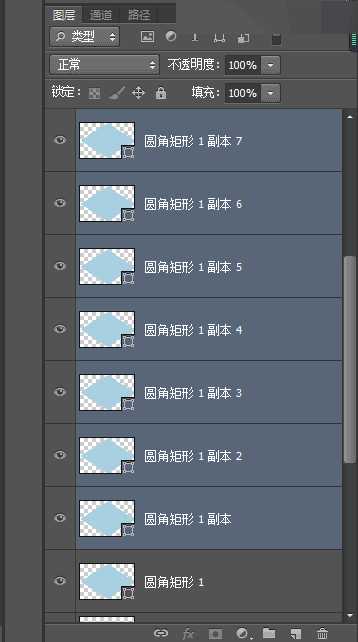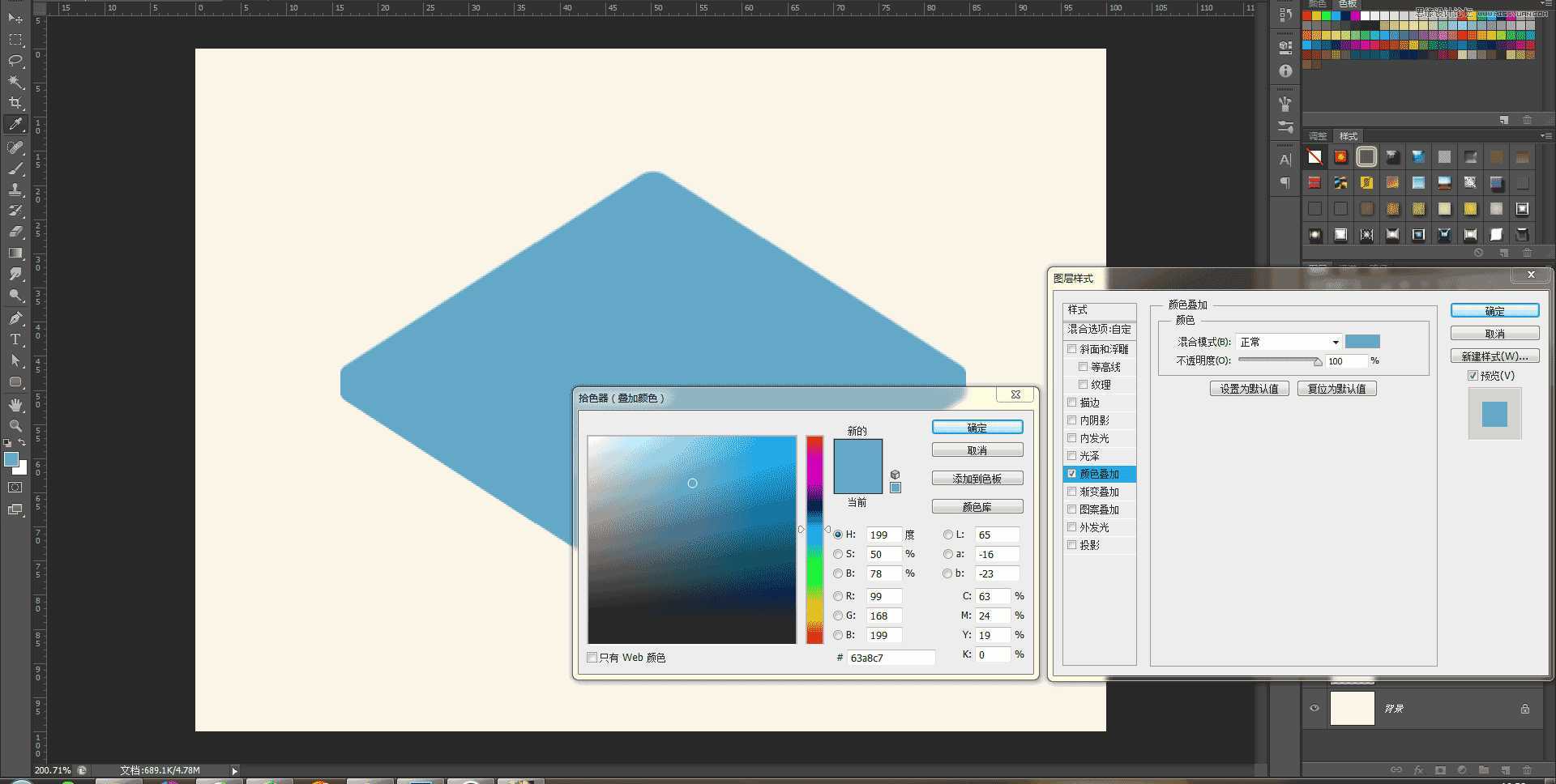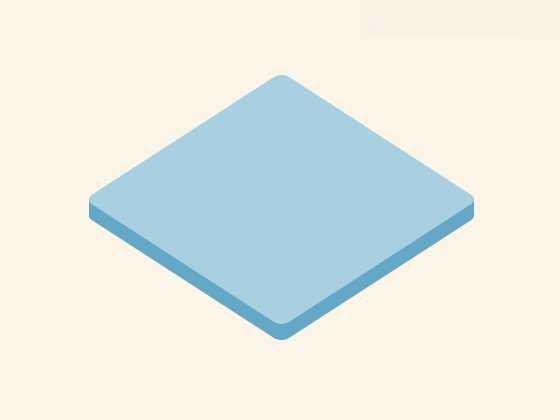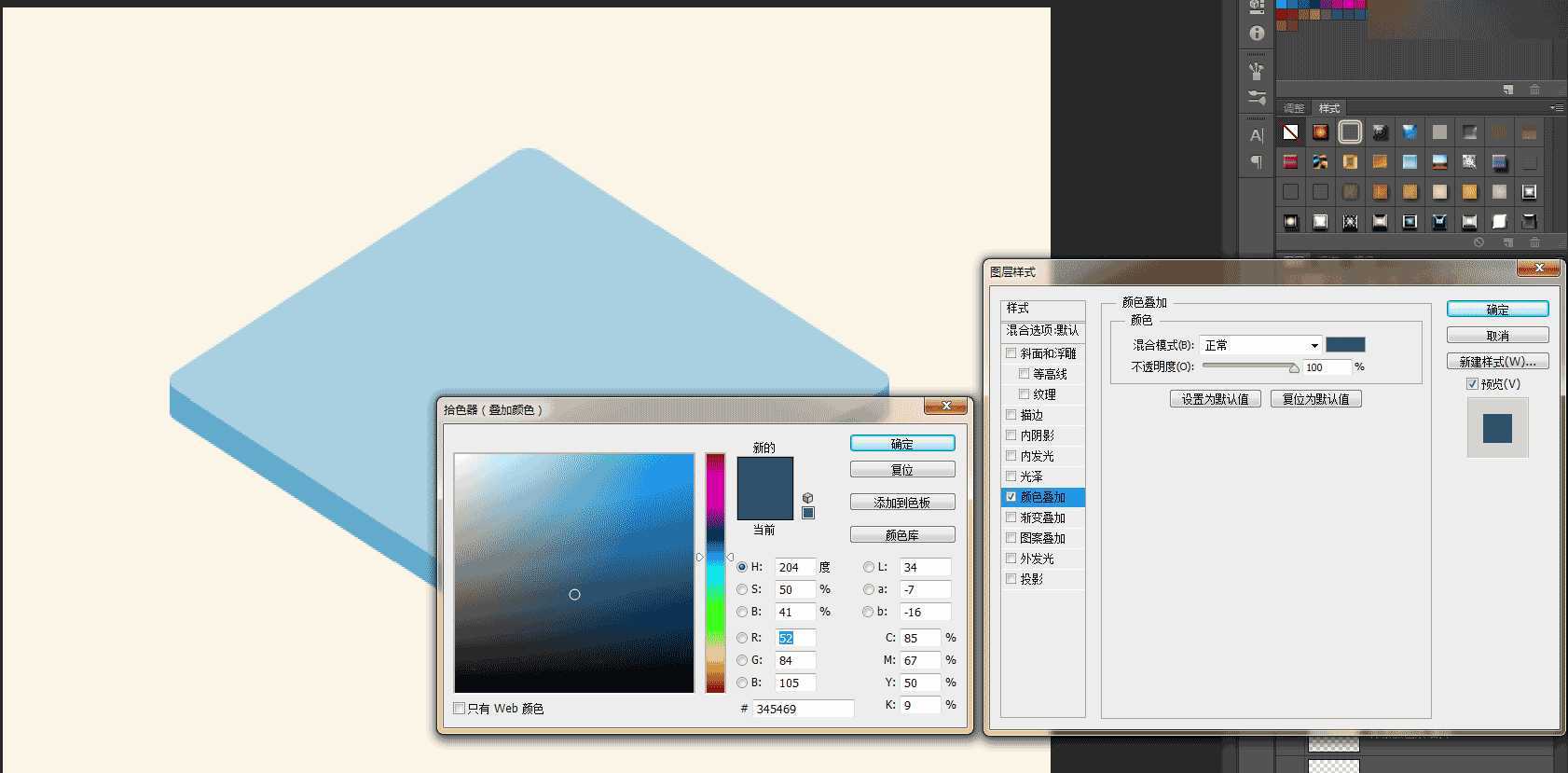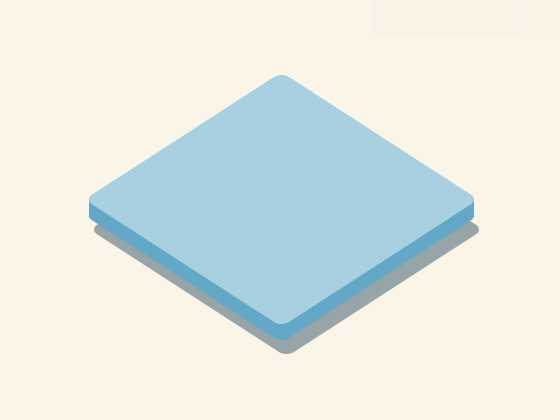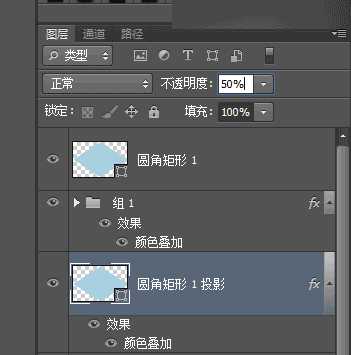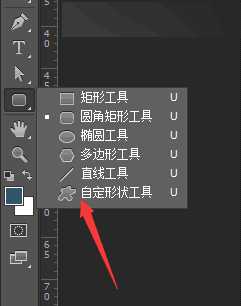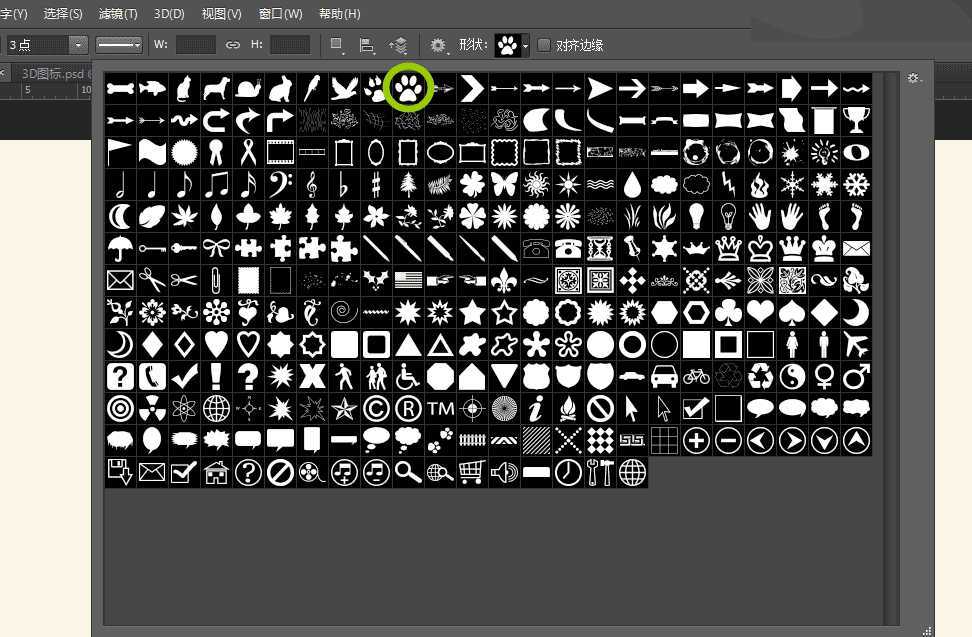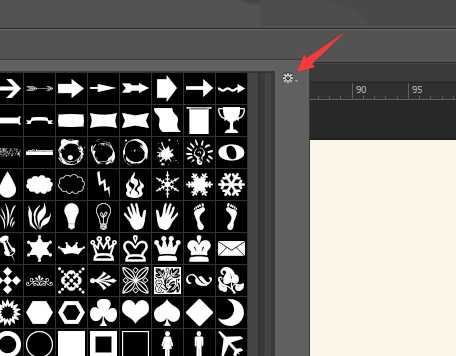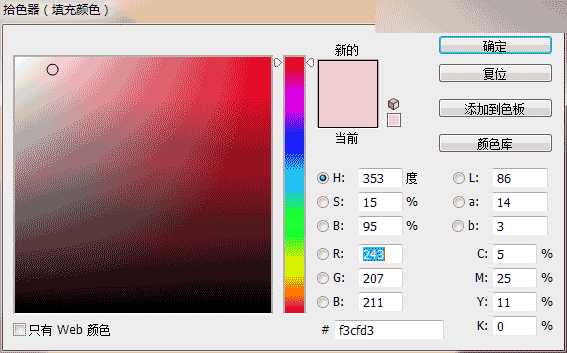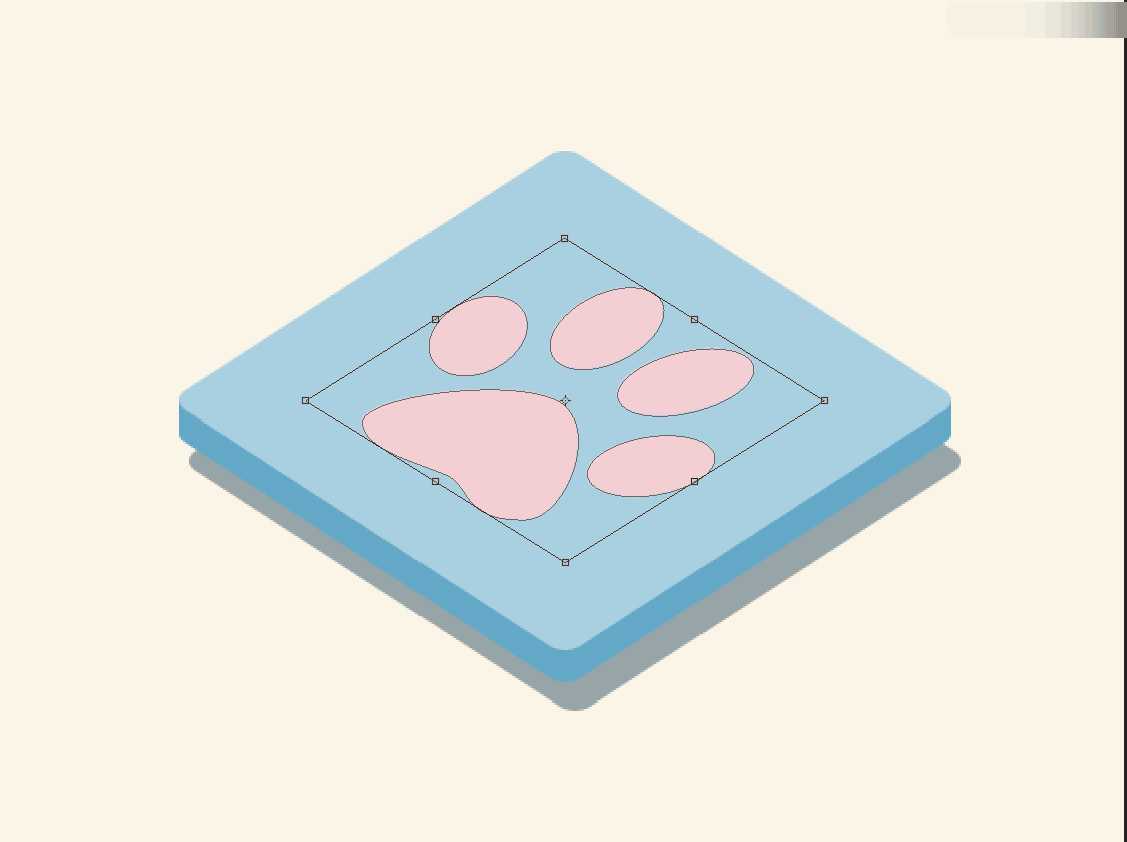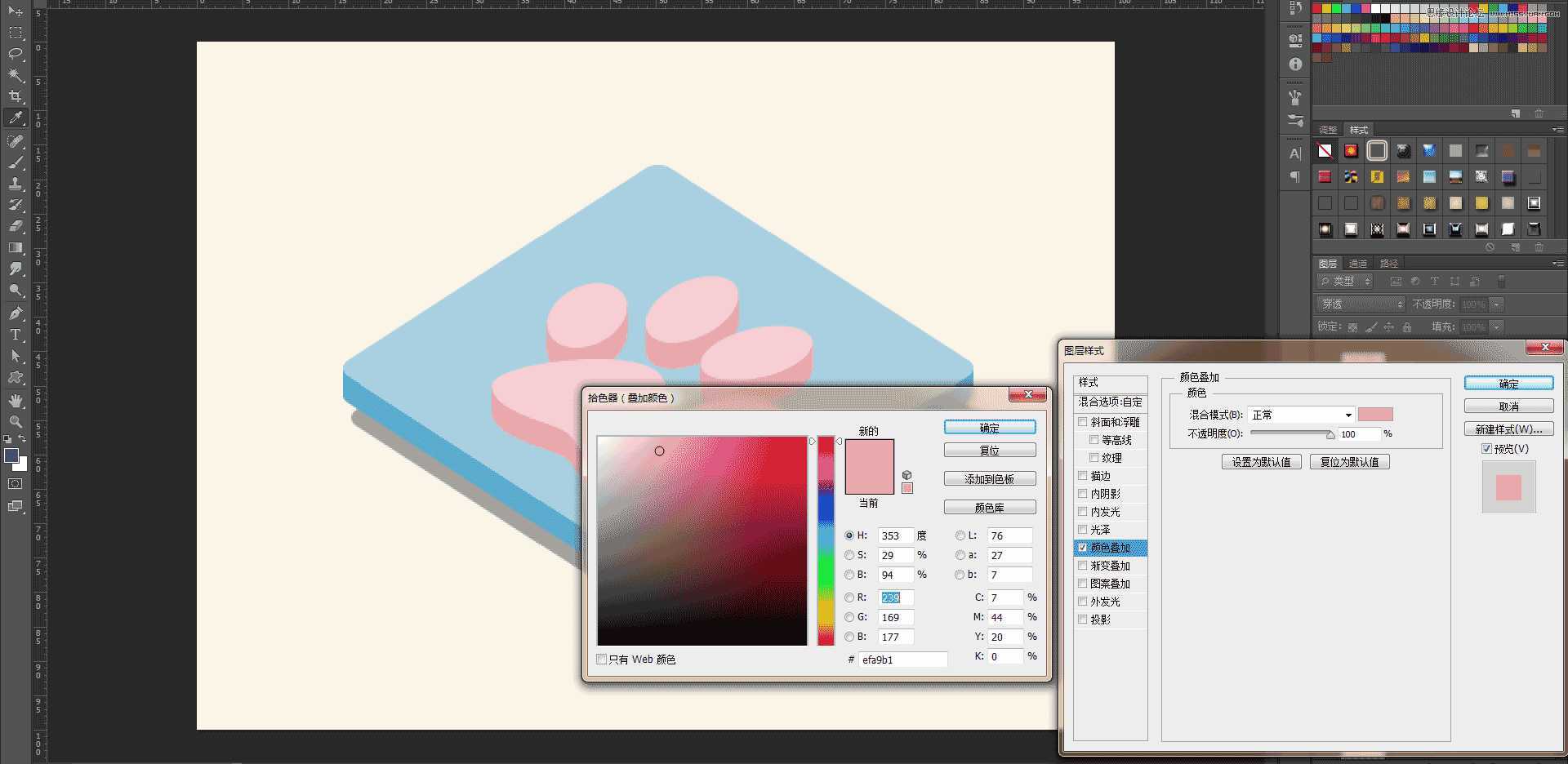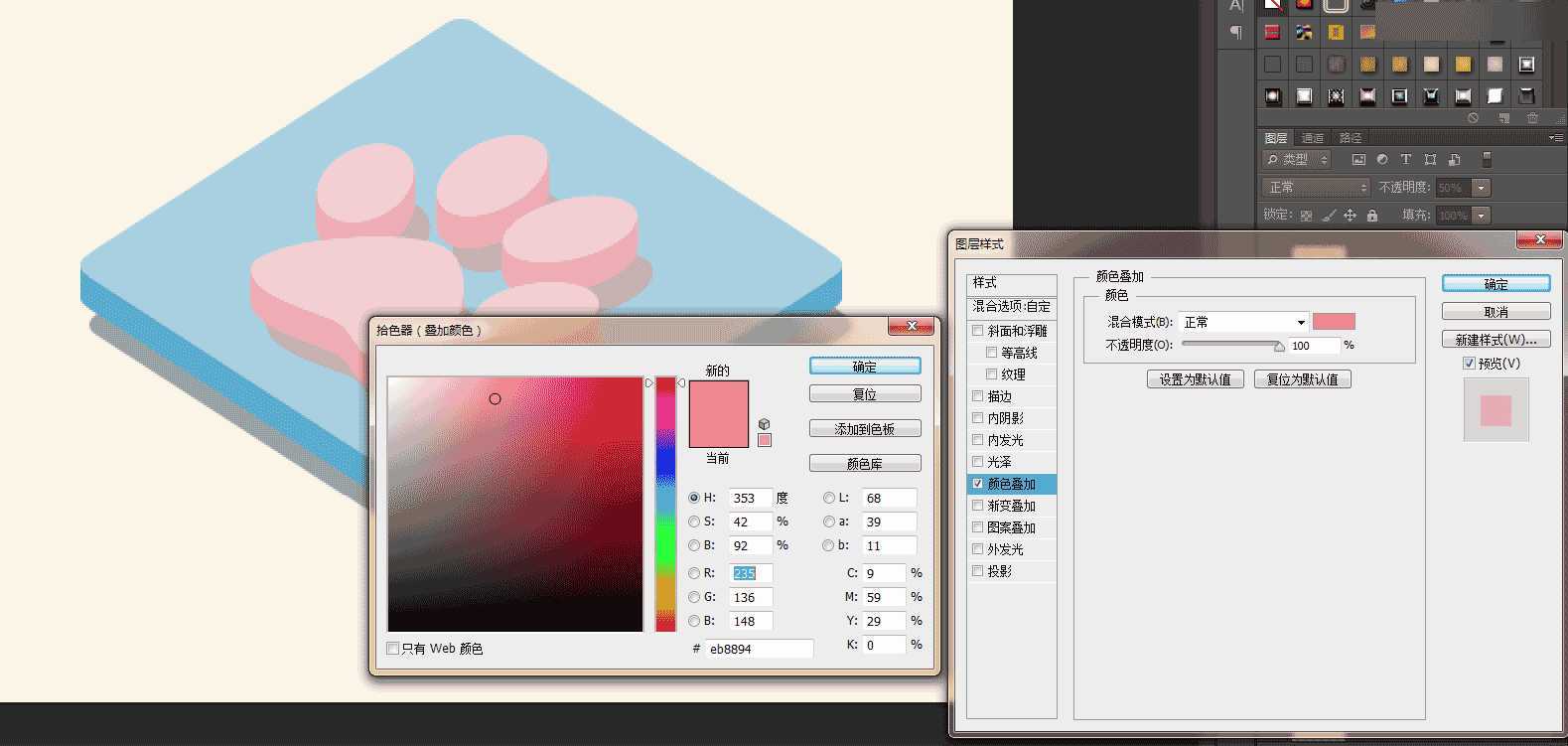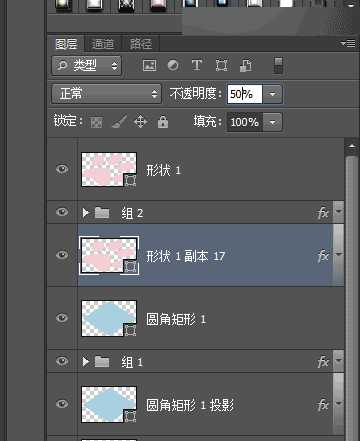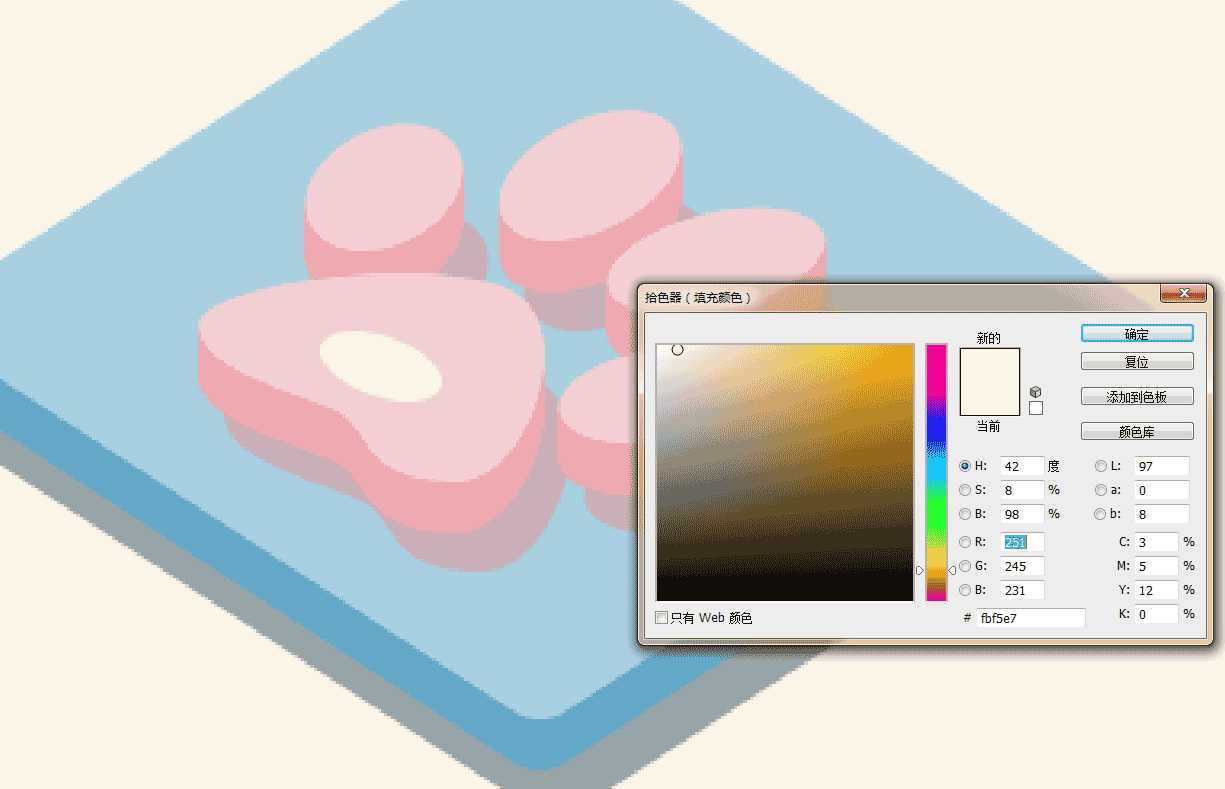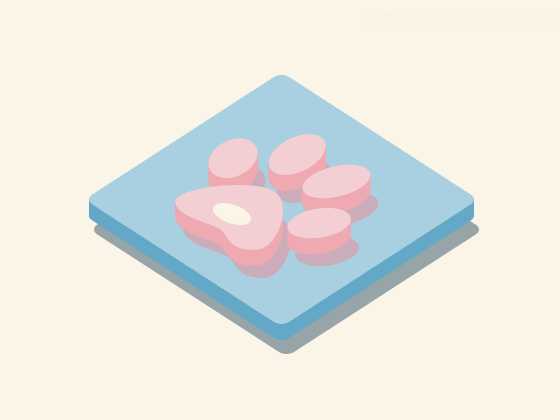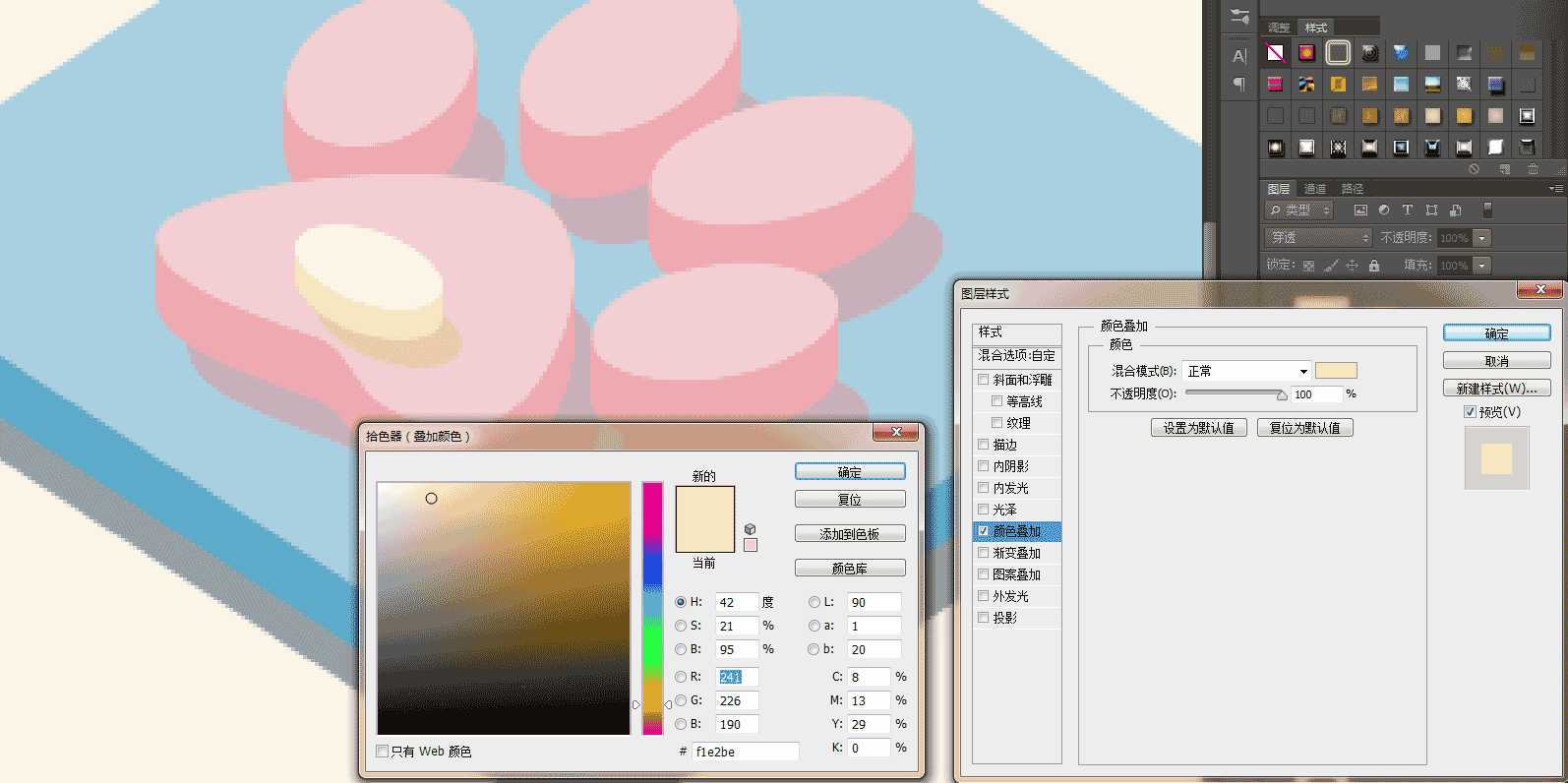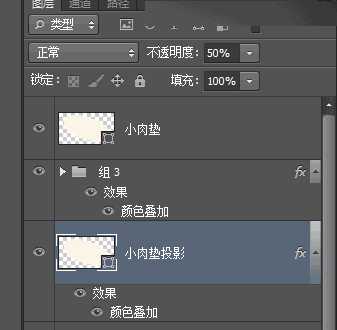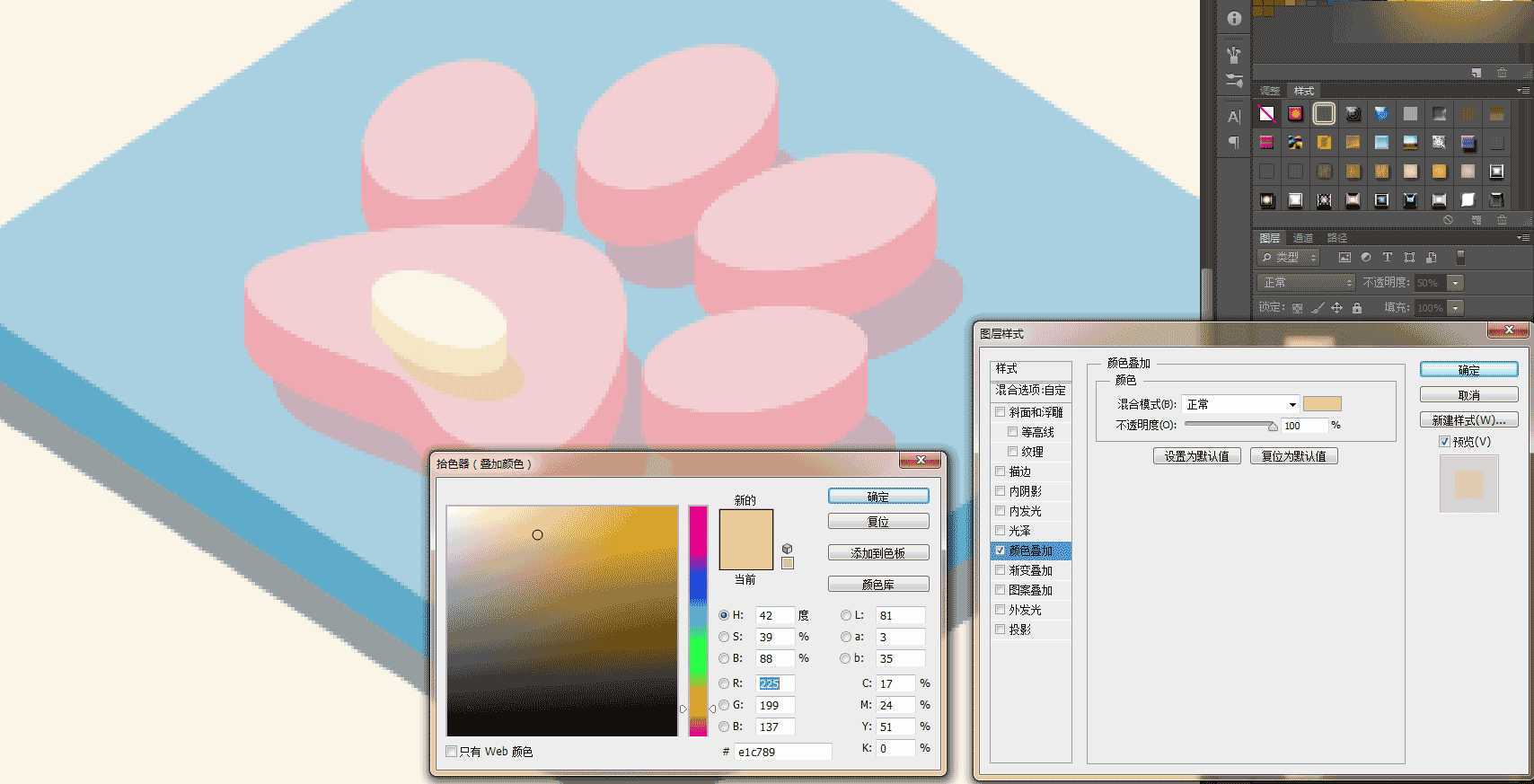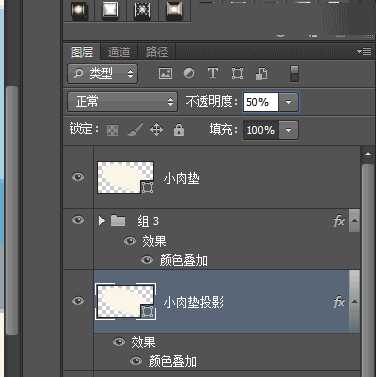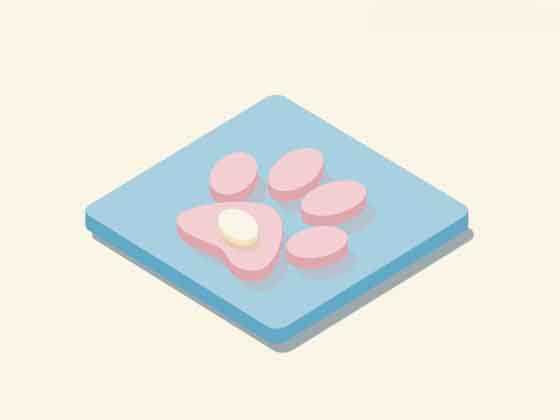今天为大家分享Photoshop制作设计3D风格的小脚丫ICON图标方法,教程很不错,值得大家学习,推荐过来,一起来看看吧!
先看看效果图
首先让我们来新建一个高度为560,宽度为420.
填充背景为:#fbf5e7
选择圆角矩形工具
画一个180*180,半径为10的圆角矩形
填充颜色为:#a9d0e1
ctrl+t,然后右击旋转,旋转45°,然后右击进行扭曲(其中万万不可双击取消变形哦)
可以拉辅助线,按住alt键,选中其中一个点,进行水平移动,这样是以中心为点进行的两边的延伸,哎呀,具体怎么个术语我也不是很清楚,就是这个意思吧,哈哈
嗯,最后变成这个样子
接着我们Ctrl+Alt+↓ 多按几遍大概十七八次就可以了,这部叫轻移。look,是不是有厚度出来了,具体厚度根据自己喜好来定,可厚可薄的嘛,嘻嘻(*^__^*)
然后我们按住shift键点选所有轻移出的副本
接着Ctrl+g,这样这些副本就全部放到一个组里面了
点击组1图层的绿色部分的任何一个位置都可以
打开图层样式,进行颜色叠加,颜色为#63a8c7
把组1图层放到圆角矩形1图层的下面
效果是这样的,是不是立起来啦,
接着复制圆角矩形1图层放置组1图层的下面
打开图层样式进行颜色叠加,颜色为:#345469,往右下方移动,使阴影露出
把不透明度降低至50%
下面我们来制作小爪子,打开自定形工具
找到小爪子
如果没有的话,点击边上的小齿轮,然后点击动物,点击追加,这图案是自带的。也可以选择或者制作自己喜欢的图案。
填充颜色为:#f3cfd3
同样,我们做一些变形扭曲的调整
从而达到这种效果
Ctrl+Alt+↓轻移出多个图层,shift点选所有副本图层,Ctrl+g放入一个组里
打开组2的图层样式,进行颜色叠加,颜色为#efa9b1
复制形状1图层,放在组2图层的下面
进行颜色叠加,颜色为#eb8894,往右下方移动,使阴影露出
不透明度降低至50%
选择椭圆工具,画个椭圆,填充颜色为#fbf5e7
Ctrl+Alt+↓轻移出多个图层,shift点选所有副本图层,Ctrl+g放入一个组里
对组3进行颜色叠加,颜色为#fe12be
复制小肉垫图层,移至组3图层的下面
打开图层样式进行颜色叠加,颜色为#e1c789 往右下方移动,使阴影露出
不透明度降低至50%
大功告成啦,超简单的
教程结束,以上就是Photoshop制作设计3D风格的小脚丫ICON图标介绍,大家学会了吗?希望大家喜欢!
Photoshop
免责声明:本站文章均来自网站采集或用户投稿,网站不提供任何软件下载或自行开发的软件! 如有用户或公司发现本站内容信息存在侵权行为,请邮件告知! 858582#qq.com