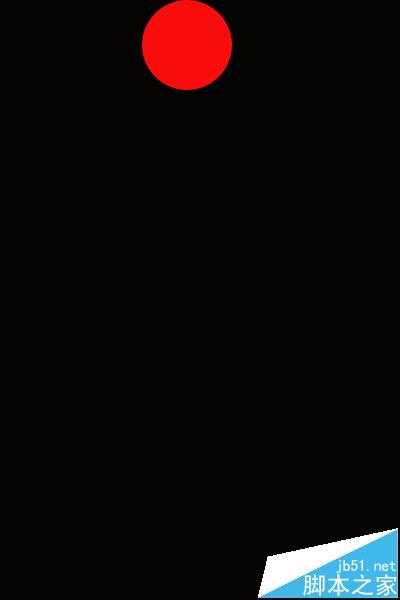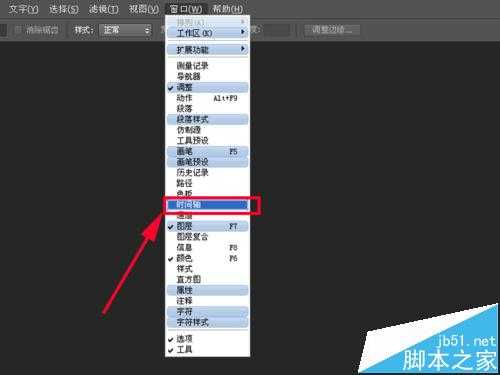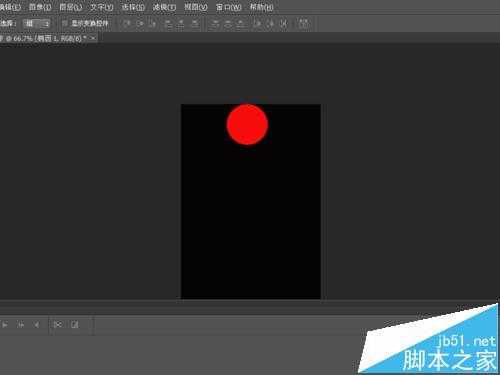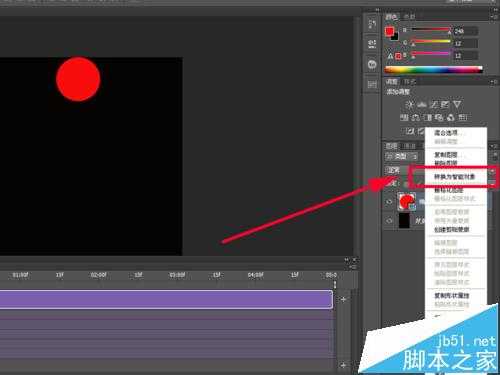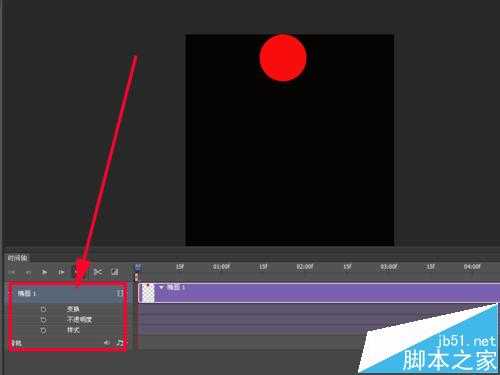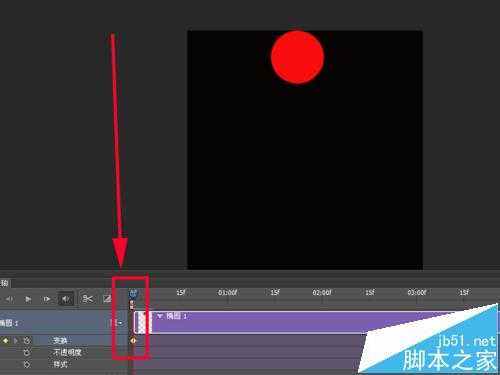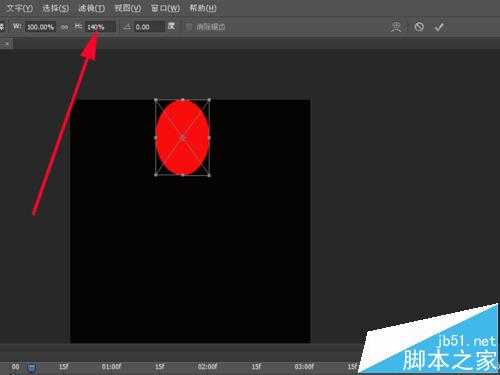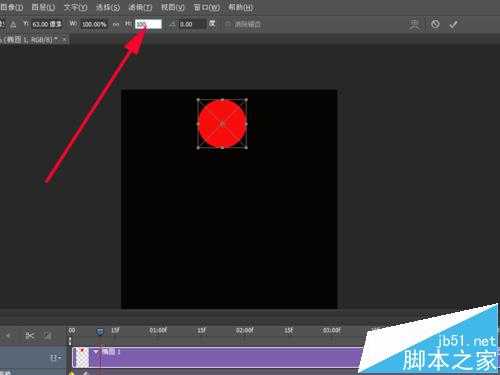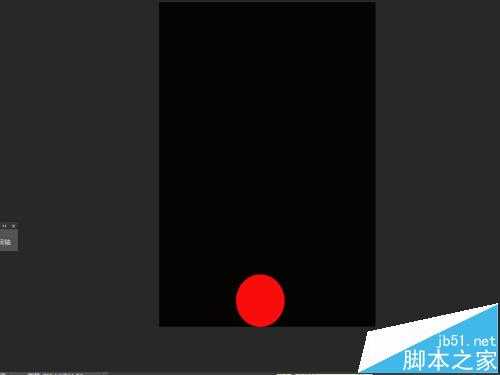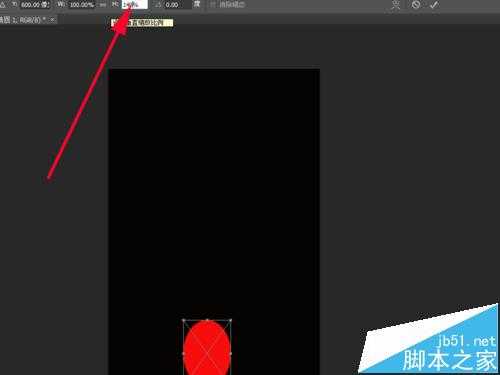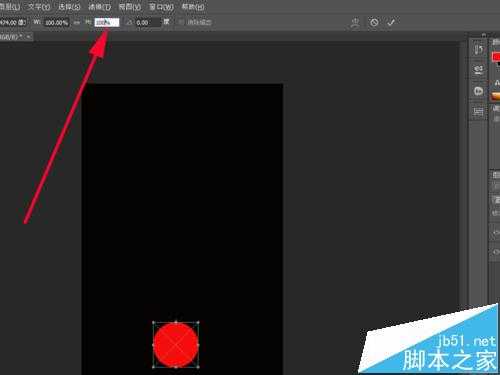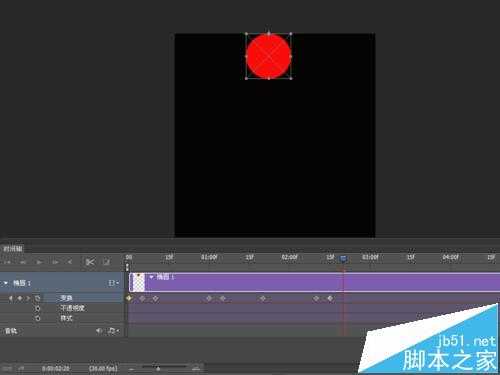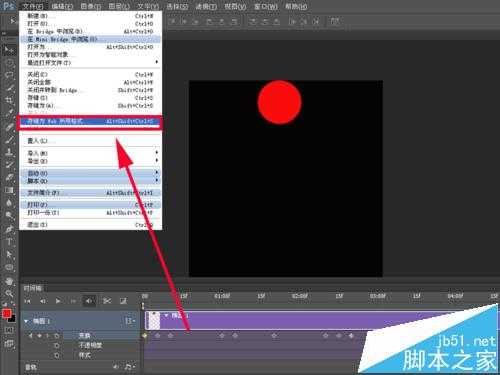今天小编为朋友介绍利用PS制作gif动画-跳动的小球实例教程,教程制作出来的小球可以跳动,难度不是很大,喜欢的朋友一起来学习吧。
方法/步骤
启动photoshop cs6,执行窗口-时间轴命令,在编辑区域下方调出时间轴,查看编辑窗口布局。
执行文件-新建命令,新建一个大小为400*600,名称为“跳动的小球”,分辨率为72,背景色为黑色的文件。
选择工具箱里椭圆工具,按住shift键在画布顶端中央位置绘制一个正圆,执行编辑-填充命令,选择前景色填充。
选择时间轴面板,在时间轴面板中点击创建视频时间轴按钮,在下方出现时间轴界面。
在图层面板中选择图层0,右键单击在下拉菜单中选择转换为智能对象命令,将该图层进行转换为智能对象。
在时间轴面板中点击椭圆1右下角的三角形,展开该三角形下方里的所有选项,进行查看,有变换、不透明度和样式三项。
在时间轴上将指针拖拽到00处,点击变换命令,然后点击前面的“在播放头处添加或移去关键帧”按钮添加关键帧。
将指针移动到5f处,执行编辑-自由变换命令,对红色的圆球进行变换,将其中心点移动到顶端位置,垂直h值设置为140%,然后进行确定。
接着将指针移动到10f的位置,执行编辑-自由变换命令,将其中心点移动到低端,垂直h设置为100%,然后确定。
将指针移动到1s处,按住shift键将圆移动到低端。并且将圆的低端与画布的低端对齐。
将指针移动到1-2s之间的5f处,执行编辑-自由变换命令,将圆的中心点移动到底边位置,垂直H设置为140%,然后确定。
接着将指针移动到1-2s之间的20f处,执行编辑-自由变换命令,将圆的中心点移动到圆的顶端位置,垂直H设置为100%,然后确定。
将指针移动到2-3s之间的10f处,按住shift键将圆拖拽到顶端与画布顶端平齐。
将指针移动到2-3s之间的15f处,执行编辑-自由变换命令,将圆的中心点移动到圆的顶端,垂直H设置为60%进而确定。
将指针移动到2-3s之间的20f处,执行编辑-自由变换命令,将圆的中心点移动到圆的顶端位置,垂直H设置为100%进而确定。
到此所有关键帧都设置完毕,可以进行预览,执行文件-存储为web所用的格式,
以上就是ps制作gif动画-跳动的小球实例教程,希望大家喜欢!
gif动画,球
免责声明:本站文章均来自网站采集或用户投稿,网站不提供任何软件下载或自行开发的软件! 如有用户或公司发现本站内容信息存在侵权行为,请邮件告知! 858582#qq.com
RTX 5090要首发 性能要翻倍!三星展示GDDR7显存
三星在GTC上展示了专为下一代游戏GPU设计的GDDR7内存。
首次推出的GDDR7内存模块密度为16GB,每个模块容量为2GB。其速度预设为32 Gbps(PAM3),但也可以降至28 Gbps,以提高产量和初始阶段的整体性能和成本效益。
据三星表示,GDDR7内存的能效将提高20%,同时工作电压仅为1.1V,低于标准的1.2V。通过采用更新的封装材料和优化的电路设计,使得在高速运行时的发热量降低,GDDR7的热阻比GDDR6降低了70%。