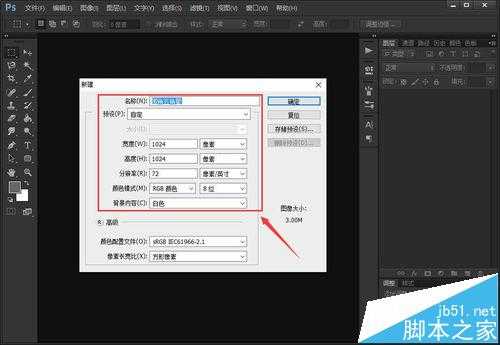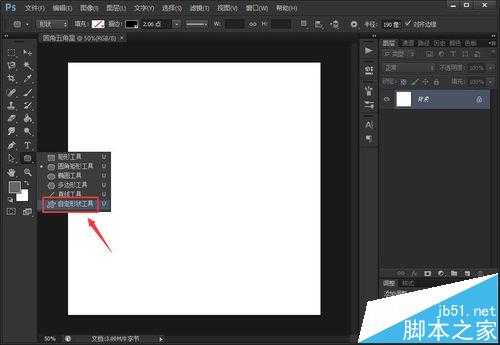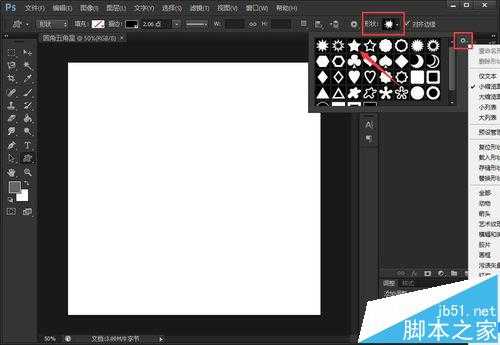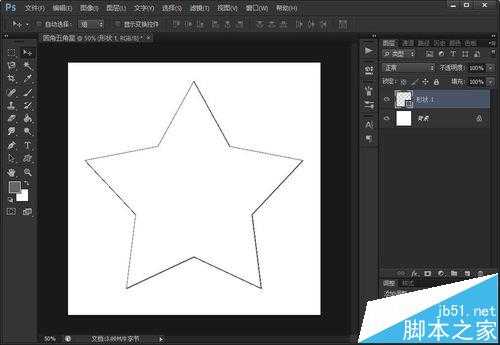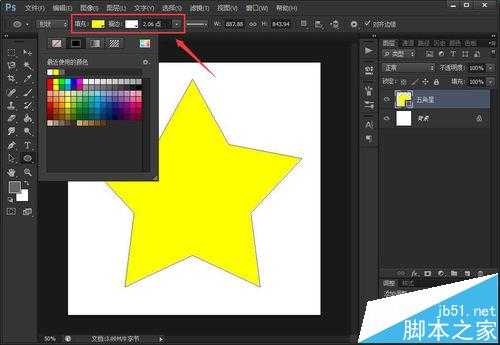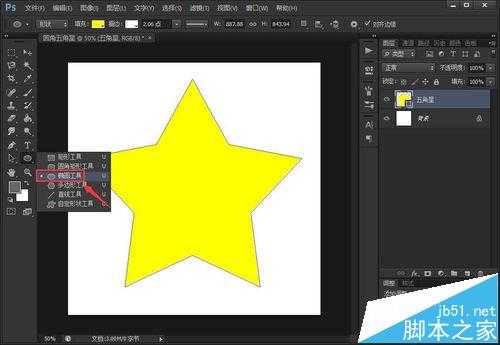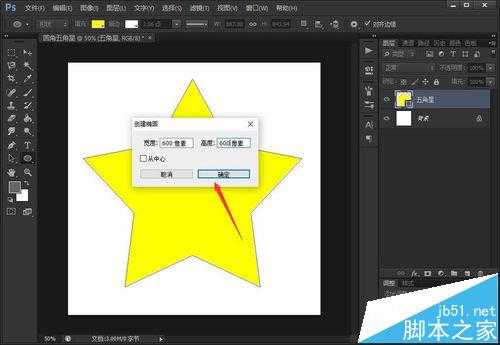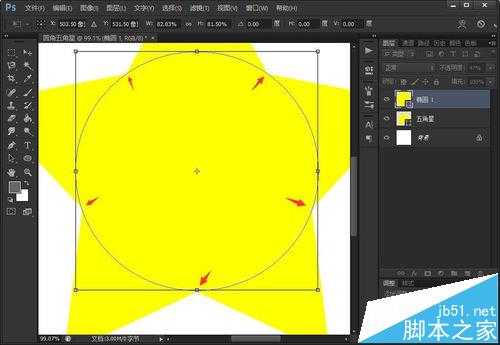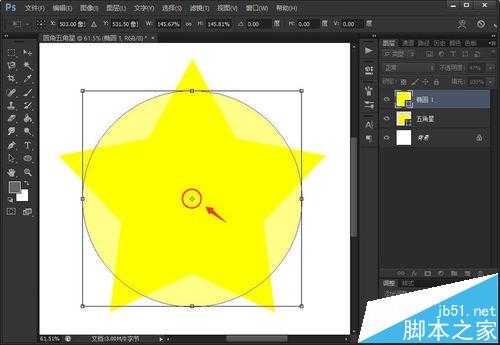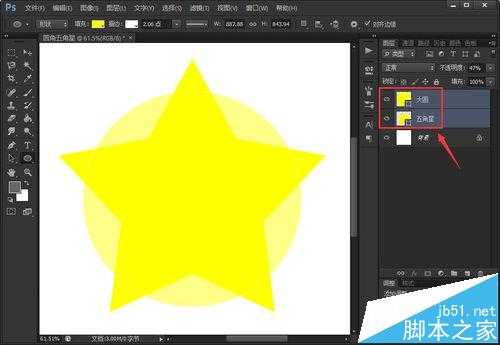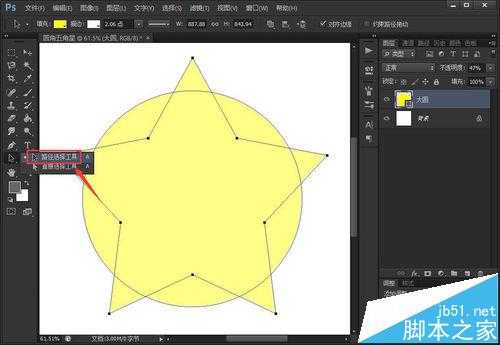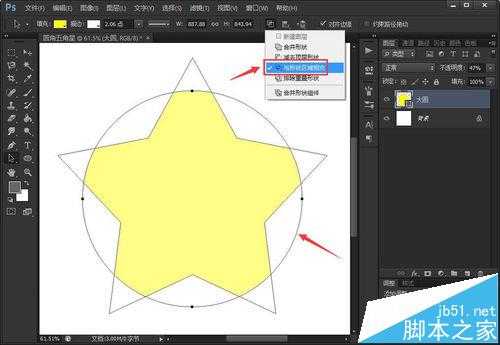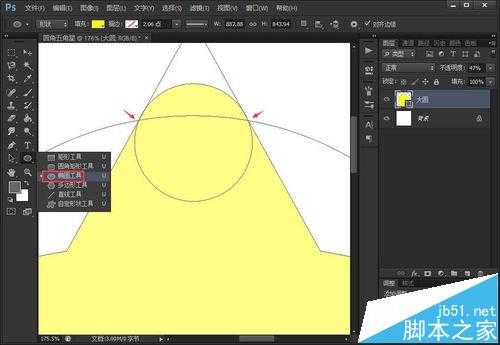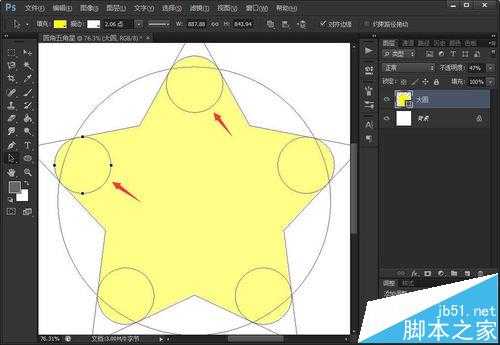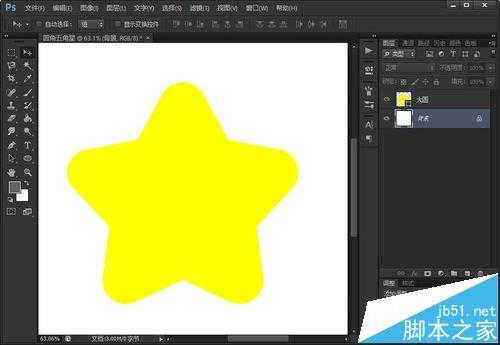生活中大家一定都见过圆角五角星吧,其实圆角五角星是通过很多层不同图形叠加而成的,下面小编就教给大家如何用photoshop绘制圆角五角星。如下图所示。
- 软件名称:
- Adobe Photoshop 8.0 中文完整绿色版
- 软件大小:
- 150.1MB
- 更新时间:
- 2015-11-04立即下载
1、首先,打开photoshop软件,按键盘上快捷键“ctrl+N”新建一个白色画布,大小为1024*1024像素即可,如图所示。
2、接着,点击左侧工具栏中的“自定形状工具”,并在右上侧的“形状”下拉菜单中找到“正五角星”的原始形状,如图所示。
3、用上述选中的五角星工具在白色画布上绘制一个五角星,并通过上侧属性栏调整其颜色填充和边线,如图所示。
4、这时候,选中左侧工具栏中的“椭圆工具”,并在白色画布上点击鼠标左键,将弹出的对话框中数值设置为相同高度和宽度,如图所示。
5、绘制出圆形以后,按键盘上的“ctrl+T”自由变换,用鼠标左键拖动调整其大小和位置,使其与五角星的内角相切;调整完成后,按住“shift+Alt”键,拖动鼠标,使圆形与五角星的五个角相交,如图所示。
6、绘制好以后,选中图层栏中的两个图层,按“ctrl+E”合并图层,如图所示。
7、接着选中左侧工具栏中“路径选择工具”,点击圆形路径,并点选上方“与形状区域相交”选项,如图所示。
8、再用“椭圆工具”,按住“shift”键,拖动出一个圆形,可以调整圆形大小;不松开鼠标的情况下再按住“space”键,可以同时拖动绘出的圆形,我们将圆形与五角星的角上的两个点相切,如图所示。
9、绘制好以后,按住“Alt”键,用“路径选择工具”拖动小圆形,把另外四个角都绘制成同样的模样,如图所示。
10、最后点击背景层,即可看到绘制完成的圆角五角星了。如果你想让颜色更好看一些,还可以调整渐变!
注意事项:
1、只有在路径编辑模式下,“形状相交”等属性才会变成可点击状态!
2、相交时,要先用“路径选择工具”选中上面的大圆路径,再进行相交操作!
相关推荐:
ps怎么使用椭圆选框工具快速画圆环?
ps dpi怎么调? photoshop调整dpi精度的教程
ps圆角三角形怎么画? ps多边形工具绘制圆角三角形的教程
ps,五角星
免责声明:本站文章均来自网站采集或用户投稿,网站不提供任何软件下载或自行开发的软件! 如有用户或公司发现本站内容信息存在侵权行为,请邮件告知! 858582#qq.com
RTX 5090要首发 性能要翻倍!三星展示GDDR7显存
三星在GTC上展示了专为下一代游戏GPU设计的GDDR7内存。
首次推出的GDDR7内存模块密度为16GB,每个模块容量为2GB。其速度预设为32 Gbps(PAM3),但也可以降至28 Gbps,以提高产量和初始阶段的整体性能和成本效益。
据三星表示,GDDR7内存的能效将提高20%,同时工作电压仅为1.1V,低于标准的1.2V。通过采用更新的封装材料和优化的电路设计,使得在高速运行时的发热量降低,GDDR7的热阻比GDDR6降低了70%。