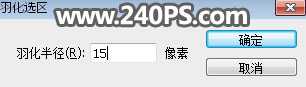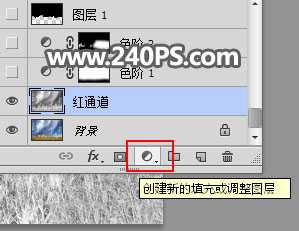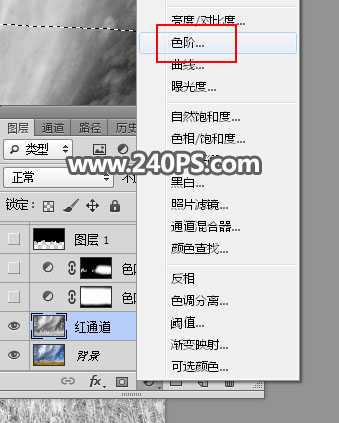相思资源网 Design By www.200059.com
Photoshop如何利用通道抠图抠出野外密集的秋季芦苇丛?教程重点介绍了芦苇絮的抠图过程,因为包含有很多白色绒毛,容易跟背景融合,抠图的时候,先选择对比最强的通道,然后用调色工具慢慢把芦苇与天空部分分离,这样就可以完美的扣除芦苇丛了。非常不错,推荐给的朋友学习,希望大家可以喜欢。
最终效果:
原图:
主要过程:
1、打开原图素材,进入通道面板,观察一下各通道。
点击红通道,芦苇的颜色与背景有一定色差。
点击绿通道,芦苇的颜色与天空颜色接近。
点击蓝通道,芦苇的颜色与天空颜色接近。
2、通过上面的分析,红通道最为理想。点击红通道,按Ctrl + A 全选,按Ctrl + C 复制。
3、点RGB通道返回图层面板,新建一个空白图层,按Ctrl + V 把红通道粘贴进来,如下图。
4、在工具箱选择“套索工具”,勾出下图所示的选区,然后按Shift + F6 羽化15个像素。
5、点击图层面板下面的创建新的填充或调整图层按钮,选择“色阶”,然后把暗部大幅压暗,高光稍微调亮,参数及效果如下图。
6、创建色阶调整图层,把暗部大幅压暗,高光稍微调亮,参数设置如下图,确定后把蒙版填充黑色。
上一页12 3 下一页 阅读全文
标签:
ps,通道抠图,芦苇丛
相思资源网 Design By www.200059.com
广告合作:本站广告合作请联系QQ:858582 申请时备注:广告合作(否则不回)
免责声明:本站文章均来自网站采集或用户投稿,网站不提供任何软件下载或自行开发的软件! 如有用户或公司发现本站内容信息存在侵权行为,请邮件告知! 858582#qq.com
免责声明:本站文章均来自网站采集或用户投稿,网站不提供任何软件下载或自行开发的软件! 如有用户或公司发现本站内容信息存在侵权行为,请邮件告知! 858582#qq.com
相思资源网 Design By www.200059.com
暂无Photoshop巧用通道抠图完美抠出秋季芦苇丛教程的评论...