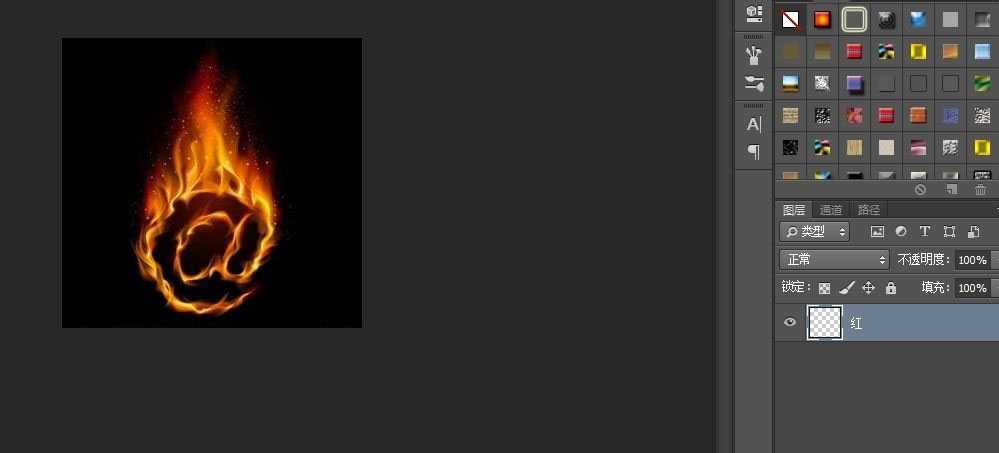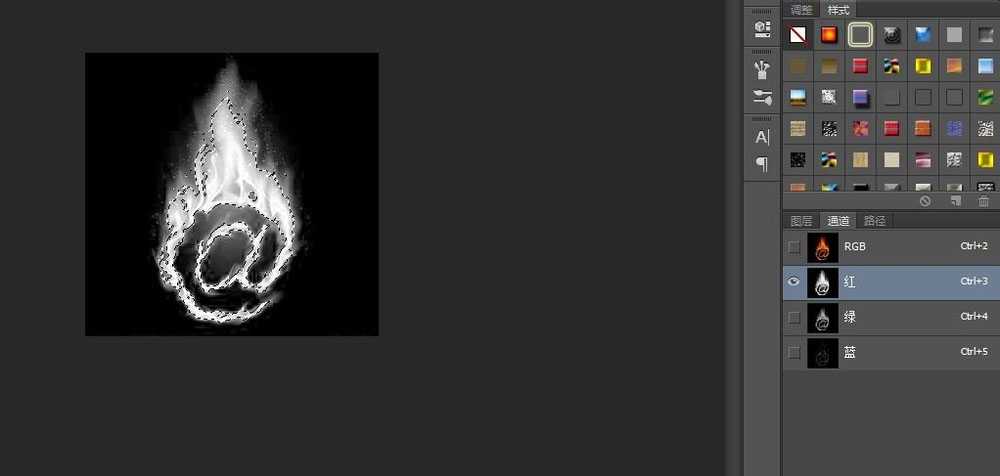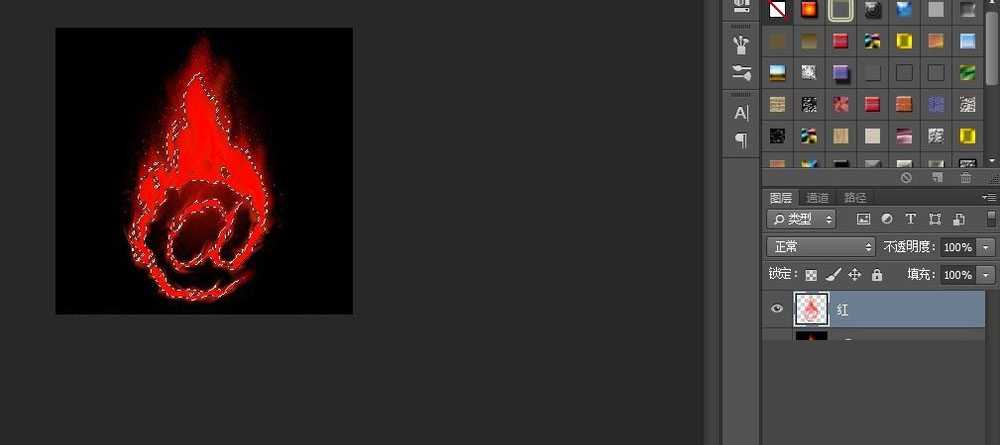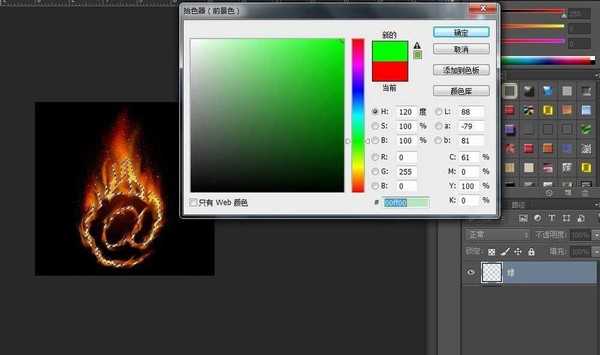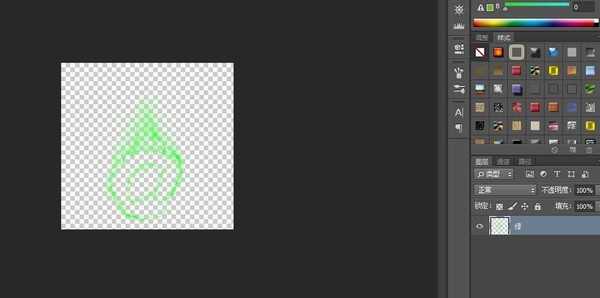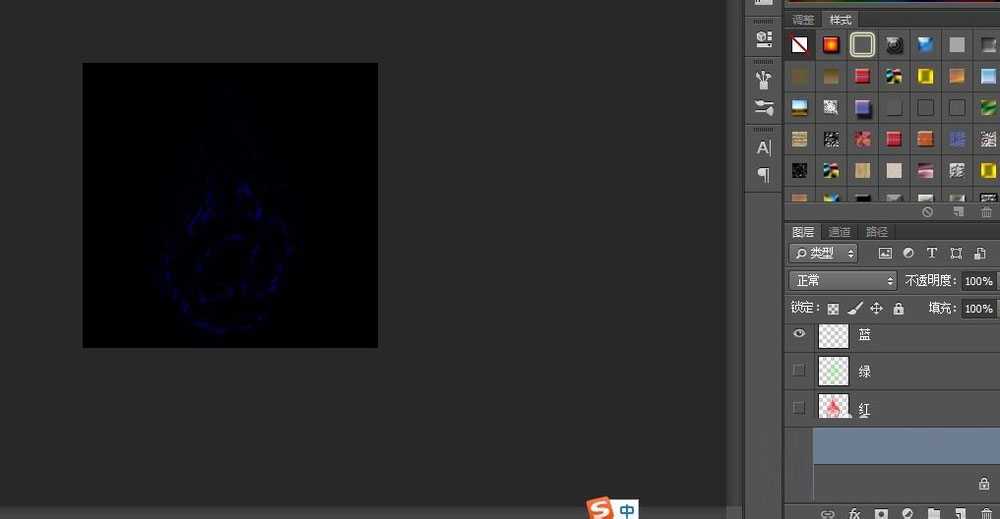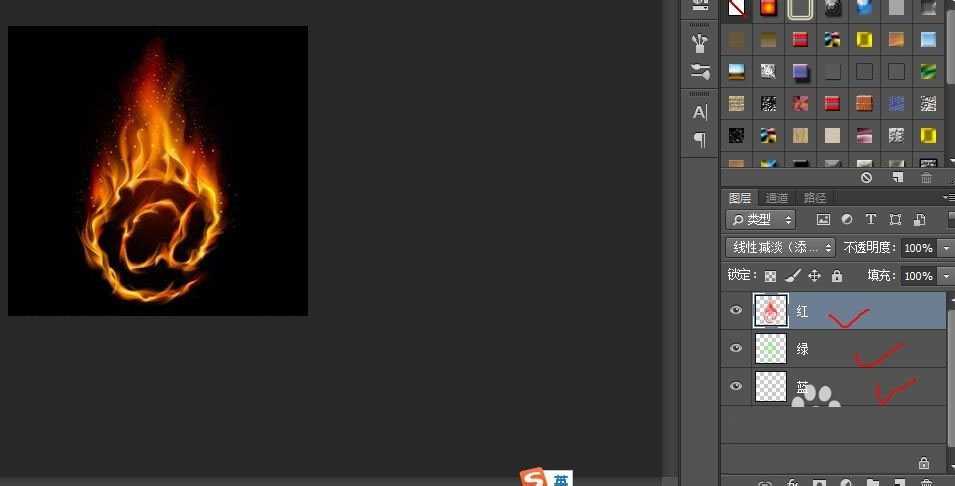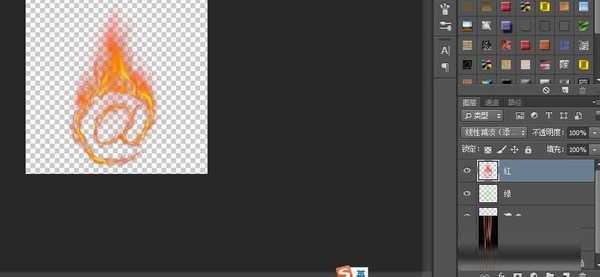今天小编为大家介绍PS利用通道简单实现扣火焰效果,操作很简单的,不会的朋友可以参考本文,来看看吧!
步骤:
1、打开需要扣的火焰图片,新建一个图层,命名为 “红"
2、然后点击 通道 点击 红通道的眼睛 ,松开鼠标后,按住ctrl键单击红通道,得到红通道的选区
3、调整前景色为红色R:255 G:0 B:0 (看图片),按快捷键Alt+delete键填充红色到”红“的图层,得到红通道的填充选区!
4、再新建一个图层,命名为”绿“,调整前景色为绿色,再重复刚刚的操作!(就是到通道里按住ctrl点击绿通道图层得到绿通道的选区,再填充纯绿色(R:0 G:255 B:0)到”绿“的图层,得到绿通道的颜色)
5、同理,重复刚刚的操作!把蓝通道的选区填充到”蓝“图层里,由于蓝色较少,所以小编新建了一个黑色背景做对比!
6、做好后!调整红绿蓝三个图层的顺序!分别是 红 -绿- 蓝(看图),把三个图层混合模式由原来的 “正常 ”改为 ”线性减淡(添加)“就大功告成了!最后我们只需把三个图层合并就可以把火焰放到你想放的地方了!(火焰脱离背景)
教程结束,以上就是photoshop利用通道扣火焰图方法介绍,操作很简单的,大家学会了吗?希望这篇文章能对大家有所帮助!
相关阅读:
Photoshop快速抠出火焰的八种方法
PS通道抠图法 对火焰抠图
Photoshop快速抠出透明的火焰火苗图片
通道,火焰图
免责声明:本站文章均来自网站采集或用户投稿,网站不提供任何软件下载或自行开发的软件! 如有用户或公司发现本站内容信息存在侵权行为,请邮件告知! 858582#qq.com
RTX 5090要首发 性能要翻倍!三星展示GDDR7显存
三星在GTC上展示了专为下一代游戏GPU设计的GDDR7内存。
首次推出的GDDR7内存模块密度为16GB,每个模块容量为2GB。其速度预设为32 Gbps(PAM3),但也可以降至28 Gbps,以提高产量和初始阶段的整体性能和成本效益。
据三星表示,GDDR7内存的能效将提高20%,同时工作电压仅为1.1V,低于标准的1.2V。通过采用更新的封装材料和优化的电路设计,使得在高速运行时的发热量降低,GDDR7的热阻比GDDR6降低了70%。