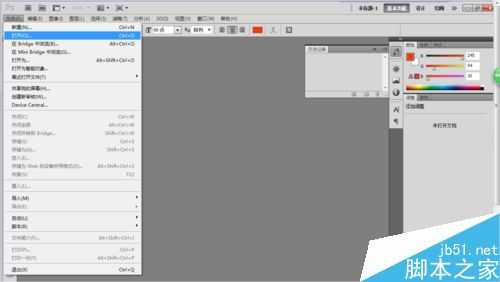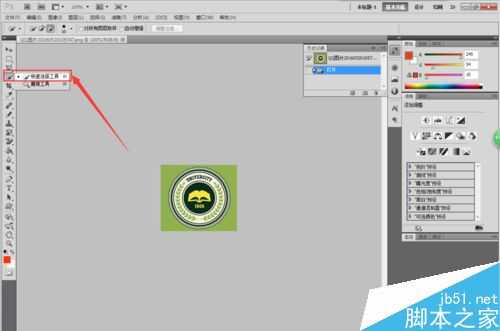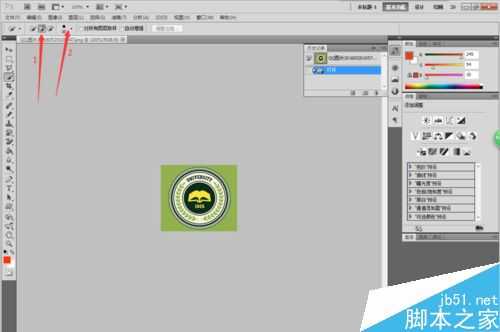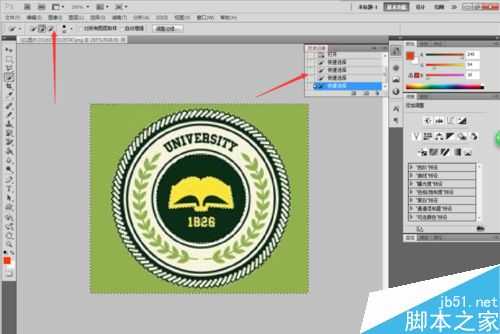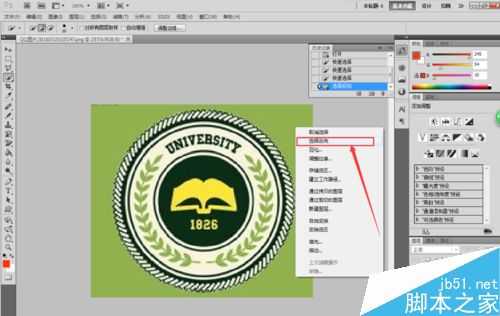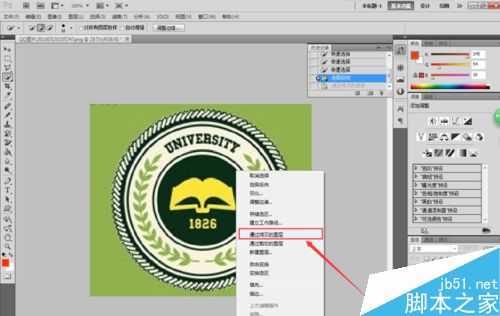Adobe Photoshop简称PS,在图像、图形、文字、视频、出版等各方面都有涉及,是一款强大的修图软件,可以对图像做各种变换如放大、缩小、旋转、倾斜等当然也可进行复制、去除斑点、修补、修饰图像的残损、换背景等。这些的基础就是要先学会抠图,下面就跟小编一起看一下如何在photoshop中快速抠图吧!
步骤
启动PS,点击“文件-打开”,打开选择要抠的图片文件,如图一
打开图片后(小编这里选择的是一张为绿色的图片,现在要将中间的图案抠出来,将背景变成透明),在左边的工具栏选择“快速选择工具”(快捷键W),如图二
在菜单栏的下面有“+”为增加选区,“-”为减少选区,这里我们选择"+",旁边的数字是用来调整选择工具的大小,如图三
调整完“快速选择工具”大小后,点击背景绿色部分,如图四
将背景选中后,可以用上面的“+“或”-”增加选区和减少选区来进行调整,右边有历史记录窗口,可以直接点击历史记录步骤返回前面的步骤,如图五
调整完选区后,点击鼠标右键,选择“反向选择”,来选择要保留的中间图案部分,如图六
选择好要保留的部分后,再次点击鼠标右键,选择“通过拷贝的图层”,如图七
选择“通过拷贝的图层”后,右边的会多出一个图层,点击背景图层前面的“眼睛”将背景图层的眼睛去掉(即隐藏),如图八
抠图完成,将图八的图片保存即可,下面是原图与抠图后(透明背景)图片的对比,如图九
以上就是在photoshop中如何快速抠图方法介绍,操作很简单的,大家学会了吗?希望这篇文章能对大家有所帮助!
抠图
免责声明:本站文章均来自网站采集或用户投稿,网站不提供任何软件下载或自行开发的软件! 如有用户或公司发现本站内容信息存在侵权行为,请邮件告知! 858582#qq.com
RTX 5090要首发 性能要翻倍!三星展示GDDR7显存
三星在GTC上展示了专为下一代游戏GPU设计的GDDR7内存。
首次推出的GDDR7内存模块密度为16GB,每个模块容量为2GB。其速度预设为32 Gbps(PAM3),但也可以降至28 Gbps,以提高产量和初始阶段的整体性能和成本效益。
据三星表示,GDDR7内存的能效将提高20%,同时工作电压仅为1.1V,低于标准的1.2V。通过采用更新的封装材料和优化的电路设计,使得在高速运行时的发热量降低,GDDR7的热阻比GDDR6降低了70%。