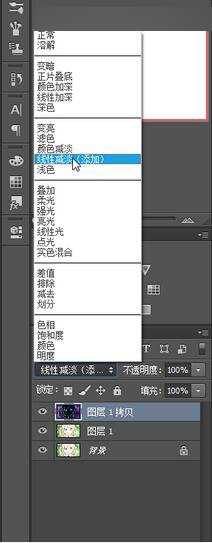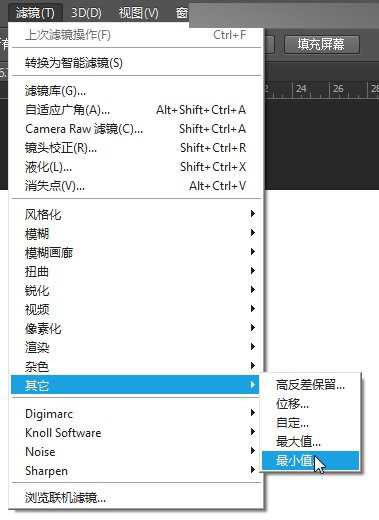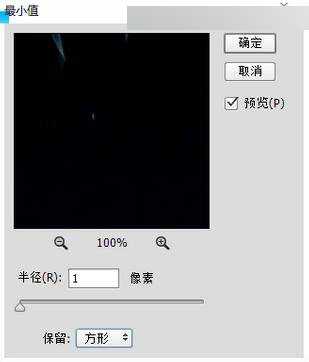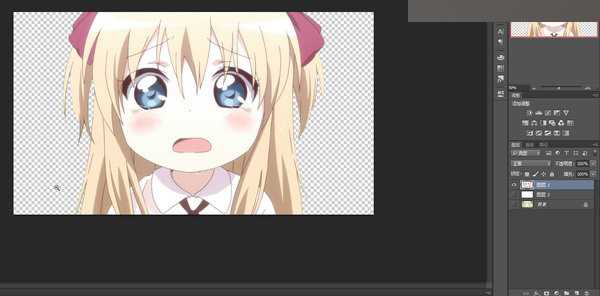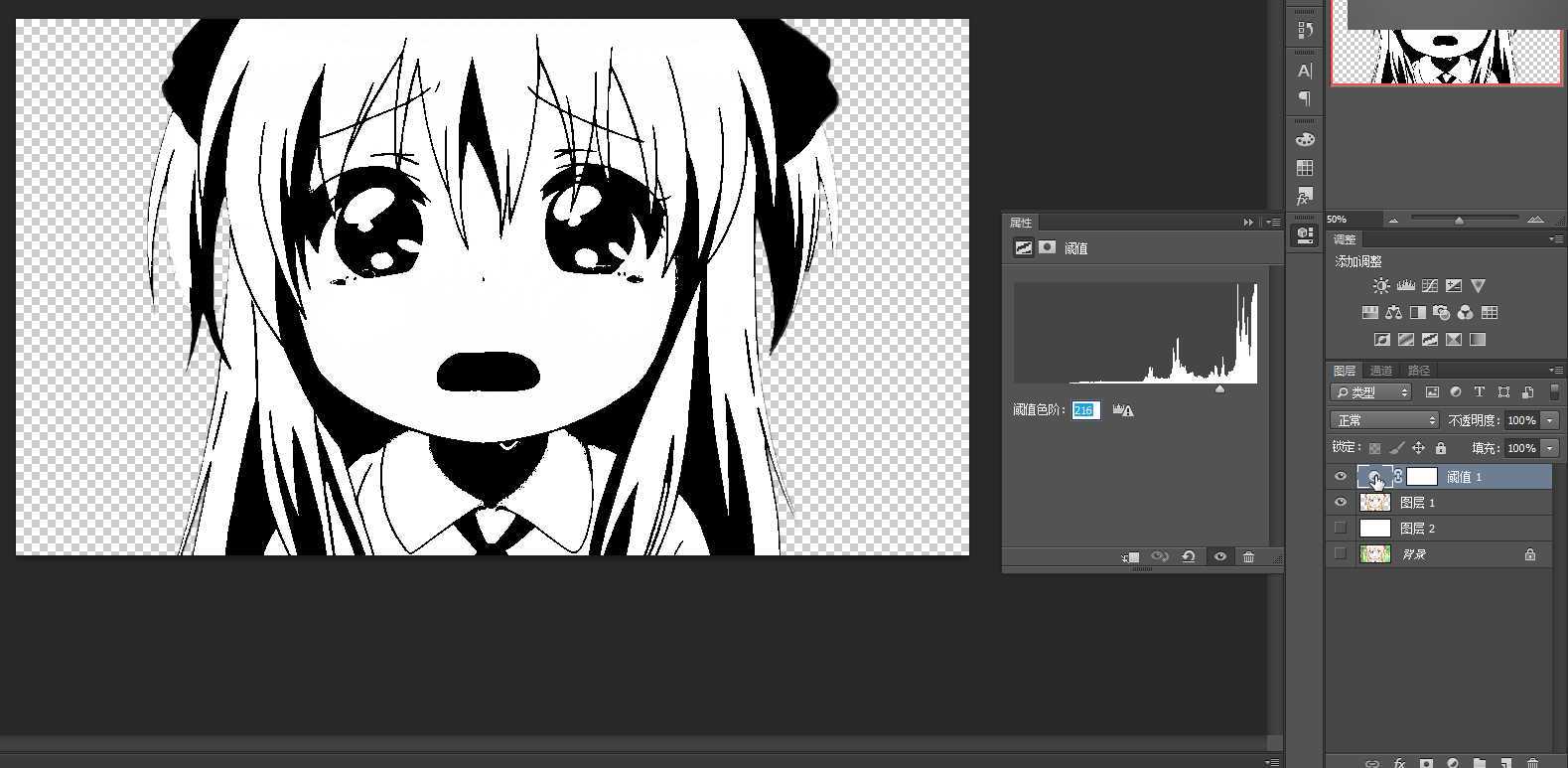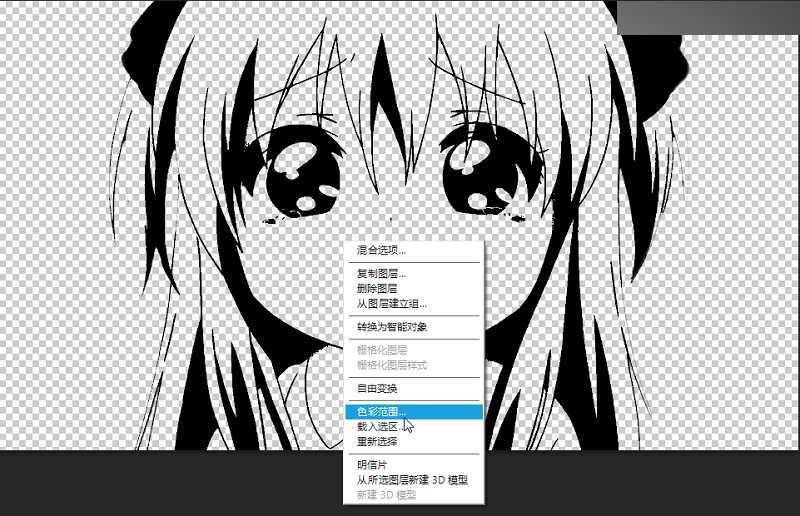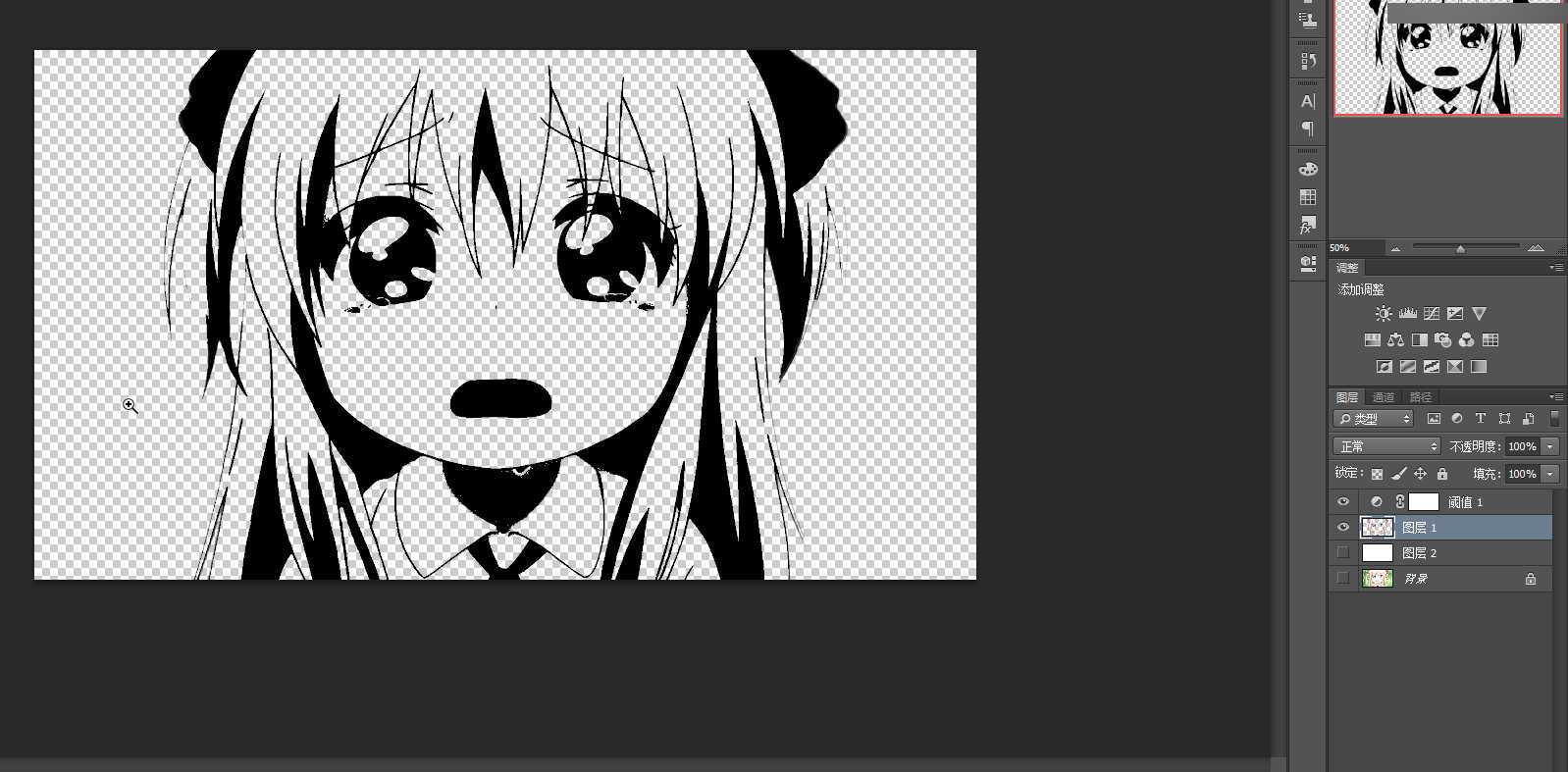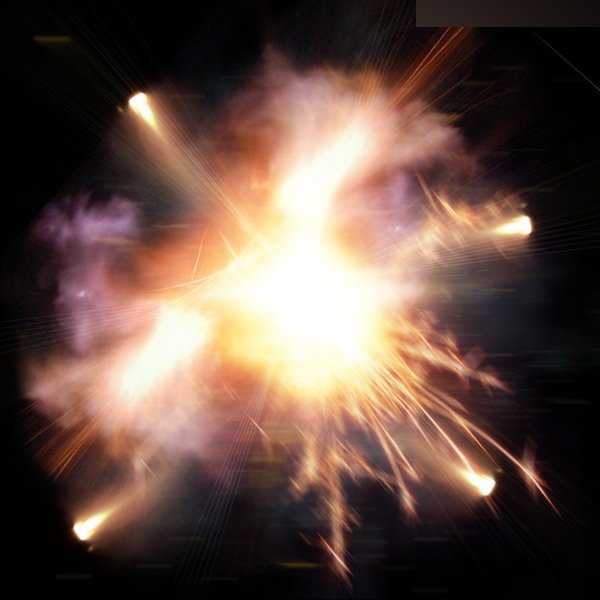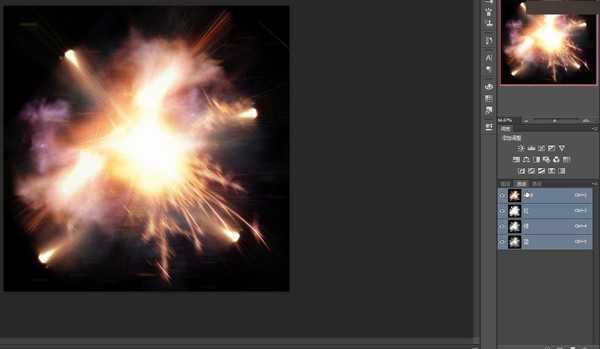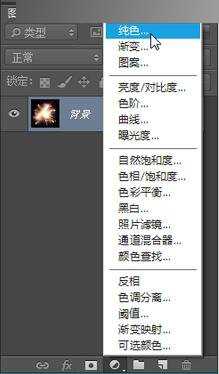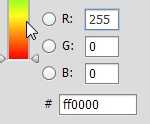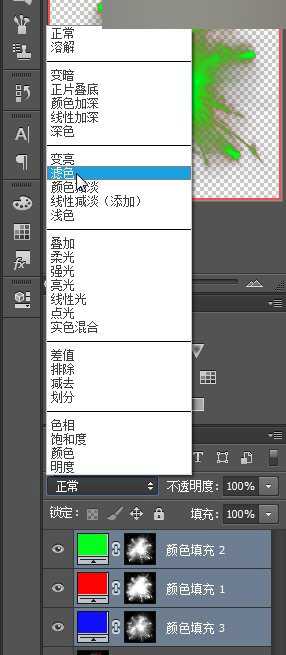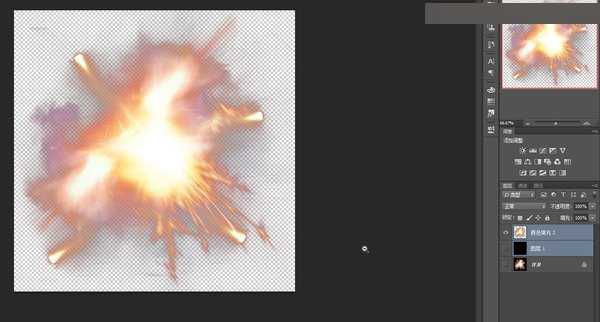这个系列是所有PS教程里边最受欢迎的一个,都是操作简单,效果酷炫的高手技巧。今天这篇,小编来教大家快速制作二次元人物的铅笔线稿+二次元人物印章,最后附上为新手准备的超好用特种抠图法。
二次元人物铅笔线稿制作
首先国际惯例,取一张图复制一遍。(可以防止弄坏了找不到原图,拿到图最好复制下再开始编辑)
再复制一遍,并用CTRL+I将最上层的图层反相。
此时图层状态:
将最上层图层混合模式改为线性减淡(添加) 完成。
最小值滤镜参数为1。
合并两个图层,Shift+Ctrl+U去色,完成!
二次元人物印章制作
首先国际惯例,取一张图复制一遍。
大致扣下,大致就好。
大致抠下,大致就好。
新建一层阈值的调整层,耐心调整参数至细节缺失最少状态。(教程数值为216)
色彩范围去掉白色。
擦除下毛边,完成。
特种抠图方法
大家经常会在网络上下到这样的资源,背景是黑色的,一般用于做游戏的特效。
一般大家使用此类素材的时候都是使用滤色等方法,但是你会发现滤色模式会造成画面变亮,色差等问题。用一般的抠图方法又会发现经常残留黑色,解决方法就是重建颜色通道来去掉里面黑色的部分。
首先打开你的通道选项卡。
Ctrl+鼠标左键点击缩略图,选择红色通道。
再回到你的图层选项卡,用选区建立纯色图层。
使用纯红色填充,填充完毕后将新建的红色纯色层隐藏,并将绿色和蓝色通道按照此方法建立相应的纯色层。
完成后的图层状态:
如图所示,得到如下效果:
将这3层的图层模式改为滤色并合并
这样就将物体从纯黑色背景中抠出来了。
教程结束,Photoshop二次元漫画人像抠图技巧介绍,操作很简单的,大家学会了吗?希望能对大家有所帮助!
免责声明:本站文章均来自网站采集或用户投稿,网站不提供任何软件下载或自行开发的软件! 如有用户或公司发现本站内容信息存在侵权行为,请邮件告知! 858582#qq.com
RTX 5090要首发 性能要翻倍!三星展示GDDR7显存
三星在GTC上展示了专为下一代游戏GPU设计的GDDR7内存。
首次推出的GDDR7内存模块密度为16GB,每个模块容量为2GB。其速度预设为32 Gbps(PAM3),但也可以降至28 Gbps,以提高产量和初始阶段的整体性能和成本效益。
据三星表示,GDDR7内存的能效将提高20%,同时工作电压仅为1.1V,低于标准的1.2V。通过采用更新的封装材料和优化的电路设计,使得在高速运行时的发热量降低,GDDR7的热阻比GDDR6降低了70%。