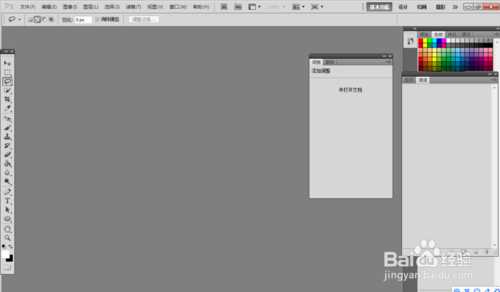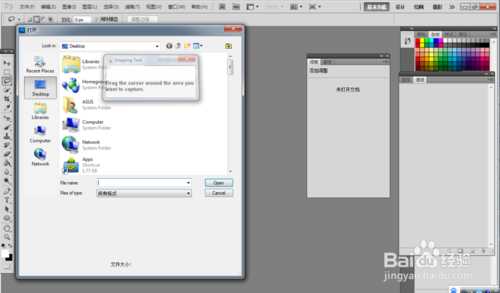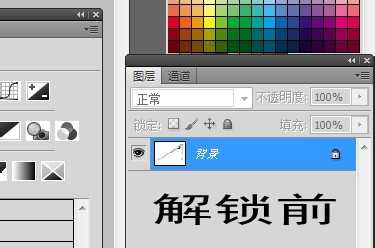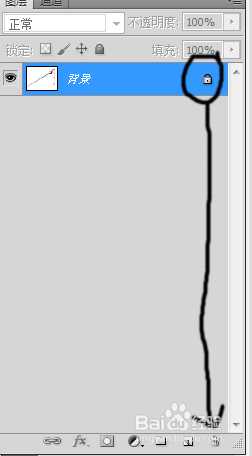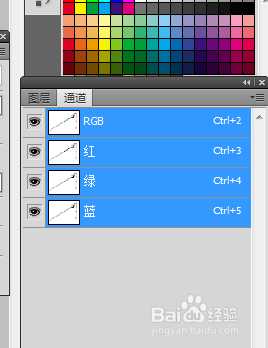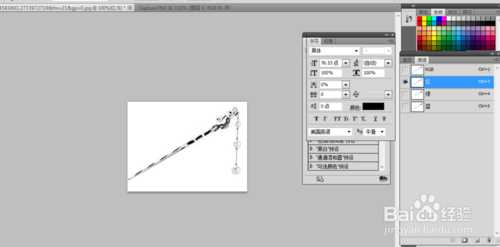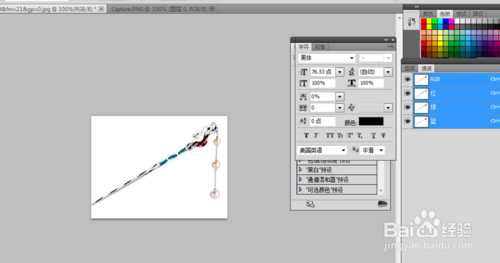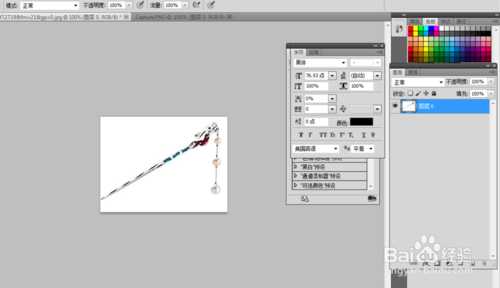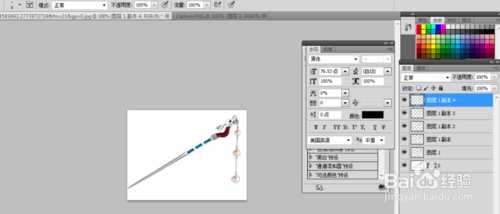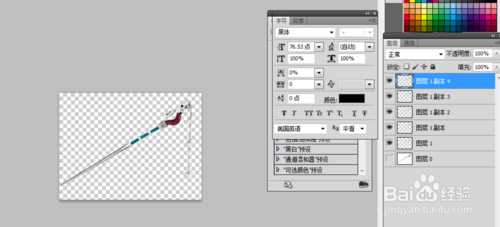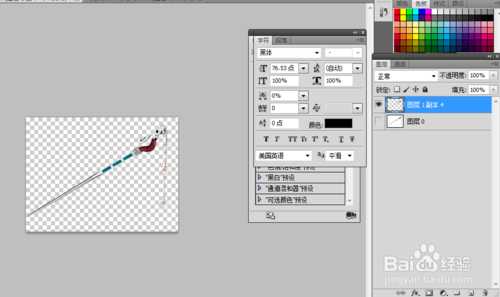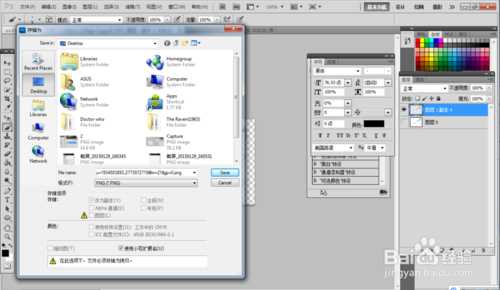下面为大家介绍用PS对白色背景的jpg格式图片进行一键抠图的方法,此方法仅适用于白色背景的图片。
使用此方法,可以简单高效的把一些jpg格式的素材,制作成为png格式的素材,如网上下载的发簪jpg图片,鲜花jpg图片及耳环jpg图片等。
此方法不适应透明流质的图片。
工具/原料
Photoshop系列软件
一张白色背景的jpg图片
一台电脑
方法/步骤
1、在电脑端,打开photoshop这款软件,在这里,我选择的是photoshop cs6这一版本
2、打开我一张白色背景的jpg图片。
在这里,我选择的是一张白色背景的发簪图片
3、选中该图片的背景图层,并将其背景图层解锁
4、图层解锁的方法是:用鼠标把图层上的锁标识,拖动到垃圾箱里就可以了
5、图片解锁成功以后,点击”通道“,将图层视图切换到通道视图
6、从”红“”蓝“”绿“这3个通道里面,选择其中一个通道。
ps:通道的选择与所要扣取的图片的颜色有关,如果图片蓝色信息多一些,那么选择蓝色通道;如果红色信息多一些,就选择红色通道;如果图片绿色信息多一些,就选择绿色通道
ps:觉得不能选择RGB通道
7、按住Ctrl,鼠标选中刚刚选择的那个通道。接下来,会发现图片中所要扣的那部分内容,已经自动被ps选择了
PS:有的时候,自动选择的是相反的图片部分,于是我们还需要反选一下
8、接下来,松开Ctrl键,鼠标点击”RGB“通道,然后再点击”图层“
9、鼠标选中”图层0“,键盘按住Ctrl,键盘敲击字母”J“数次。
会发生,每敲击一次字母”J“,就会多一层图层
10、把之前的背景图层隐藏掉(点击原背景图层的眼睛)。之后,就会发现,在刚才新建的数个图层的效果下,看到的不再是白底的图片了,而是一张无背景的图片
11、接下来,鼠标选中其中一个可见图层(图层有眼睛标志),右键,选中”合并可见图层“
12、最后,直接另存为png格式的图片就可以了。
13、另外,再配上我之前发布的制作qq透明头像的教程,感觉更加妙哦!!!
注意事项
此方法仅适用于白色背景的非透明流质的jpg图片
以上就是用PS对白色背景的jpg格式图片进行一键抠图方法介绍,希望能对大家有所帮助!
PS,jpg格式,抠图
免责声明:本站文章均来自网站采集或用户投稿,网站不提供任何软件下载或自行开发的软件! 如有用户或公司发现本站内容信息存在侵权行为,请邮件告知! 858582#qq.com
稳了!魔兽国服回归的3条重磅消息!官宣时间再确认!
昨天有一位朋友在大神群里分享,自己亚服账号被封号之后居然弹出了国服的封号信息对话框。
这里面让他访问的是一个国服的战网网址,com.cn和后面的zh都非常明白地表明这就是国服战网。
而他在复制这个网址并且进行登录之后,确实是网易的网址,也就是我们熟悉的停服之后国服发布的暴雪游戏产品运营到期开放退款的说明。这是一件比较奇怪的事情,因为以前都没有出现这样的情况,现在突然提示跳转到国服战网的网址,是不是说明了简体中文客户端已经开始进行更新了呢?