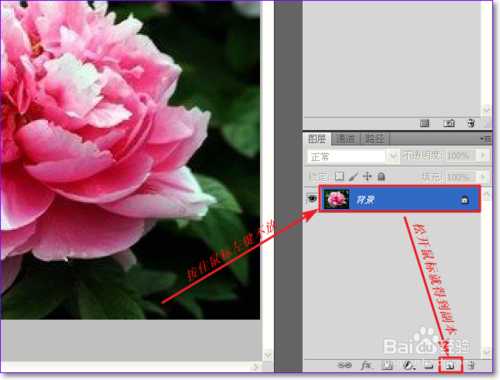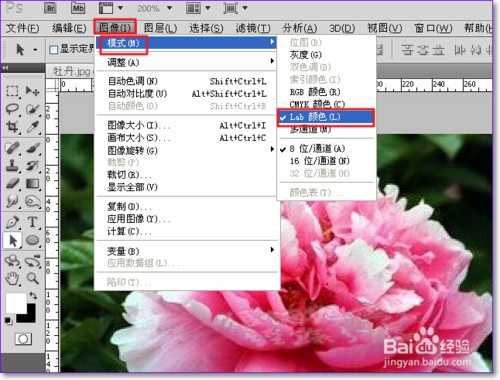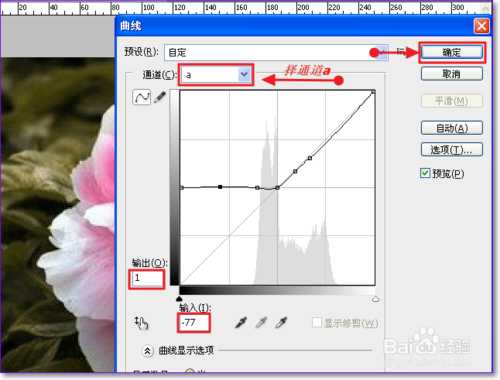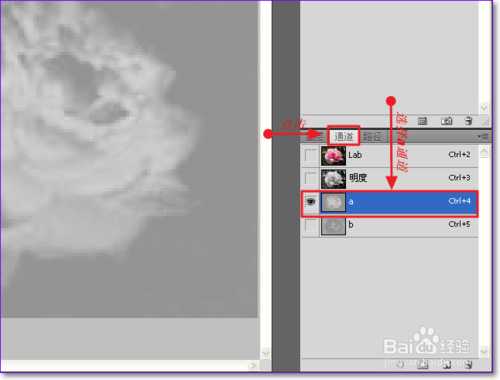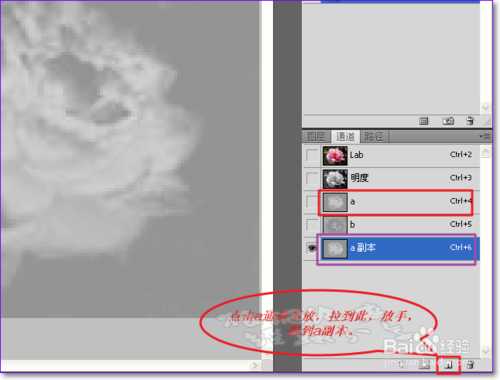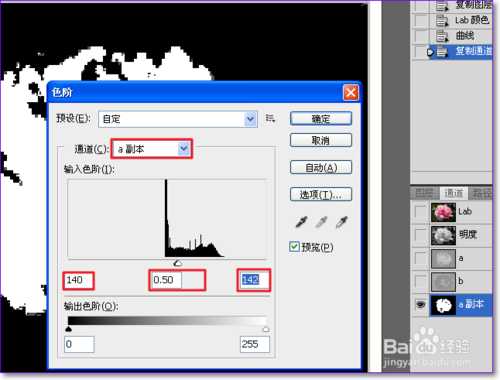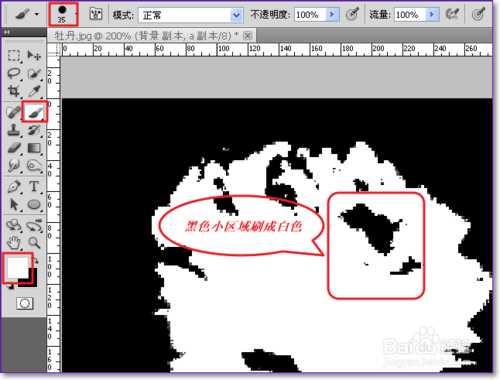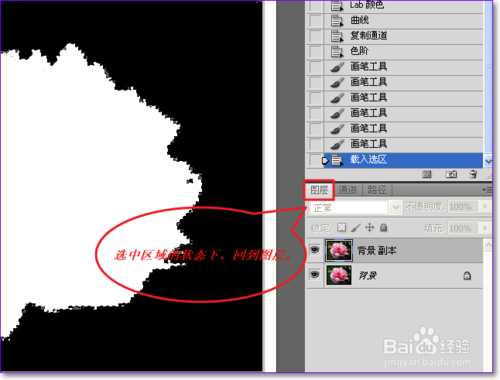本教程向大家介绍PS抠图工具—通道抠图。通道抠图是比较理想的抠图方式,结合模式、色阶、曲线等工具,能够快速、精准地抠出图形但对于很多新手来说,却不知道PS怎么用通道抠图?所以今天小编就通过一个实例向大家介绍ps通道抠图方法,希望对菜鸟朋友有所帮助。
原图:
效果图:
ps通道抠图方法
1、打开ps,打开一个“牡丹”的文档,如图。
2、按住鼠标左键不放,下拉至如图位置创建一个背景副本。
3、选中背景副本,执行图像--模式--Lab模式,如图。
4、执行ctrl+M,调整“曲线”,参数如图。
5、点击“通道”,选择a通道,如图。
6、点击通道a不放,下拉,创建一个副本,如图。
7、选中a副本,执行ctrl+L,参数设置如图。
8、选择画笔工具,保存前景色为白色,将里面的黑色小区域刷成白色。如图
9、得到图下图后,按住ctrl+左键,选中区域。点击图层,则回到图层模式,如图。
10、shift+F6,羽化2个像素,关闭副本,选中背景图层。如图
11、执行ctrl+J,得到拷贝的图层,关闭背景图层,得到下面的图。此时,牡丹就抠出来了,再给它加个背景就行了。
12、新建一个图层,拉出一个渐变效果,如图。此图层必须放在刚抠出的牡丹图层下面。
13、总结,此方法先是改变颜色模式,然后改变曲线,进入通道,再改变色阶,使用笔刷工具修图,最后用渐变美化。看起来简单,做起来还是要认真做好每一步。才能做出满意的效果。
END
以上就是ps通道抠图方法,希望大家通过本篇教程对通道抠图有一定的了解及掌握。同时也告诉新手朋友,要细心学习各个工具的使用,这样才能熟练运用PS软件!
免责声明:本站文章均来自网站采集或用户投稿,网站不提供任何软件下载或自行开发的软件! 如有用户或公司发现本站内容信息存在侵权行为,请邮件告知! 858582#qq.com
稳了!魔兽国服回归的3条重磅消息!官宣时间再确认!
昨天有一位朋友在大神群里分享,自己亚服账号被封号之后居然弹出了国服的封号信息对话框。
这里面让他访问的是一个国服的战网网址,com.cn和后面的zh都非常明白地表明这就是国服战网。
而他在复制这个网址并且进行登录之后,确实是网易的网址,也就是我们熟悉的停服之后国服发布的暴雪游戏产品运营到期开放退款的说明。这是一件比较奇怪的事情,因为以前都没有出现这样的情况,现在突然提示跳转到国服战网的网址,是不是说明了简体中文客户端已经开始进行更新了呢?