第一抠
1、先用钢笔或套索工具勾出人物的主体部分,做的时候一定要注意,蚂蚁线不要太到边缘,更不能外出,否则扣出来的效果是不理想的。

2、然后进行羽化,羽化的作用是使边缘柔和,不会显得生硬。

3、羽化值根据图像的面积的大小和所选范围的大小而设定,我这里设定为1。

4、然后ctrl+j自动生成图层1。

5、我将图层1,改为“人物主体”,目的为后来的另外几种抠图备用,使大家能一目了然。

6、关闭人物主体前的眼睛,选中背景层,回到通道。大家注意看,蓝色通道的背景很干净,呈现单一的灰白,那么蓝通道就可以利用了。

7、将蓝通道拖到创建新通道图标按钮处,得到一个新的“蓝副本”通道,如图所示:

8、ctrl+i将蓝副本通道反相,反相后,原来白的变黑,黑的变白了。但由于原来白的部分不是纯白,当然反相后就不可能是纯黑了,为了将黑度增强,就必须要进行下一步的色阶调整了。
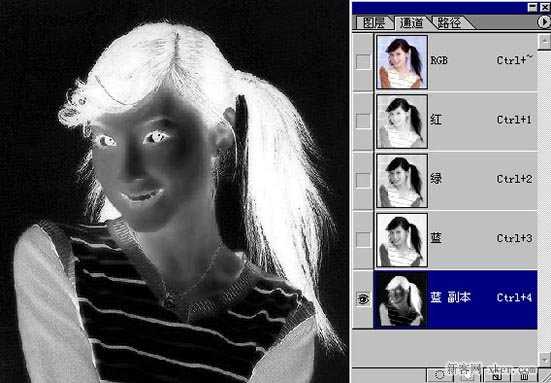
9、ctrl+L色阶面版跳出来了。
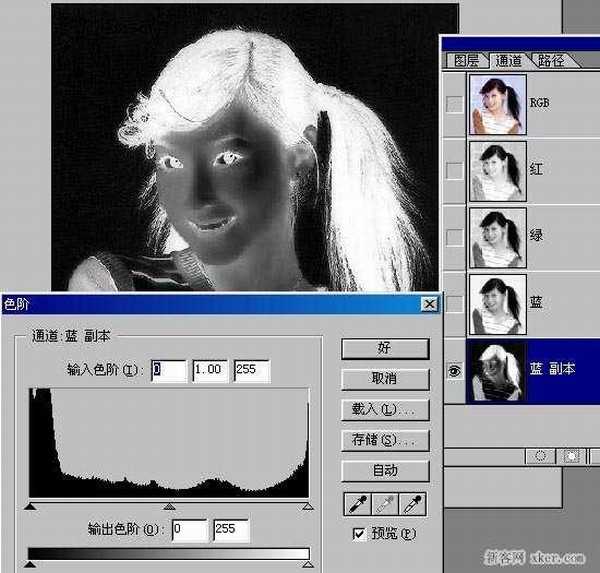
10、将中间的小三角往右拖,圆圈内的数值由原来的1变为0.88了,蓝通道显得更黑了。

11、按住ctrl用鼠标点击“蓝副本”通道,蚂蚁线出现了,现在的状态为选取了白色区域,我们要的就是这个白色选区了。
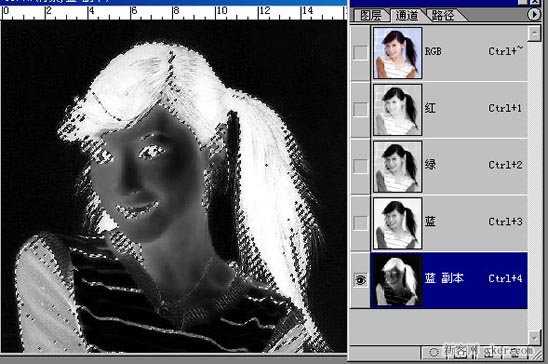
12、不要取消蚂蚁线,回到背景。

13、ctrl+j自动生成“图层1”,隐藏背景层前的眼睛,效果如图所示:

14、按住ctrl,用鼠标点击红圈内的按钮,在图层1的下方出现“图层2”,随意填充一种黄色。如图所示:

15、大家看,头发边缘效果不好,显得有些灰白,用图层菜单——修边——移去白色杂边命令可清除掉。
(当然也可用“正片叠底”在后面的方法里我会用到的)

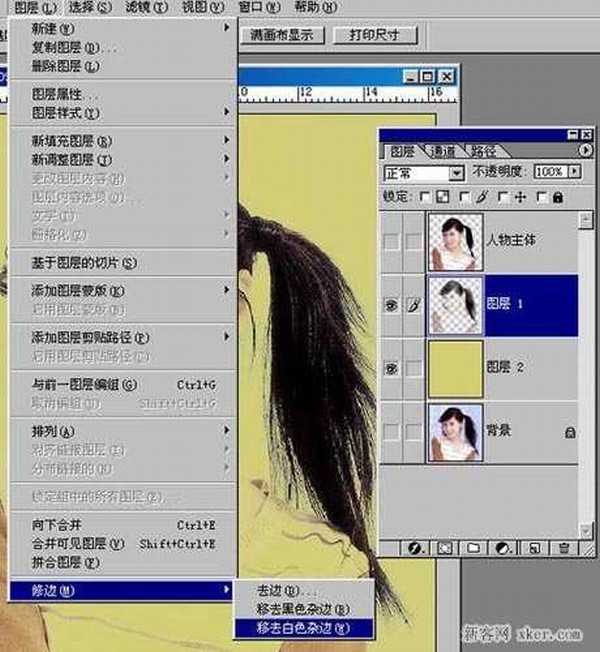
16、现在,发丝边缘现在很漂亮了。

17、让人物主体层前的眼睛出现,该层为可见。大家看,现在总的效果是不是好看了呀!这种观察通道,选取可利用通道抠图到此完毕。

第二抠
1、教程名是“一图五抠”,第一抠完了,现在进行新的第二抠了,假如“蓝通道”同红、绿两通道一样,背景部分是花的,而不是单一的灰白怎么办呢?我现在以绿通道为例,来做个示范。

2、同样,复制绿通道为“绿副本”,然后ctrl+i反相。
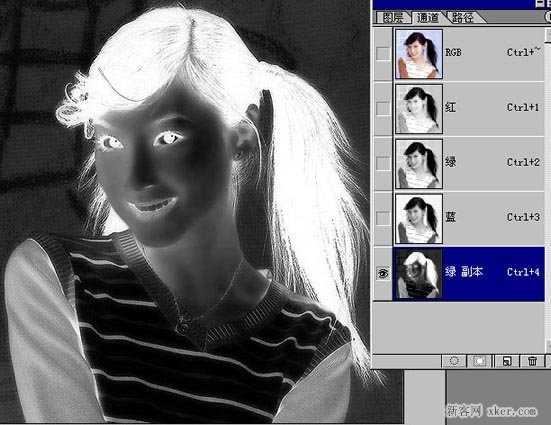
3、将图放大观察,背景部分有明显的灰色块。如过用色阶来加深绿副本通道,若为了使背景够黑加深过多,会损失发丝。所以在进行色阶调整前先用画笔工具往背景上涂抹黑色。
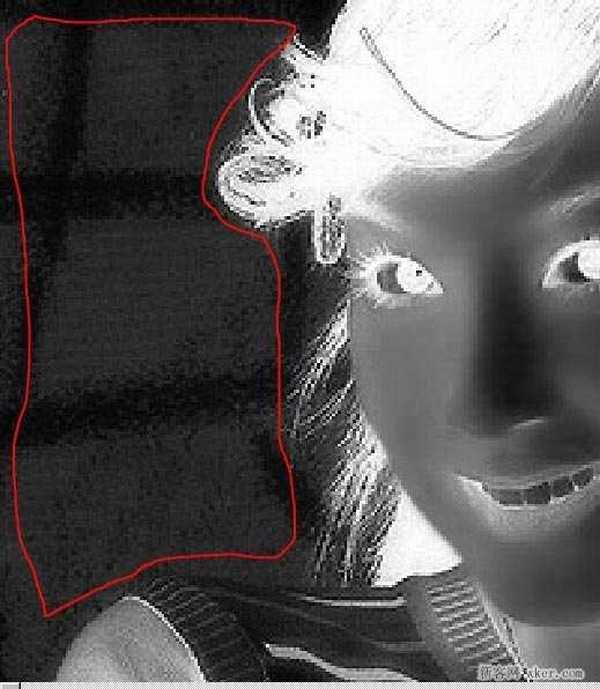
上一页12 下一页 阅读全文
免责声明:本站文章均来自网站采集或用户投稿,网站不提供任何软件下载或自行开发的软件! 如有用户或公司发现本站内容信息存在侵权行为,请邮件告知! 858582#qq.com
《魔兽世界》大逃杀!60人新游玩模式《强袭风暴》3月21日上线
暴雪近日发布了《魔兽世界》10.2.6 更新内容,新游玩模式《强袭风暴》即将于3月21 日在亚服上线,届时玩家将前往阿拉希高地展开一场 60 人大逃杀对战。
艾泽拉斯的冒险者已经征服了艾泽拉斯的大地及遥远的彼岸。他们在对抗世界上最致命的敌人时展现出过人的手腕,并且成功阻止终结宇宙等级的威胁。当他们在为即将于《魔兽世界》资料片《地心之战》中来袭的萨拉塔斯势力做战斗准备时,他们还需要在熟悉的阿拉希高地面对一个全新的敌人──那就是彼此。在《巨龙崛起》10.2.6 更新的《强袭风暴》中,玩家将会进入一个全新的海盗主题大逃杀式限时活动,其中包含极高的风险和史诗级的奖励。
《强袭风暴》不是普通的战场,作为一个独立于主游戏之外的活动,玩家可以用大逃杀的风格来体验《魔兽世界》,不分职业、不分装备(除了你在赛局中捡到的),光是技巧和战略的强弱之分就能决定出谁才是能坚持到最后的赢家。本次活动将会开放单人和双人模式,玩家在加入海盗主题的预赛大厅区域前,可以从强袭风暴角色画面新增好友。游玩游戏将可以累计名望轨迹,《巨龙崛起》和《魔兽世界:巫妖王之怒 经典版》的玩家都可以获得奖励。
