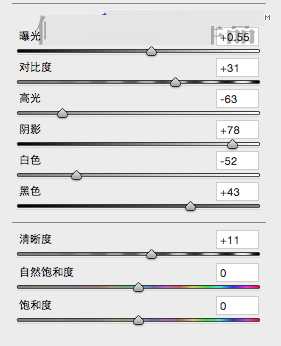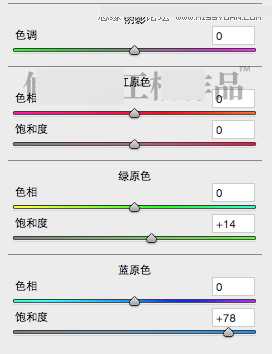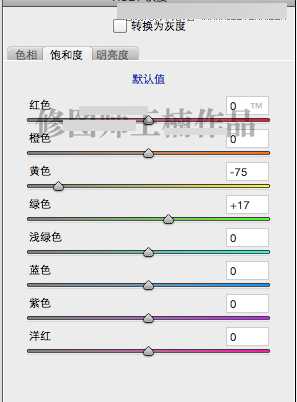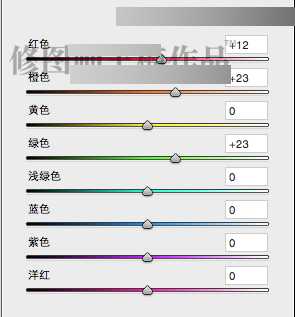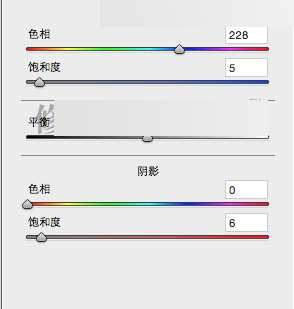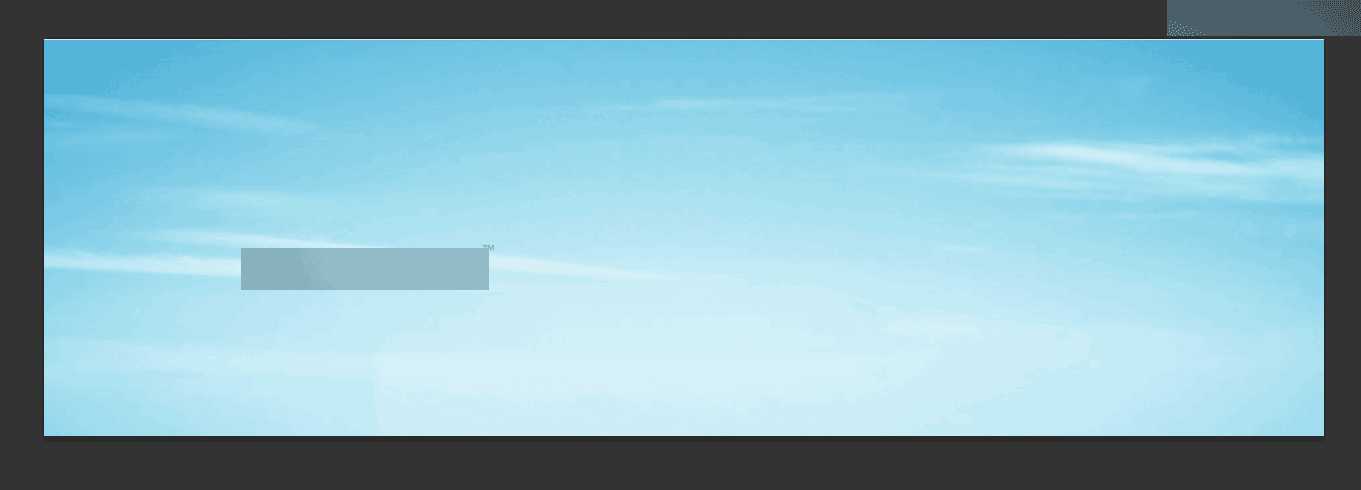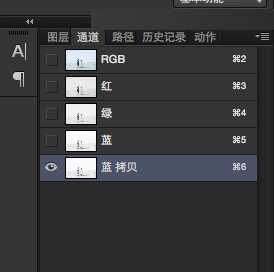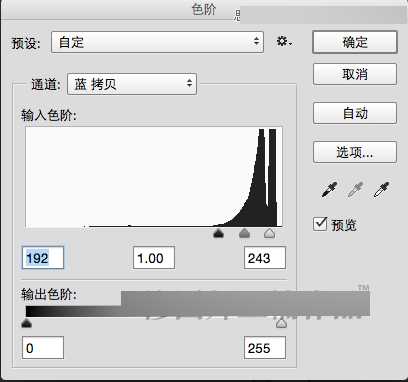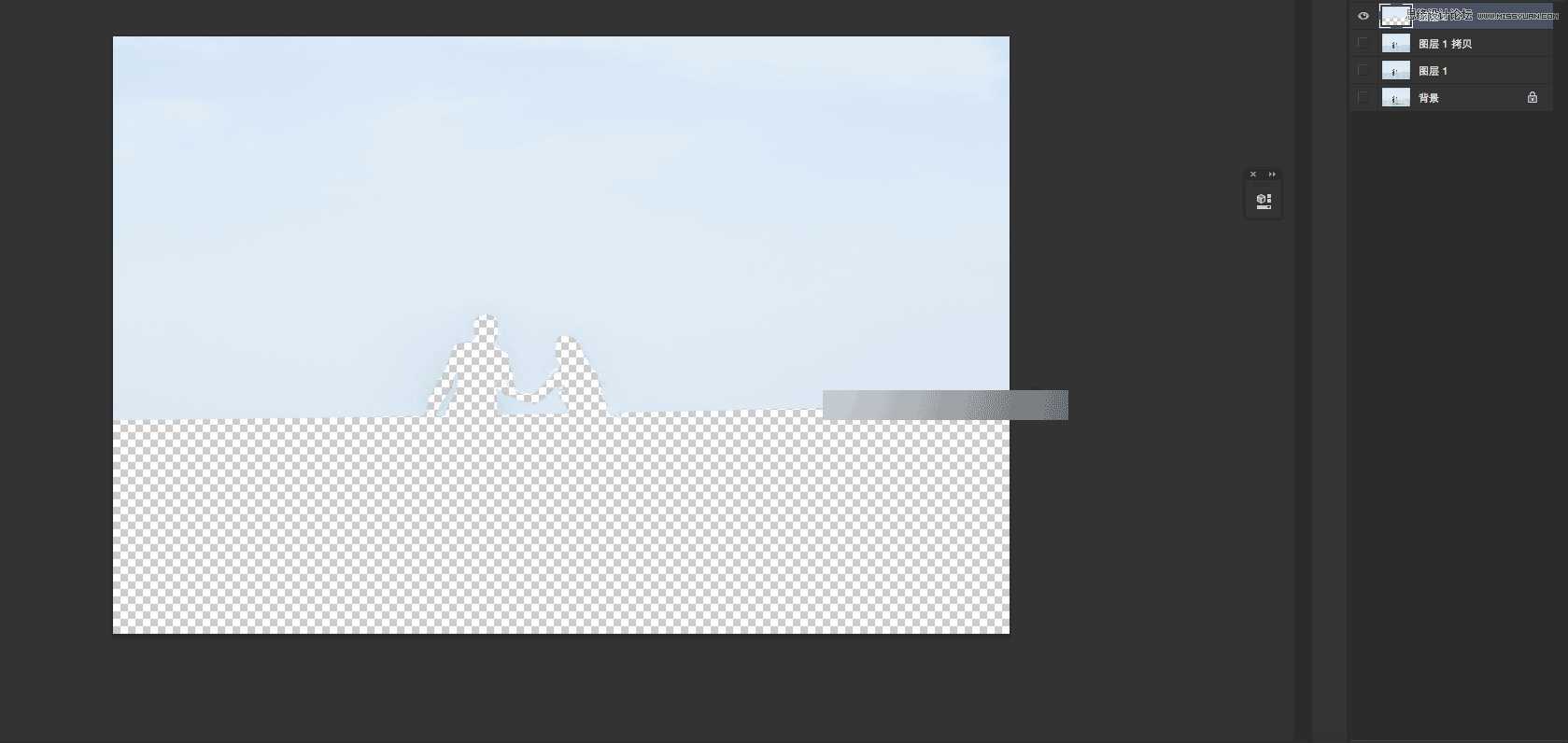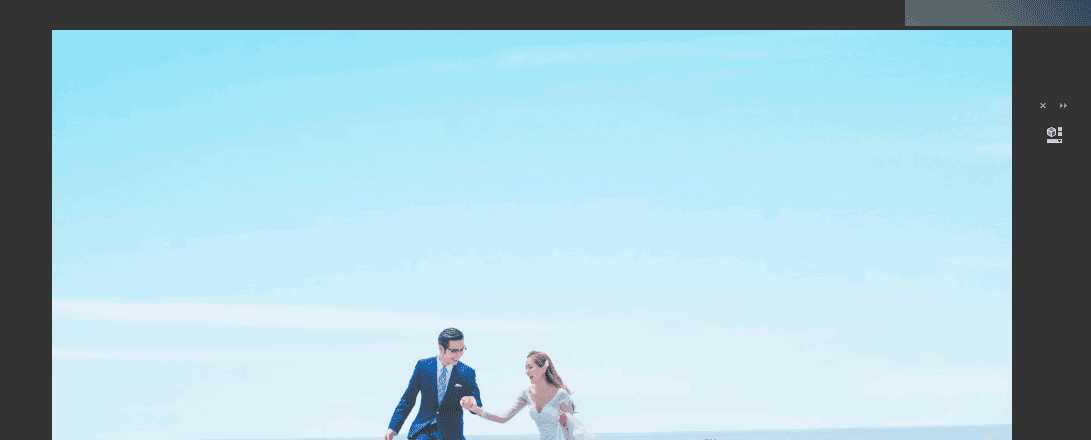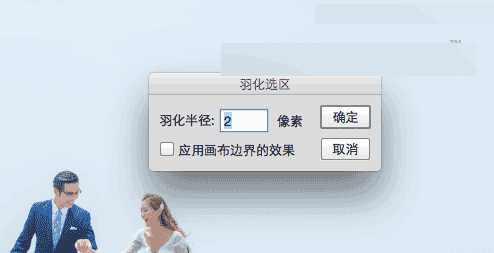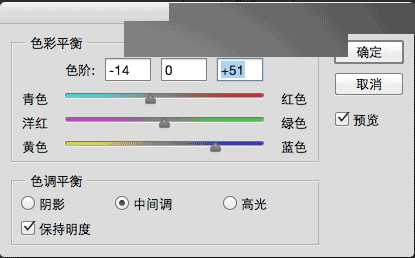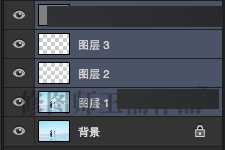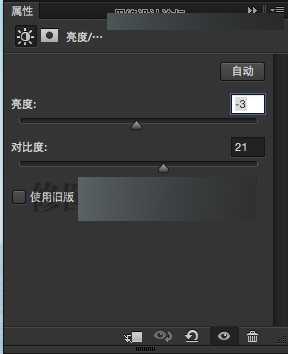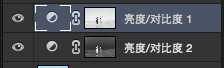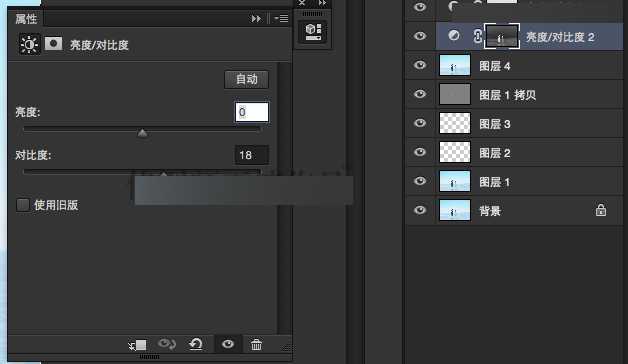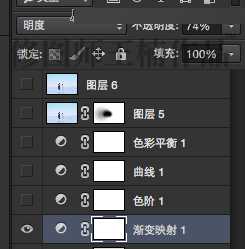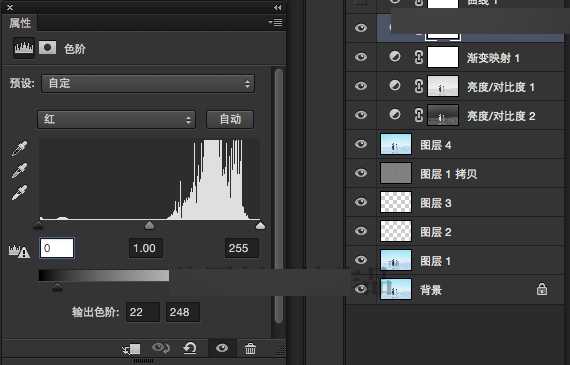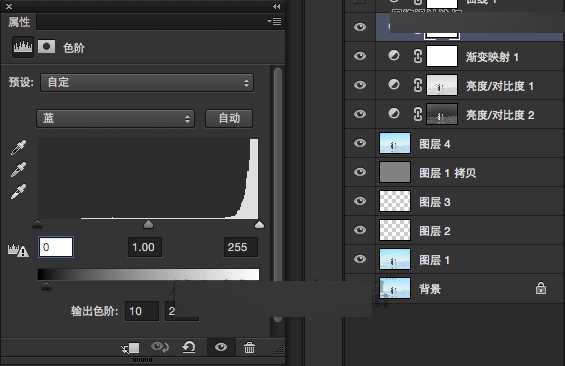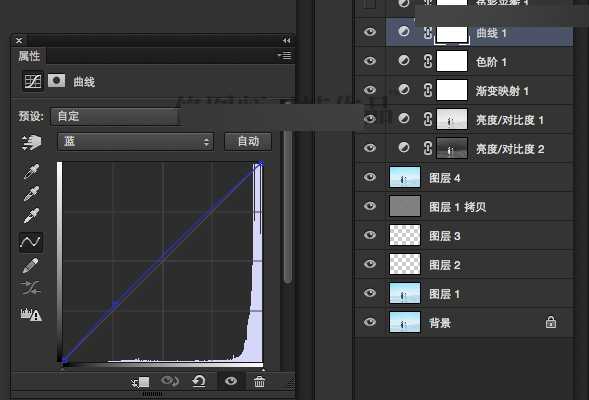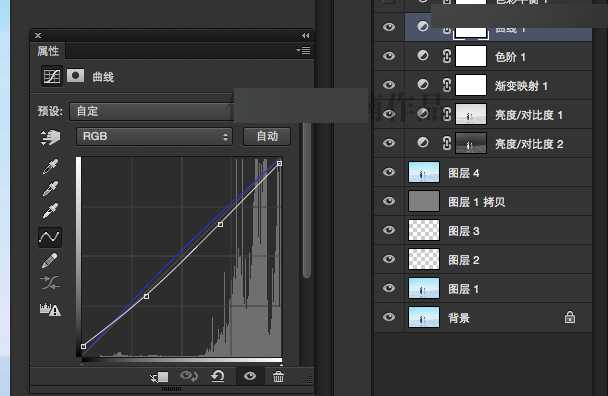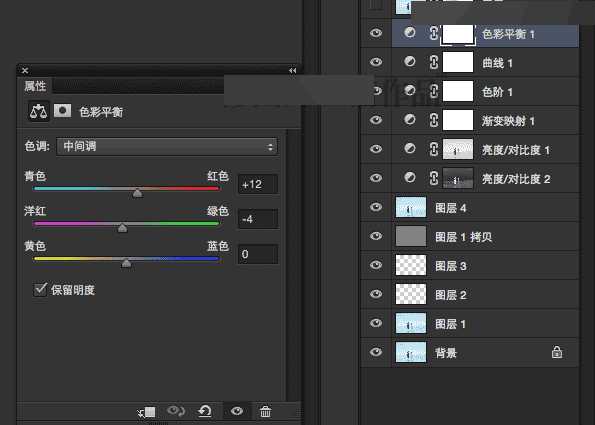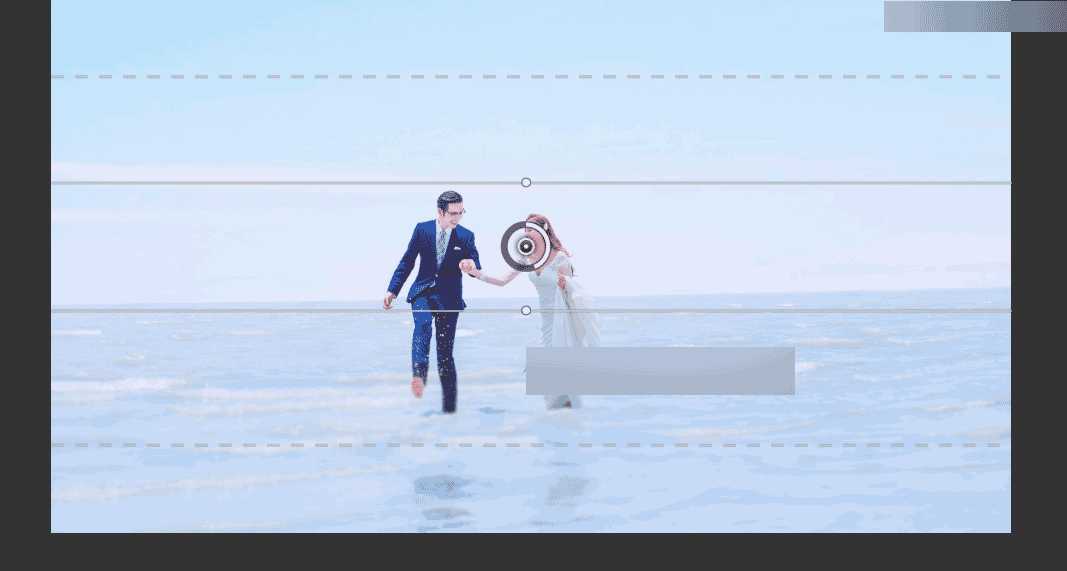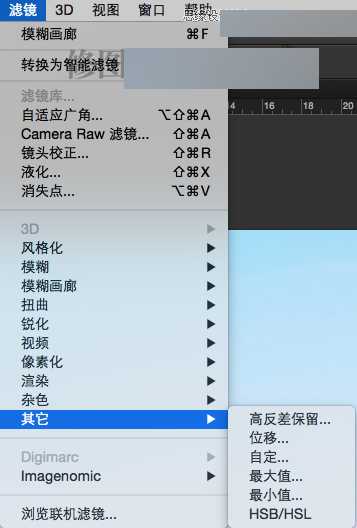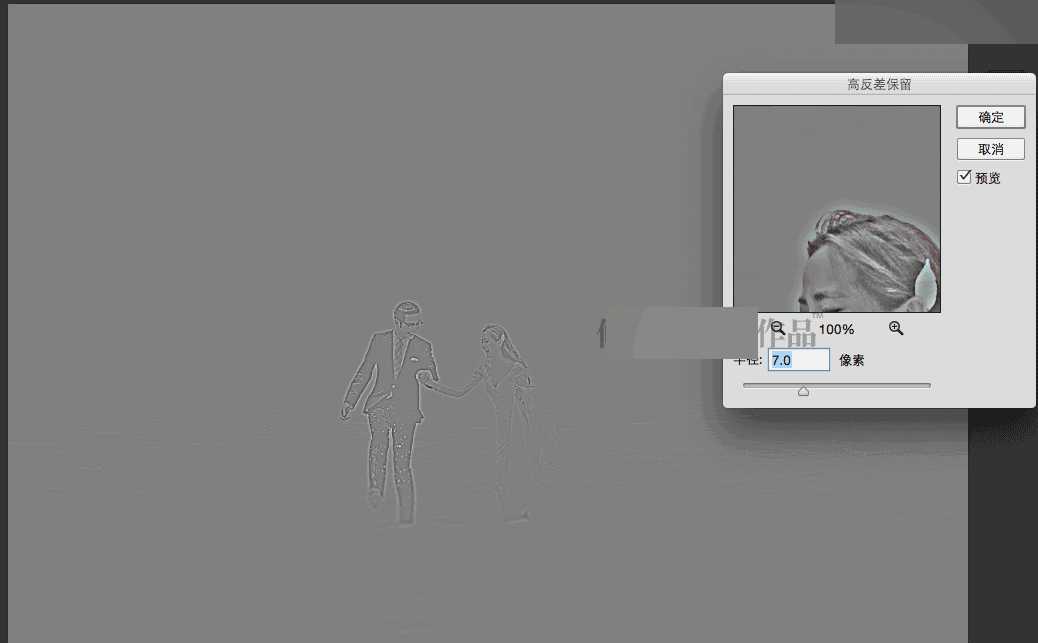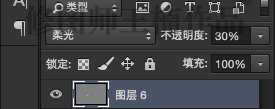本教程主要使用oshop后期调出海边婚片蓝色通透效果图,教程主要使用了五个步骤来完成这张图片,分别使用了转档、修饰、低频修皮肤、上色、氛围来完成,喜欢的朋友一起来学习吧。
原片与效果图:
第一步图片转档:少量提曝光的同时剪掉高光和白色,让画质更加干净通透!提阴影和黑色的同时加对比度,以免图片发灰加少量清晰度,此步骤完全按照自己惯用手法去修掉,此步骤主要是控制光源和明暗的反差。
跳转档相机校准,红绿蓝为三原色,蓝色为概括性最多的颜色,天空会回来少许蓝色 增加画面的色感!加绿色饱和让图片中的绿草更为鲜艳,此步骤为图片上一层基础颜色。 HSL/灰度-饱和度
剪掉水中的黄色 ,黄色会让水看起来更脏,因此在图片中削弱,加绿色饱和给绿草增加颜色,HSL/灰度-明亮度
红色和橙色控制人物皮肤使其更加通透!绿色控制植物,颜色更加清淡,调出色彩平衡
高光加少量蓝色,图片会更加干净。阴影带少量红色更有氛围。
转档完毕出片:那相对来说 转档的变化不是太大!由于前期问题,我们的转档只能停步于此。
第二步加天空和水的颜色:首先,先选好一个天空素材
天空素材因人而异,每个人的审美不同,选择通道-复制蓝色通道
在通道蓝色拷贝图层上使用色阶,黑除白留!白色是你需要算出来的天空,那么相反黑色是你不需要的地方。
黑除白留,就像上图一样!白色是你的天空位置,反之黑色是你不需要的地方,那我们得到了天空的位置,直接可以把云彩叠入进去。
那么天空做完了,我们给水做一个颜色和修复。
先把图片中的杂草穿帮去掉
然后我们给水做一个选区,抠出来之后羽化半径为2。
利用色彩平衡,给水加一个颜色,上图所示加了51的蓝和14的青,让水由黄变为正常水的颜色,由此与天空的颜色相呼应对称。
天空和水面颜色修调完毕!
第三步:修饰人物皮肤和图片层次
利用高低频修饰人物的光影
咱们把图片中的高光和阴影区分开,分别加对比度,它和统一加对比度的效果是不一样的!效果明显。
结合渐变映射选择明度,图片层次更加强烈。
第四步:上色 利用色阶,选择红通道 暗部加红,使图片氛围更进一步!融入淡淡蓝色,画质干净通透。
用曲线来使图片中的蓝色更上一层,RGB通道高光变弱 暗部提亮,对比更加明显。
色彩平衡-红色为此图片的氛围色,上红色洋红色更能增加图片气氛,调色完毕
第五步:氛围
做一个移轴模糊使人物为中心,把睡眠的一些杂乱的波纹同时盖掉,两全其美
选用高反差保留,使图片质感更加浓郁,片子硬度达到
最终效果
教程结束,以上就是Photoshop后期调出海边婚片蓝色通透效果图教程,这篇教程很实用,希望大家能通过这篇教程有所收获!
免责声明:本站文章均来自网站采集或用户投稿,网站不提供任何软件下载或自行开发的软件! 如有用户或公司发现本站内容信息存在侵权行为,请邮件告知! 858582#qq.com
RTX 5090要首发 性能要翻倍!三星展示GDDR7显存
三星在GTC上展示了专为下一代游戏GPU设计的GDDR7内存。
首次推出的GDDR7内存模块密度为16GB,每个模块容量为2GB。其速度预设为32 Gbps(PAM3),但也可以降至28 Gbps,以提高产量和初始阶段的整体性能和成本效益。
据三星表示,GDDR7内存的能效将提高20%,同时工作电压仅为1.1V,低于标准的1.2V。通过采用更新的封装材料和优化的电路设计,使得在高速运行时的发热量降低,GDDR7的热阻比GDDR6降低了70%。